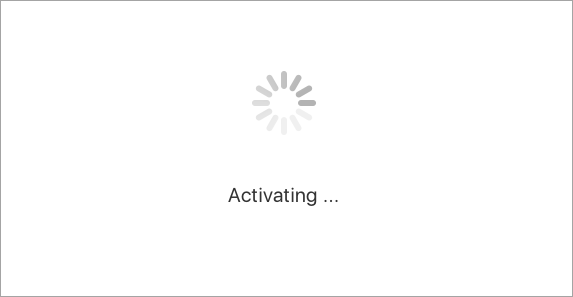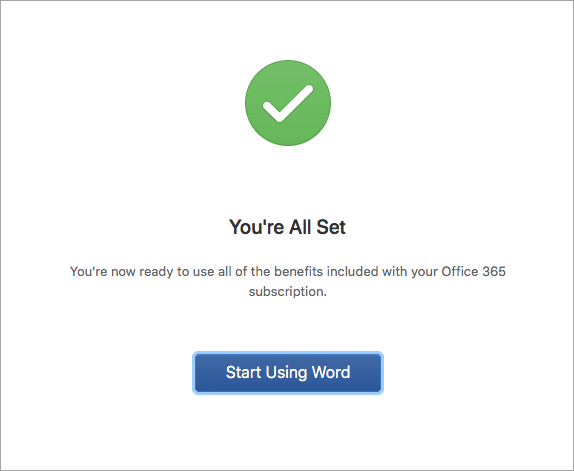Mac용 Office 정품 인증
이 문서에서는 Mac용 Office를 정품 인증 하는 방법에 대한 단계별 지침을 제공합니다. Mac에서 Office를 설치하거나 정품 인증하는데 오류 또는 문제가 있다면 대신 Mac용 Office를 설치 또는 정품 인증할 수 없을 때 시도할 수 있는 것을 참조하세요.
정품 인증 전에 아직 사용하지 않은 경우 PC 또는 Mac에 Office를 사용하고 설치해야 합니다.


Microsoft Word 같은 Office 앱을 열고 열리는 새로운 기능 상자에서 시작을 선택합니다.
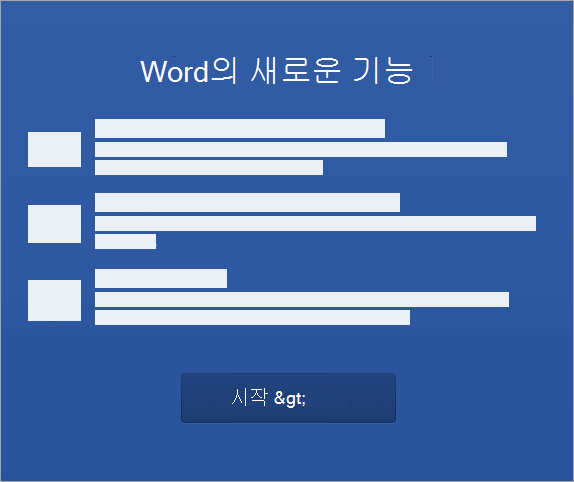


참고: 로그인하라는 메시지가 표시되지 않으면 빈 파일을 열고 템플릿에서파일 >새로 만들기 > 로그인으로 이동합니다.
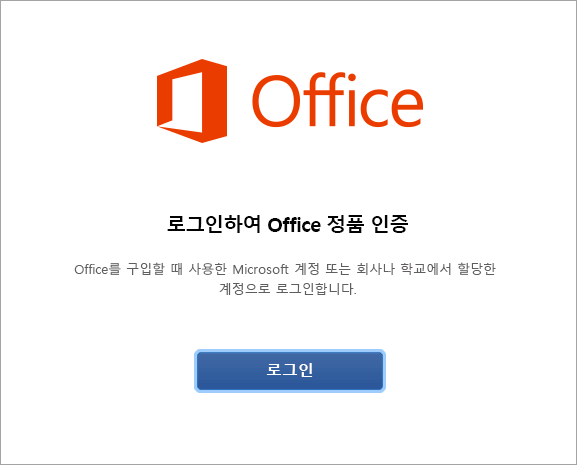


참고: Microsoft 계정에 사용한 전자 메일 또는 회사 또는 학교에서 할당한 비즈니스용 Microsoft 365 계정일 수 있습니다.
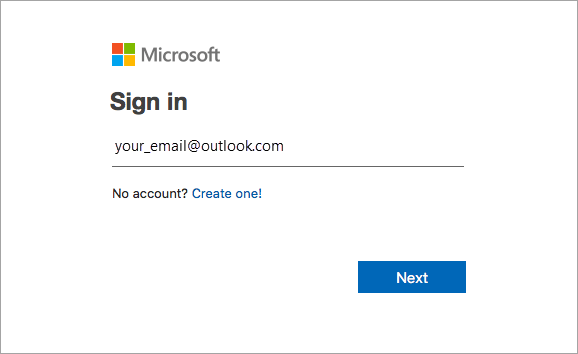


참고: 이 화면은 전자 메일 공급자에 따라 다르게 보일 수 있습니다.
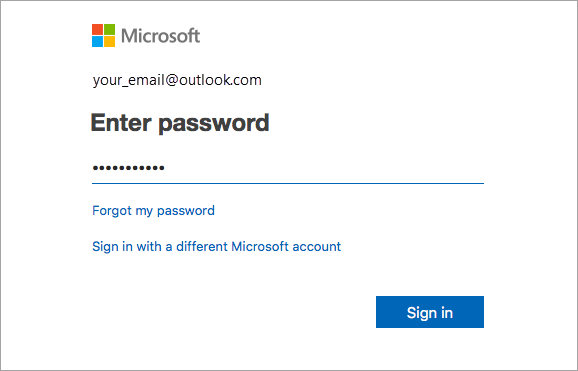
일반적인 질문
-
일반적인 문제를 해결하려면 Mac용 Office를 설치 또는 정품 인증할 수 없을 때 시도할 수 있는 것을 참조하세요.
-
Microsoft 지원에 문의하세요.
Mac용 Microsoft 365 의 경우 동일한 Microsoft 계정과 연결된 최대 25개의 라이선스를 가질 수 있습니다. 즉,Microsoft 365 구독에 대한 라이선스 하나와 Mac용 Microsoft 365 Home and Student 또는 Home and Business의 일회성 설치가 여러 개만 가능합니다.
동일한 Microsoft 계정과 연결된 Mac 라이선스가 여러 개 있는 경우 모든 장치에 설치하고 한 번에 5대의 장치에서 Office에 로그인할 수 있으므로Microsoft 365 구독으로 시작하는 것이 가장 좋습니다. 일회성 사용 라이선스는 비활성화할 수 없습니다. Microsoft 365 구독이 없는 경우 먼저 목록 맨 위에 있는 라이선스를 사용하고 아래로 이동합니다.
일회용 라이선스를 추적할 방법은 없으므로 장치별로 활성화되어 있는 라이선스에 관한 목록을 보관하는 것이 좋습니다. 어느 라이선스가 사용되었는지 기억나지 않을 경우 제거 프로세스를 수행하여 해당 시점까지 사용한 라이선스를 확인해야 합니다.
-
사용하려는 라이선스를 선택합니다. (라이선스가 있는 경우Microsoft 365 라이선스를 선택하는 것이 좋습니다.)
-
라이선스의 유효성을 검사한 후 제품을 정품 인증할 수 있으며 Word 사용 시작을 클릭하여 Mac용 Microsoft 365을 열고 사용을 시작할 수 있습니다.
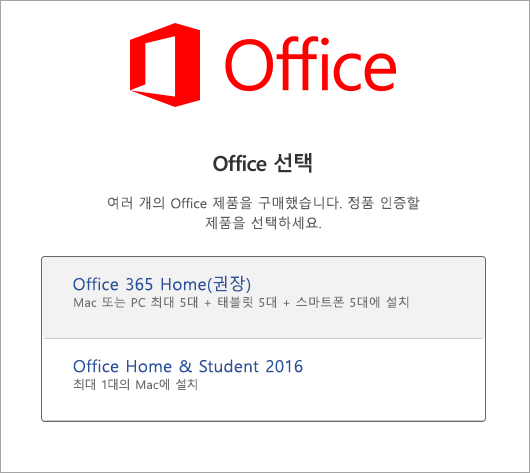
Mac용 Microsoft 365 일회성 설치를 정품 인증한 후 키를 이미 사용 중이므로 사용할 다른 라이선스를 선택해야 합니다라는 오류가 발생할 수 있습니다. 취소를 클릭하고 라이선스 선택 화면으로 돌아가십시오.
사용하려던 라이선스가 회색으로 표시됩니다. 사용되지 않은 다른 모든 라이선스 중에서 선택할 수 있습니다.
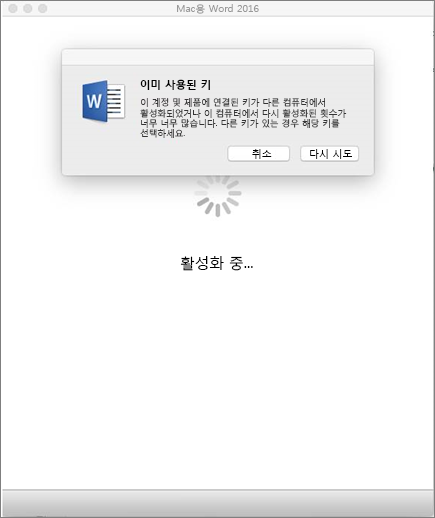
Mac용 Microsoft 365 제품 키를 사용하지 않은 경우 정품 인증을 시도하기 전에 이 작업을 수행하는 것이 좋습니다. 단계
1단계: https://www.office.com/setup으로 이동합니다.
2단계: Microsoft 계정 으로 로그인하거나 없는 경우 만듭니다(이미 있는 기존 전자 메일 주소로 만들 수 있음). 제품 키가 없어도 나중에 Office를 설치하거나 다시 설치할 수 있도록 이 계정을 기억해 두어야 합니다.
3단계: 하이픈 없이 Office 제품 키를 입력합니다.
4단계: 사용 프로세스를 완료하라는 메시지를 따릅니다.