선의 색, 선 스타일 또는 두께를 변경하여 선의 모양을 변경할 수 있습니다. 미리 정의된 빠른 스타일을 적용하여 선의 모양을 신속하게 변경할 수도 있습니다.
참고: 선 셰이프는 삽입 탭에서 셰이프 단추를 클릭하여 삽입한 선입니다. 선 삽입에 대한 자세한 내용은 도형 추가를 참조하세요.
선에 빠른 스타일 추가
선의 빠른 스타일에는 문서 테마의 테마 색, 그림자, 선 스타일, 그라데이션, 3차원 원근감이 포함되어 있습니다. 원하는 스타일을 찾을 때까지 다양한 빠른 스타일을 적용해 보세요.
-
변경할 선을 선택합니다.
여러 개의 선을 변경하려면 첫 번째 선을 선택한 다음

-
도형 서식 탭을 클릭한 다음 줄에 원하는 빠른 스타일을 클릭합니다.

더 많은 빠른 스타일을 보려면 빠른 스타일 갤러리의 아래쪽에 있는 화살표를 클릭합니다.
참고: 도형 서식 탭이 표시되지 않는 경우 선을 선택했는지 확인하세요.
선 색 변경
-
변경할 선을 선택합니다.
여러 개의 선을 변경하려면 첫 번째 선을 선택한 다음

-
도형 서식 탭을 클릭하고 도형 윤곽선 옆의 화살표를 클릭한 다음 원하는 색을 클릭합니다.
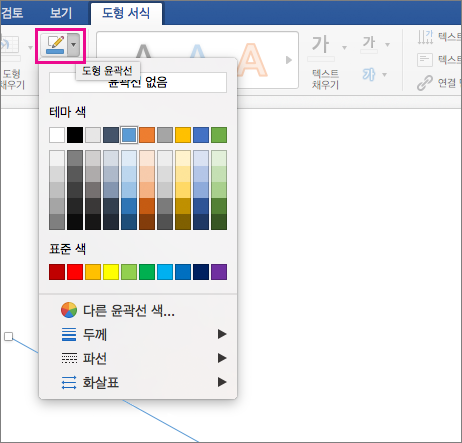
참고: 도형 서식 탭이 표시되지 않는 경우 선을 선택했는지 확인하세요.
테마 색에 없는 색을 사용하려면 다른 윤곽선 색을 클릭한 다음 원하는 색을 클릭합니다. 색상표를 사용해 직접 색을 혼합할 수도 있습니다. 나중에 문서 테마를 변경해도 사용자 지정 색은 업데이트되지 않습니다.
선을 파선으로 만들기
-
변경할 선을 선택합니다.
여러 개의 선을 변경하려면 첫 번째 선을 선택한 다음

-
도형 서식 탭을 클릭하고 도형 윤곽선 옆의 화살표를 클릭하고 대시를 가리킨 다음 원하는 스타일을 클릭합니다.
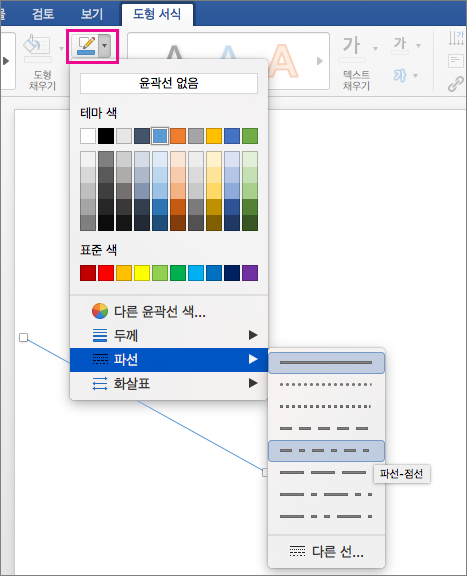
-
사용자 지정 스타일을 만들려면 다른 선을 클릭한 다음 원하는 옵션을 선택합니다.
선의 두께 변경
-
변경할 선을 선택합니다.
여러 개의 선을 변경하려면 첫 번째 선을 선택한 다음

-
도형 서식 탭을 클릭하고 도형 윤곽선 옆의 화살표를 클릭하고 가중치를 가리킨 다음 원하는 선 두께를 클릭합니다.
-
사용자 지정 선 두께를 만들려면 다른 선을 클릭한 다음 원하는 옵션을 선택합니다.
참고: 이중선을 그리려면 선을 하나 그린 다음 옆에 두 번째 선을 복사해 붙여넣고 두 선을 그룹화하면 됩니다.










