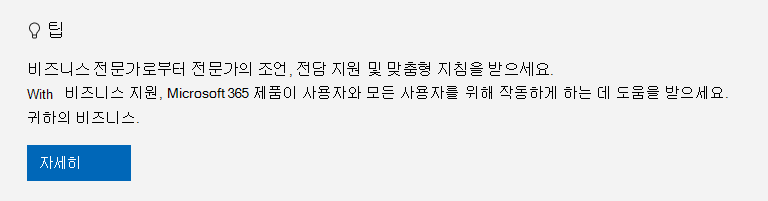|
단계별 지원은 Microsoft 365 문제에 대한 디지털 솔루션을 제공할 수 있습니다. |
Outlook 시작하거나 " Microsoft Outlook 시작할 수 없음"을 받는 데 문제가 있나요? Outlook 창을 열 수 없습니다."라는 오류 메시지가 표시되나요? Microsoft에서 문제를 해결할 수 있도록 알리거나 아래에 제공된 문제 해결 단계를 사용하여 이러한 시작 문제를 해결할 수 있습니다.
몇 가지 일반적인 Outlook 문제를 진단하고 해결해 드릴 수 있습니다. Microsoft 자동 도구로 문제를 해결할 수 없는 경우나 사용자가 직접 문제를 해결하려는 경우에는 다음 섹션을 참조하세요.
 |
문제 해결 지원
|
경우에 따라 추가 기능이 Outlook과 충돌할 수 있습니다. 추가 기능을 로드하지 않고 Outlook 시작하는 안전 모드에서 Outlook 시작하면 추가 기능이 문제의 원인을 알 수 있습니다.
참고: ABBYY FineReader 추가 기능을 사용하도록 설정한 경우 오래된 버전의 소프트웨어로 인해 Outlook 시작 오류가 발생할 수 있습니다. 자세한 내용은 Microsoft 365 프로그램이 설치된 FineReader 추가 기능과 충돌할 수 있음을 참조하세요.
안전 모드에서 Outlook 시작
-
Windows 키 + R을 눌러 Windows 실행 대화 상자를 엽니다. (화면 왼쪽 아래 근처에 표시될 수 있습니다.)
-
열기 상자에 Outlook /safe를 입력한 다음 확인을 선택합니다.
-
프로필 선택 대화 상자에서 Outlook의 기본 설정을 적용하고 확인을 선택합니다.
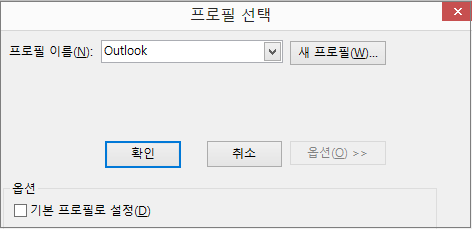
-
메시지가 표시되면 암호를 입력하고 적용을 선택합니다.
팁:
-
안전 모드에서 작업 중인지 알려면 어떻게 하나요? 화면 맨 위에 아래와 유사한 레이블이 표시됩니다.

-
작업 표시줄의 Outlook

Outlook 안전 모드에서 시작할 수 있는 경우 추가 기능 중 하나에서 문제가 발생할 수 있습니다. 다음 절차에 설명된 대로 Outlook 를 다시 시작하기 전에 모든 추가 기능을 사용하지 않도록 설정해야 합니다.
Outlook 안전 모드에서 시작할 수 없는 경우 아래의 다음 제안된 솔루션인 새 Outlook 프로필 만들기를 시도해 보세요.
추가 기능을 사용하지 않도록 설정
-
Outlook의 왼쪽 위 모서리에서 파일 > 옵션 > 추가 기능을 선택합니다.
-
View and manage Office Add-ins(Office 추가 기능 보기 및 관리)의 맨 아래에서 관리 상자에 COM 추가 기능이 표시되는지 확인한 다음 이동을 선택합니다.
-
예방 조치로 현재 추가 기능의 COM 추가 기능 목록이 열리면 다음 중 하나를 수행합니다.
-
사용 가능한 추가 기능 아래에 나열된 선택한 모든 추가 기능의 제목을 수동으로 기록합니다.
또는
-
속성 시트의 스크린샷을 찍어 이미지를 선택한 위치에 저장합니다.
-
-
선택한 추가 기능의 제목을 캡처했으면 선택한 모든 확인란의 선택을 취소한 다음 확인을 선택합니다.
주의: 확인란을 클릭하여 선택을 취소합니다. 추가 기능을 선택하지 않고 제거를 선택하세요. 관리자 권한이 있는 경우에는 추가 기능을 실제로 삭제할 수 있습니다. 이 문제 해결 실습에서는 추가 기능을 삭제하지 않고 사용하지 않도록 설정하려고 합니다.
-
파일 > 종료를 선택합니다.
다시 시작
-
Windows 키 + R을 눌러 실행 대화 상자를 엽니다.
-
열기 상자에 Outlook을 입력합니다.
참고: 프로그램이 제대로 로드되면 추가 기능 중 하나가 오류의 원인일 가능성이 있으므로 해당 추가 기능을 식별해야 합니다. 어떤 추가 기능에 문제가 있는지 확인하려면 한 번에 하나씩 추가 기능을 사용하도록 설정하세요.
-
Outlook의 왼쪽 위 모서리에서 파일 > 옵션 > 추가 기능을 선택합니다.
-
다시 사용하도록 설정하려는 추가 기능 옆에 있는 확인란을 선택한 다음 확인을 선택합니다.
-
원래 추가 기능을 모두 다시 사용하도록 설정하고 오류의 원인이 나타날 때까지 모든 단계를 반복합니다.
중요: Outlook이 안전 모드에서 열리면 방금 사용하도록 설정한 추가 기능이 오류의 원인으로 나타난 것입니다.
-
Outlook을 또 다시 시작하고 사용하도록 설정하여 문제를 발생시킨 추가 기능을 사용하지 않도록 설정한 다음 Outlook을 시작합니다.
-
Outlook에서 처음에 사용하도록 설정한 모든 추가 기능에 대해 다시 시작-사용하지 않도록 설정-다시 시작 프로세스를 진행해야 합니다. 둘 이상의 추가 기능으로 인해 오류가 발생할 수 있습니다.
-
프로필에는 Outlook 설정이 포함됩니다. 경우에 따라 해당 프로필이 손상될 수 있습니다. 새 프로필을 만들고 Outlook 시작할 때 사용되는 프로필을 변경하여 손상되었는지 확인할 수 있습니다.
-
제어판을 열려면 다음 중 하나를 수행합니다.
-
Windows Vista 또는 Windows 7 Windows 시작 > 제어판 선택합니다.
-
Windows 8,Windows 10 또는 Windows 11 Windows 시작 단추를 선택하고 Search 상자에 제어판을 입력한 다음, 제어판 앱을 선택합니다.
참고: Windows 10 및 11의 경우 제어판 오른쪽 위 모서리에 있는 보기 기준 상자가 범주로 설정되어 있는지 확인합니다.
-
-
메일을 선택합니다.
-
메일 설정 - Outlook 대화 상자에서 프로필 보기 > 추가를 선택합니다.
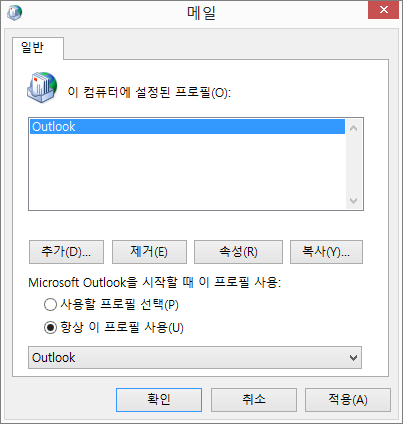
-
프로필 이름 상자에 새 프로필에 사용할 이름을 입력합니다.
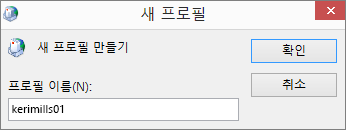
-
계정 추가 마법사 자동 계정 설정 페이지의 전자 메일 계정에서 이름, 전자 메일 주소 및 암호를 입력하고 다음을 선택합니다.
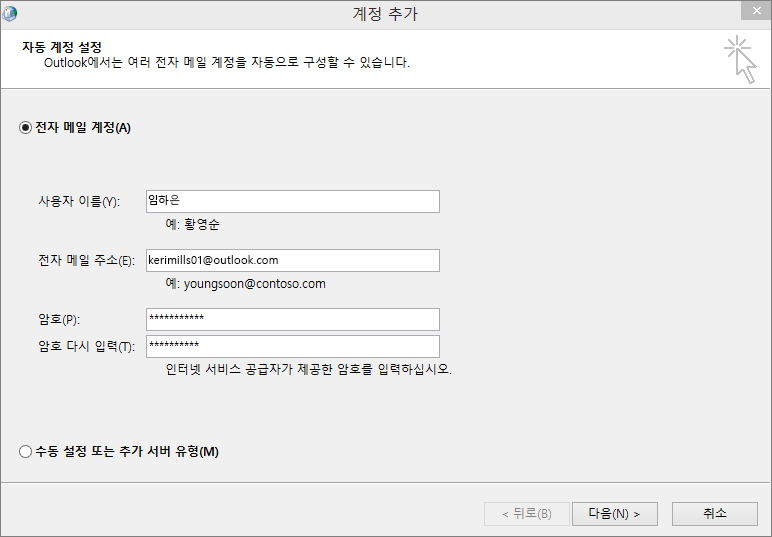
참고: 계정 추가 마법사에서 메일 서버 설정을 자동으로 검색합니다.
-
마침을 선택하면 추가한 새 프로필 이름이 메일 대화 상자의 일반 탭에 나열됩니다.
-
Microsoft Outlook을 시작할 때 이 프로필 사용에서 사용할 프로필 선택을 선택한 다음 확인을 선택합니다.
다른 프로필 사용
-
Outlook을 다시 시작합니다.
-
프로필 선택 대화 상자의 드롭다운 목록에서 직접 만든 새 프로필 이름을 선택합니다.
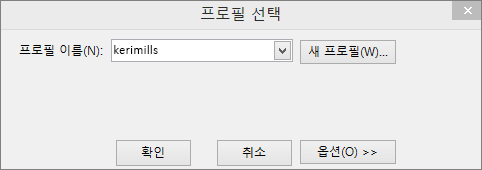
-
확인을 선택합니다.
참고: Outlook이 정상적으로 시작되면 Outlook 프로필이 손상되고 문제의 원인인 것으로 식별된 것입니다.
프로필을 제거하려는 경우 데이터 파일을 먼저 백업하세요. 제거를 선택하면 오프라인으로 캐시된 모든 콘텐츠가 삭제됩니다. 자세한 내용은 Outlook 데이터 파일(.pst 및 .ost) 소개를 참조하세요.
Outlook에서는 모든 전자 메일 메시지, 모임 및 이벤트, 연락처 및 작업을 데이터 파일에 저장합니다. 경우에 따라 이러한 파일이 손상될 수 있습니다. 받은 편지함 오류 수정 도구(scanpst.exe)를 실행하여 Outlook 데이터 파일을 검색하고 오류를 복구할 수 있습니다.
-
Outlook을 끝내고 받은 편지함 오류 수정 도구를 사용합니다.
참고: 왼쪽 창의 콘텐츠는 사용 중인 Outlook 버전에 따라 결정됩니다.
-
지침은 아래 링크를 참조하세요.
탐색 창은 Outlook의 맨 왼쪽에 있는 창으로, 폴더 목록과 메일, 일정, 피플 및 작업 간에 이동할 수 있는 아이콘이 있습니다. /resetnavpane 명령을 실행하면 탐색 창의 모든 사용자 지정이 제거됩니다.
참고: 컴퓨터가 한 대 이상 있다면 탐색 창 사용자 지정은 컴퓨터의 로컬 Outlook에 특정되어 있으므로 명령을 모든 컴퓨터에서 실행해 주세요.
-
Outlook을 닫습니다.
-
Windows 키 + R을 눌러 실행 대화 상자를 엽니다.
-
열기 상자에 /resetnavpaneOutlook.exe 입력한 다음 확인을 선택합니다.
호환 모드는 이전 운영 체제에서 프로그램을 실행하는 데 도움이 되도록 설계되었습니다. Outlook이 호환 모드에서 실행되고 있으면 해제하고 문제가 해결되는지 확인할 수 있습니다.
참고: 이 단계는 Outlook 2013 또는 Outlook 2010용입니다. Outlook 2016에는 호환성 탭이 없습니다.
-
컴퓨터에서 Outlook.exe 파일을 찾습니다.
-
Outlook 2013의 경우 C:\Program Files\Microsoft Office\Office 15\ 또는 C:\Program Files (x86)\Microsoft Office\Office 15\에서 이 파일을 찾을 수 있습니다.
-
-
Outlook.exe 파일을 마우스 오른쪽 단추로 클릭하고 속성을 선택한 다음 호환성 탭을 선택합니다.
-
호환성 탭에 선택되어 있는 확인란이 있으면 선택을 취소한 다음 적용 > 확인을 선택합니다.
-
Outlook을 다시 시작합니다.
자세한 내용은 Microsoft 365 서비스에 연결하는 Office 2016 및 2019 클라이언트 지원 종료를 참조하세요.