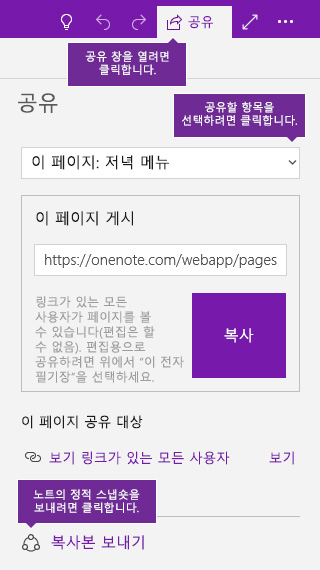OneNote에서 공유 및 관리
전체 전자 필기장 공유
전자 필기장의 콘텐츠를 보거나 편집하도록 다른 사용자를 초대하지 않는 한 전자 필기장은 비공개입니다.
-
공유할 전자 필기장을 엽니다.
-
OneNote 앱 창의 오른쪽 위에 있는 공유를 클릭합니다.
-
공유 창의 드롭다운 메뉴에서 이 전자 필기장을 선택합니다.
-
전자 메일 초대 아래에서 위쪽의 상자에 전자 메일 주소를 하나 이상 입력하고 다음 중 하나를 수행합니다.
-
사용자가 전자 필기장의 페이지를 보고 편집할 수 있게 하려면 편집 가능을 선택합니다.
-
사용자가 전자 필기장을 볼 수만 있고 변경하지는 못하게 하려면 보기 가능을 선택합니다.
-
-
공유를 클릭하여 선택한 받는 사람에게 현재 전자 필기장에 대한 초대를 전자 메일로 보냅니다.
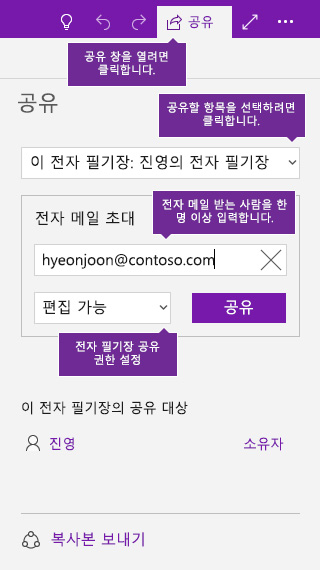
전자 필기장의 단일 페이지 공유
다른 사용자와 전체 전자 필기장을 공유하지 않으려면 특정 페이지만 공유할 수 있습니다.
-
전자 필기장에서 공유할 페이지를 엽니다.
-
OneNote 앱 창의 오른쪽 위에 있는 공유를 클릭합니다.
-
공유 창의 드롭다운 메뉴에서 이 페이지를 선택합니다.
-
만들기를 클릭하여 다른 사용자와 공유할 수 있는 웹 링크를 만듭니다.
공유 링크가 생성되면 복사를 클릭한 다음, 어디서든 공유할 위치에 링크를 붙여넣습니다.
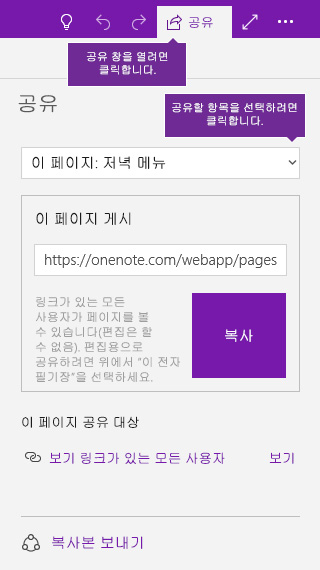
페이지의 정적 복사본 공유
노트 페이지 또는 전자 필기장의 정적 스냅숏을 보내려면 다음 단계를 따릅니다. 노트의 스냅숏은 이후 전자 필기장 소유자가 원본 노트를 변경하더라도 자동으로 업데이트되지 않습니다.
-
전자 필기장에서 공유할 전자 필기장 또는 페이지를 엽니다.
-
OneNote 앱 창의 오른쪽 위에 있는 공유를 클릭합니다.
-
공유 창에서 공유할 스냅숏이 이 페이지인지 이 전자 필기장인지 선택합니다.
-
창 아래쪽에서 복사본 보내기를 클릭합니다.
-
열리는 공유 메뉴에서 받는 사람을 선택하거나 공유할 앱(예: Windows 10 메일 앱)을 선택합니다.