Outlook 일정을 Google 일정으로 내보낼 때 일정의 스냅샷 내보냅니다. Outlook 일정에 대한 변경 내용은 Google 일정에 자동으로 반영되지 않습니다. Google 일정을 Outlook으로 가져오려면 Outlook으로 Google 일정 가져오기를 참조하세요.
Outlook에서 일정 내보내기
-
Outlook에서 일정을 열고 내보낼 일정을 선택합니다.
-
파일 > 일정 저장을 클릭합니다.
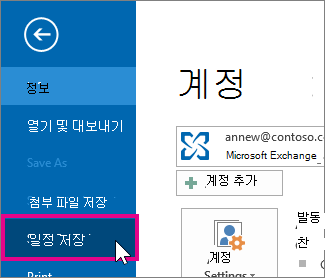
-
기본 이름을 사용하거나 파일 이름 상자에 iCalendar 파일의 이름을 입력합니다.
추가 옵션 옆에 일정 이름, 날짜 범위 및 세부 정보 수준을 보여 주는 요약이 표시됩니다. 요약에 만족하는 경우 7단계로 이동하면 4단계를 계속 진행합니다.
-
기타 옵션을 클릭합니다.
-
날짜 범위 화살표를 클릭하고 iCalendar 파일에 포함할 일정 데이터의 양을 선택하거나 날짜 지정을 클릭하여 사용자 지정 날짜 범위를 입력합니다.
팁: 큰 날짜 범위를 선택하거나 전체 일정을 선택하는 경우 큰 iCalendar 파일을 만들 수 있습니다. 이 파일을 생성하는 데 시간이 걸릴 수 있습니다.
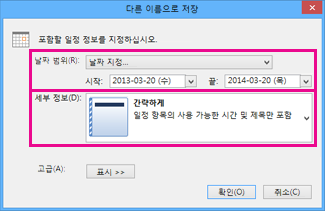
-
세부 정보 화살표를 클릭하고 표시할 세부 정보 양을 선택합니다.
-
확인을 클릭한 다음 저장을 클릭합니다.
일정이 비어 있으면 iCalendar 파일 저장을 취소하는 옵션을 제공하는 메시지가 표시됩니다.
Google 일정으로 일정 가져오기
-
Google 일정 계정에 로그인합니다.
-
페이지 맨 위에서 설정 휠 > 설정을 클릭합니다.
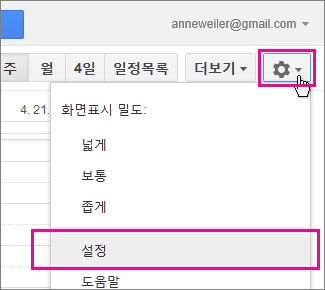
-
화면 왼쪽에서 가져오기 & 내보내기를 선택합니다.
-
컴퓨터에서 파일 선택을 클릭합니다.
-
Outlook에서 일정을 내보낼 때 만든 파일을 선택한 다음 열기를 클릭합니다.
-
Google 일정이 여러 대 있는 경우 일정에 추가 드롭다운 상자를 사용하여 가져온 항목을 받을 일정을 선택한 다음 가져오기를 클릭합니다.
-
화면의 왼쪽 위 모서리에 있는 뒤로 화살표를 클릭하여 일정으로 돌아갑니다.










