Microsoft 365 그룹 대화를 하는 것은 전자 메일 스레드를 갖는 것과 비슷합니다. 그룹을 팔로우하는 구성원도 개인 받은 편지함에서 대화를 받습니다.
참고 사항:
-
organization 누구나 그룹 대화를 시작할 수 있습니다.
-
공개 그룹의 경우 organization 모든 사용자가 그룹의 대화를 읽고 응답할 수 있습니다.
-
프라이빗 그룹의 경우 그룹 구성원만 대화에 참여할 수 있습니다.
새 대화 만들기
-
탐색 창의 그룹에서 원하는 그룹을 선택합니다.
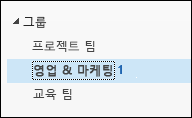
참고: 그룹의 읽지 않은 메시지 수를 계산하는 방식이 변경되어 그룹 이름 옆에 있는 읽지 않은 개수가 갑자기 크게 증가할 수 있습니다. 다시 0으로 다시 설정하려면 영향을 받는 각 그룹을 마우스 오른쪽 단추로 클릭하고 "모두 읽기로 표시"를 선택합니다. 다시 발생해서는 안 되며 읽지 않은 개수는 해당 시점부터 예상대로 동작해야 합니다.
-
리본 메뉴의 왼쪽 위 모서리에서 새 대화를 선택합니다.
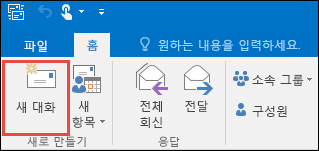
그룹 별칭이 받는 사람 줄에 자동으로 추가됩니다.

-
메시지를 입력하고 첨부 파일을 추가한 다음보내기를 선택합니다. 그룹의 모든 구성원이 전자 메일을 받습니다.
팁: 개인 받은 편지함에서 그룹으로 전자 메일을 보낼 수도 있습니다. 전자 메일의 받는 사람 줄에 그룹의 별칭을 추가하기만 하면 됩니다.
기존 메시지에 회신
-
보낸 사람에게만 회신하려면 메시지를 마우스 오른쪽 단추로 클릭하고 회신을 선택합니다.
메시지는 그룹이 아닌 해당 사용자에게만 전송됩니다.
-
그룹에 회신하려면 메시지를 마우스 오른쪽 단추로 클릭하고 전체 회신을 선택하거나 읽기 창의 메시지 추가 상자에 입력하고 보내기를 선택합니다.
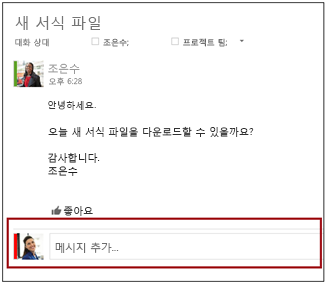
팁: 메시지가 마음에 들면 
새 대화 만들기
-
폴더 창에서 그룹을 선택합니다.
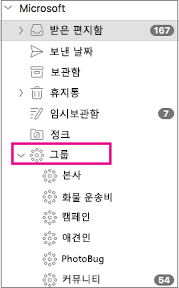
-
리본의 왼쪽 위 모서리에서 새 Email 선택합니다.
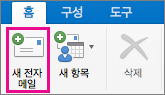
-
메시지를 입력하고 보내기를 선택합니다. 모든 그룹 구성원은 전자 메일을 받게 됩니다.
팁: 개인 받은 편지함에서 그룹으로 전자 메일을 보낼 수도 있습니다. 전자 메일의 받는 사람 줄에 그룹의 별칭을 추가하기만 하면 됩니다.
기존 메시지에 회신
-
보낸 사람에게만 회신하려면 리본에서 회신 단추를 선택합니다.
메시지는 그룹이 아닌 해당 사용자에게만 전송됩니다.
-
그룹에 회신하려면 리본에서 모두 회신 단추를 선택합니다.
-
탐색 창의 그룹에서 원하는 그룹을 선택합니다.
-
새 메일을 선택합니다.
-
제목을 추가하고 메시지를 입력합니다.
게스트가 그룹의 일부인 경우 일부 수신자가 organization 외부에 있다는 메시지가 표시될 수 있습니다.
관리자가 그룹 대화 및 일정 초대에 대한 게스트 액세스를 제한한 경우 organization 외부의 그룹 구성원이 메시지를 받지 못한다는 메시지가 표시됩니다.
-
보내기를 선택합니다.
팁: 개인 받은 편지함에서 그룹으로 전자 메일을 보낼 수도 있습니다. 전자 메일의 받는 사람 줄에 그룹의 별칭을 추가하기만 하면 됩니다.
-
대화를 선택합니다.
-
그리고 읽기 창의 맨 위에서

-
대화에서 메시지를 선택합니다.
-
그리고 읽기 창의 맨 위에서 앞으로

-
받는 사람의 전자 메일 주소와 메시지를 입력합니다.
-
보내기를 선택합니다.
그룹 소유자만 대화를 삭제할 수 있습니다. 내가 그룹 소유자인지 어떻게 알 수 있나요?
-
메시지 목록에서 삭제할 메시지를 마우스 오른쪽 단추로 클릭합니다.
-
삭제를 선택합니다.
-
확인을 선택하여 확인합니다.
그룹의 구성원이고 받은 편지함의 그룹을 따르는 경우 그룹에 보내는 메시지의 복사본을 받도록 선택할 수 있습니다.
-
페이지 맨 위에서 설정

-
그룹에 보내는 전자 메일 복사본을 보내려면 검사 상자를 선택합니다.










