Outlook 그룹으로 전자 메일 보내기
Outlook.com 그룹 대화는 전자 메일 대화 목록과 유사합니다. 메시지 목록에서 메시지를 선택하면 원본 메시지와 함께 가장 오래된 것부터 최신 것까지의 모든 회신이 표시됩니다. 그룹을 팔로우하는 구성원은 개인 받은 편지함에서 그룹으로 보낸 메시지도 받게 됩니다.
Outlook.com 그룹에 전자 메일 보내기
참고: 기본적으로 그룹 구성원만 Outlook.com 그룹에 전자 메일을 보낼 수 있습니다. 비 구성원이 Outlook.com 그룹에 전자 메일을 보내도록 허용하려면 비 구성원을 신뢰할 수있는 보낸 사람으로 추가해야 합니다. 자세히 알아보세요.
-
페이지 맨 위에서 새 메시지를 선택합니다.
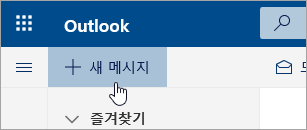
-
받는 사람 줄에 그룹 이름 또는 그룹 전자 메일 주소를 입력합니다.
-
제목을 추가하고 메시지를 입력합니다.
-
보내기를 선택합니다.
또는 다음을 수행할 수 있습니다.
-
왼쪽 창의 그룹에서 그룹을 선택합니다.
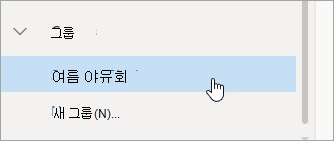
-
메시지 목록 상단의 그룹 이름 아래에서 전자 메일 보내기를 선택합니다.
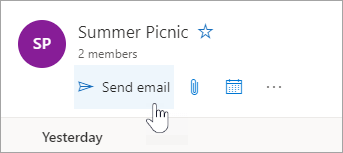
-
제목을 추가하고 메시지를 입력합니다.
-
보내기를 선택합니다.
Outlook.com 그룹에 전자 메일 전달
첨부 파일이 있는 메시지를 전달하면 전달된 메시지에 첨부 파일이 포함됩니다.
-
메시지 목록에서 전달할 메시지를 선택합니다.
-
메시지 창의 오른쪽 위 모서리에서


-
받는 사람 줄에 그룹 이름 또는 그룹 전자 메일 주소를 입력합니다.
-
메시지를 입력한 다음 보내기를 선택합니다.
Outlook.com 그룹으로 보낸 메시지에 회신
첨부 파일이 포함된 메시지에 회신하는 경우, 회신 메시지에 첨부 파일이 포함되지 않습니다.
-
왼쪽 창의 그룹에서 그룹을 선택합니다.
-
메시지 목록에서 회신할 메시지를 선택합니다.
-
메시지 창의 오른쪽 위 모서리에서



-
응답 내용을 입력한 다음 보내기를 선택합니다.










