더 이상 필요하지 않은 경우 PowerPoint 프레젠테이션에서 사진, 스크린샷, 그리기 개체 또는 기타 유형의 이미지와 같은 그림을 제거합니다. 때로는 그림이 다른 이미지 위에 있기 때문에 쉽게 삭제할 수 있지만 이미지 뒤에 있거나 슬라이드 마스터 또는 배경에 있기 때문에 더 어려운 경우도 있습니다.
-
삭제할 그림을 선택합니다. 그림이 핸들이 있는 회색 윤곽선으로 둘러싸여 있는 것을 볼 때 그림이 선택된다는 것을 알고 있습니다.
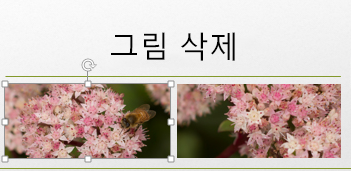
-
키보드의 Delete 키를 누릅니다. 그림이 사라집니다.
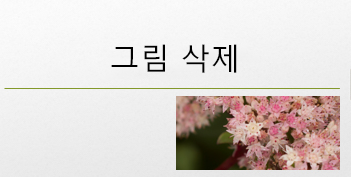
참고: 여러 그림을 동시에 삭제하려면 Ctrl 키를 누른 채 삭제할 각 그림을 클릭합니다. 그런 다음 키보드에서 삭제를 누릅니다.

모든 슬라이드에서 그림 제거
PowerPoint 프레젠테이션에 각 슬라이드에 표시되는 그림이 있는 경우 모든 슬라이드에서 그림을 삭제하려면 슬라이드 마스터에서 그림을 삭제해야 합니다.
-
보기 탭을 클릭합니다. 마스터 보기 그룹에서 슬라이드 마스터를 클릭합니다.

-
슬라이드 축소판 그림 창에서 왼쪽 위 모서리 근처에 숫자가 있는 위쪽의 축소판 그림을 선택해야 합니다.
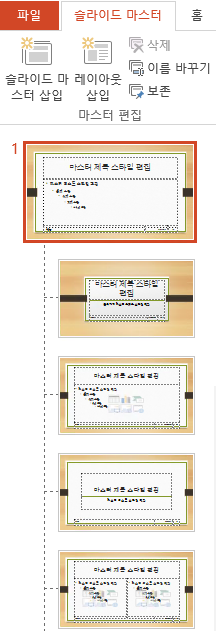
-
삭제할 그림을 선택하고 삭제를 누릅니다. 그림이 사라지지만 슬라이드 마스터의 다른 요소는 그대로 유지됩니다.
-
슬라이드 마스터 탭에서 마스터 보기 닫기를 클릭하여 프레젠테이션으로 돌아갑니다. 프레젠테이션의 모든 슬라이드에서 그림이 제거되었습니다.
다른 항목 아래에서 그림 제거
제거할 그림이 다른 항목 아래에 숨겨져 있어 클릭할 수 없는 경우 선택 창을 사용하여 그림을 다른 항목의 맨 위로 가져와서 제거할 수 있습니다.
-
홈 탭의 편집 그룹에서 선택 > 선택 창을 클릭합니다.
-
선택 창에서 슬라이드의 각 개체는 슬라이드에 계층화된 순서대로 별도의 항목으로 표시됩니다. 삭제할 그림의 올바른 레이어를 클릭하고 길게 누른 다음 목록 맨 위로 끌어옵니다.
-
슬라이드에서 그림을 클릭하여 선택하고 키보드에서 Delete 키를 누릅니다.
팁: 선택 창에서 눈 기호를 클릭하여 개체를 일시적으로 숨길 수도 있습니다.
참고: 선택 창의 레이어에 잘못된 이름이 있을 수 있습니다. 올바른 레이어가 무엇인지 잘 모르는 경우 위쪽에서 아래로 각 레이어의 오른쪽에 있는 눈 기호를 클릭하여 올바른 레이어를 찾을 때까지 각 레이어를 숨깁니다.
배경 그림 제거
제거하려는 이미지가 특정 슬라이드의 배경 설정에 있을 수도 있습니다. 제거하려면 슬라이드에 배경 그림 추가 문서에서 "배경 그림 제거"라는 섹션을 참조하세요.










