Microsoft SharePoint 관리자의 내 사이트 설정에서는 검색 범위 및 언어 옵션과 같은 일반 설정을 업데이트할 수 있습니다. 내 사이트 웹 사이트는 조직의 사용자에 게 다양 한 소셜 네트워킹 및 문서 관리 기능 집합을 제공 하는 개인 사이트입니다. 이러한 기능에는 사이트 사용자가 상호 작용할 수 있는 뉴스 피드 사이트, 비즈니스 문서, 사진, 기타 미디어 파일을 저장 하 고 공유 하는 회사 또는 학교용 OneDrive 사이트 등이 포함 됩니다. 뉴스 피드 사용자 활동을 허용 하거나 방지 하 고 기밀 정보의 링크를 관리할 수 있습니다. 또한 유용한 웹 사이트를 저장 하기 위한 사이트 페이지와 사용자가 조직의 다른 사람에 게 자신을 소개 하는 프로필 페이지가 포함 됩니다.
참고: 이 문서의 작업을 수행 하려면 SharePoint 관리 센터를 사용 하 Microsoft 365 관리자 권한이 있어야 합니다.
내 사이트 설정은 개별 사용자가 개인 사이트를 만들고 모든 관리 센터를 사용 하 여 조직의 요구 사항에 따라 설정을 변경할 수 있도록 SharePoint 사이트를 처음 만드는 동안 구성 됩니다. 그런 다음 검토 하거나 업데이트할 수 있습니다. 여기에 나열 된 옵션 순서는 내 사이트 설정 대화 상자에 있는 것과 다를 수 있습니다.
내 사이트 설정을 확인 하거나 업데이트 하려면 다음을 실행 합니다.
-
전역 관리자 또는 SharePoint 관리자로 Microsoft 365에 로그인합니다.
-
왼쪽 위에서 앱 시작 관리자 아이콘

-
왼쪽 창에서 관리 센터 > SharePoint를 선택하세요.
-
사용자 프로필을 클릭합니다.
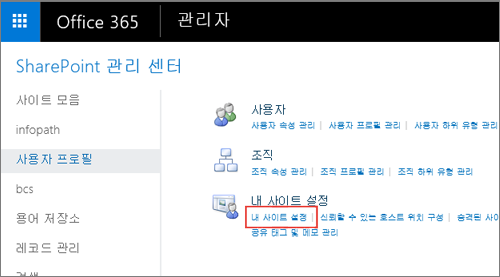
-
내 사이트 설정에서 내 사이트설정을 클릭 합니다.
-
조직의 요구 사항에 따라 다음 중 하나 이상을 수행 합니다.
-
사용자가 내 사이트 프로필 페이지에서 검색 하는 데 사용 되는 검색 센터를 재정의 하려면 기본 검색 센터 섹션의 기본 검색 센터 상자에 검색 센터의 URL을 입력 합니다. 예를 http://sitename/SearchCenter/Pages/.
-
사용자를 찾고 문서를 찾기 위한 기본 검색 범위를 변경 하려면 기본 설정 검색 설정 섹션에서 사용자를 찾고 문서를 찾기 위한 검색 범위를 선택 합니다.
-
개인 사이트를 읽을 수 있는 사용자를 변경 하려면 사용 권한 수준 읽기 섹션에 개인 사이트에 대 한 읽기 권한을 부여 하려는 계정을 입력 합니다.
참고: 기본적으로이 설정에는 인증 된 모든 사용자가 포함 되지만, 필요한 경우 더 중요 한 사용자 그룹을 선택할 수 있습니다.
-
뉴스 피드 활동을 사용 하거나 사용 하지 않도록 설정 하려면 뉴스 피드 섹션에서 내 사이트 뉴스 피드에서 활동 사용 확인란을 선택 하거나 선택을 취소 합니다. 이 설정에 대 한 자세한 내용은 뉴스 피드 활동 사용 안 함 또는 사용을 참조 하세요.
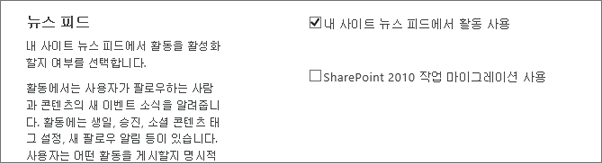
-
내 사이트에서 보낸 알림에 표시 되는 전자 메일 주소를 정의 하려면 전자 메일 알림 섹션에서 보낸 사람의 전자 메일 주소 상자에 사용할 보낸 사람의 전자 메일 주소 (예: jsmith@contoso.com)를 입력 한 다음 확인을 클릭 합니다.
-
보조 내 사이트 소유자를 할당 하려면 내 사이트 정리 섹션에서 보조 내 사이트 소유자로 지정할 사용자의 계정을 입력 합니다. 디렉터리 서비스에서 기본 내 사이트 소유자가 제거 되 면 30 일이 지난 후에는 해당 사이트에 삭제 플래그가 표시 됩니다. 보조 내 사이트 소유자는 손실 될 수 있는 데이터를 복구할 기회를 제공 하기 위해 디렉터리 서비스에서 사용자를 제거할 때 사용 됩니다.
일반적으로 사용자의 내 사이트 소유자는 그 사람의 관리자입니다. 사용자에 게 관리자가 없는 경우 보조 내 사이트 소유자는 내 사이트의 소유자가 됩니다. 보조 내 사이트 소유자 또는이 책임을 위임 하려는 사용자 또는 다른 관리자가 될 수 있습니다. 이 설정은 학교 등의 관리자가 없는 조직에 가장 유용 합니다. 관리자에 대 한 백업으로 모든 사이트에 대 한 보조 내 사이트 소유자를 정의 하는 것이 좋습니다.
참고: 내 사이트 소유자를 삭제 하려면 액세스 위임 사용 설정이 선택 되어 있는지 확인 합니다.
-
내 사이트 정보를 공개 하려면 개인 정보 설정 섹션에서 내 사이트를 공개로 만들기를 클릭 합니다. 보안을 위해 내 사이트 정보는 기본적으로 비공개로 유지 되며 개별 사이트 소유자가 공유 하려는 정보를 선택할 수 있는 옵션이 있습니다. 예를 들어 사이트 소유자는 개인 연락처 정보를 공유 하 고 싶지는 않지만 팔 로우 하는 사용자와 같은 소셜 활동을 공유 하려고 할 수 있습니다. 개인 정보 설정은 사용자의 프로필 정보 및 뉴스 피드 활동에 영향을 줍니다.
-
참고: 내 사이트 호스트, 개인 사이트 위치및 사이트 명명 형식 섹션은 SharePoint 에서 미리 구성 되어 있으며 변경할 수 없기 때문에 사용할 수 없습니다.
내 사이트 활동은 조직의 사용자가 활동을 공유 하 고 공동 작업을 지 원하는 공유 기능 (예: 팔 로우 사용자 및 문서)을 사용할 수 있도록 뉴스 피드에서 기본적으로 SharePoint 에서 사용 하도록 설정 되어 있습니다. 뉴스 피드 활동에는 다른 사람이 사용자에 게 메시지를 게시 하는 경우 또는 사용자, 문서 또는 사이트 팔 로우를 시작할 때 등이 포함 됩니다. 이러한 활동은 해당 사용자를 팔 로우 하는 모든 사용자의 뉴스 피드 및 뉴스 피드에 표시 됩니다. 그러나 조직에서 이러한 기능을 홍보 하지 않도록 선택한 경우에는 뉴스 피드 활동을 사용 하지 않도록 설정할 수 있습니다. 다른 사용자가 뉴스 피드 활동을 사용 하지 않도록 설정 했 고 나중에 조직이 사용 하도록 결정 한 경우 확인란을 선택 하 여 설정을 취소할 수 있습니다.
뉴스 피드 활동을 사용 하거나 사용 하지 않도록 설정 하려면:
-
전역 관리자 또는 SharePoint 관리자로 Microsoft 365에 로그인합니다.
-
왼쪽 위에서 앱 시작 관리자 아이콘

-
왼쪽 창에서 관리 센터 > SharePoint를 선택하세요.
-
사용자 프로필을 선택 합니다.
-
내 사이트 설정에서 내 사이트설정을 클릭 합니다.
-
뉴스 피드 섹션에서 내 사이트 뉴스 피드에서 활동 사용 확인란을 선택 하거나 선택을 취소 합니다.
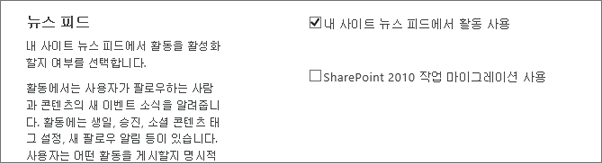
-
확인을 클릭합니다.
공유 및 태깅 설정에 대 한 자세한 내용은 개인 및 공유 기능 관리를 참조 하세요.
SharePoint 관리자는 여러 사용자 프로필 서비스 응용 프로그램에서 사용자에 게 사이트 액세스 권한을 부여 하려는 경우 신뢰할 수 있는 내 사이트 호스트 위치에 대 한 링크를 추가할 수 있습니다. 대부분의 경우 신뢰할 수 있는 내 사이트 호스트 위치에 대 한 링크는 식별 된 비즈니스 요구 사항에 따라 개별 사용자 또는 사용자 그룹을 대상으로 합니다. 비즈니스 및 사용자 요구 사항이 변경 됨에 따라 링크를 유지 관리 하 고 변경할 수 있습니다. 예를 들어 사용자가 SharePoint Server의 온-프레미스 배포 (혼성 환경이 라고도 함)의 SharePoint 및 다른 사용자가 있는 경우 신뢰할 수 있는 내 사이트 호스트 위치에 대 한 링크를 만들어야 할 수 있습니다.
SharePoint 관리자는 링크 대상 사용자가 더 이상 여러 위치에서 내 사이트 웹 사이트에 액세스할 필요가 없을 때 신뢰할 수 있는 내 사이트 호스트 위치에 대 한 링크를 삭제할 수 있습니다.
신뢰할 수 있는 내 사이트 호스트 위치를 추가 하려면 다음을 수행 합니다.
-
전역 관리자 또는 SharePoint 관리자로 Microsoft 365에 로그인합니다.
-
왼쪽 위에서 앱 시작 관리자 아이콘

-
왼쪽 창에서 관리 센터 > SharePoint를 선택하세요.
-
사용자 프로필을 선택 합니다.
-
내 사이트 설정에서 신뢰할 수 있는 호스트 위치 구성을클릭 합니다.
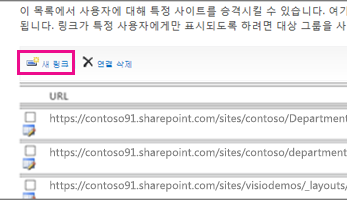
-
새 링크 를 클릭 하 여 신뢰할 수 있는 내 사이트 호스트 위치를 추가 합니다.
-
Url 상자에 신뢰할 수 있는 개인 사이트 위치의 URL을 입력 합니다.
-
설명 상자에 신뢰할 수 있는 개인 사이트 위치에 대 한 설명을 입력 합니다.
-
대상 그룹 상자에서 해당 상자에 사용자 이름 또는 그룹 이름을 입력 하거나 찾아보기를 클릭 하 여 대상 그룹을 찾아 선택한 다음 확인을 클릭 합니다.
참고: 대상 그룹을 지정 하지 않으면 모든 사용자가 신뢰할 수 있는 내 사이트 호스트 위치로 리디렉션됩니다.
신뢰할 수 있는 내 사이트 호스트 위치를 삭제 합니다.
-
전역 관리자 또는 SharePoint 관리자로 Microsoft 365에 로그인합니다.
-
왼쪽 위에서 앱 시작 관리자 아이콘

-
왼쪽 창에서 관리 센터 > SharePoint를 선택하세요.
-
사용자 프로필을 선택 합니다.
-
내 사이트 설정에서 신뢰할 수 있는 호스트 위치 구성을클릭 합니다.
-
삭제할 신뢰할 수 있는 내 사이트 호스트 위치 옆에 있는 상자를 선택 하 고 링크 삭제 를 클릭 하 여 신뢰할 수 있는 내 사이트 호스트 위치를 삭제 합니다.
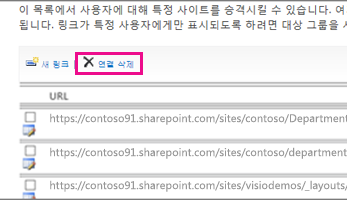
사용자가 Microsoft Word 같은 Office 클라이언트 응용 프로그램에서 문서를 처음 저장 하면 다른 이름으로 저장 대화 상자가 나타납니다. 다른 이름으로 저장 대화 상자에는 사용자가 파일을 저장할 수 있는 위치에 대 한 바로 가기가 표시 되는 즐겨찾기 링크가 있습니다. Office 클라이언트 응용 프로그램에 대 한 링크를 게시 하 여 즐겨찾기 링크 목록에 대 한 링크를 추가할 수 있습니다. 링크를 추가 하면 링크를 볼 사용자의 대상 그룹도 지정 됩니다. 이 절차를 사용 하 여 Office 클라이언트 응용 프로그램에 대 한 링크를 게시 합니다. 예를 들어 특정 사용자가 문서 저장소에 Office 클라이언트 파일을 쉽게 저장할 수 있도록 SharePoint 문서 리포지토리에 대 한 링크를 추가 하는 것이 좋습니다.
참고: 이러한 즐겨찾기 링크는 Microsoft Office 2010 클라이언트 응용 프로그램 내 에서만 볼 수 있습니다.
Office 클라이언트 응용 프로그램에서 즐겨찾기 링크를 추가 하려면 다음을 실행 합니다.
-
전역 관리자 또는 SharePoint 관리자로 Microsoft 365에 로그인합니다.
-
왼쪽 위에서 앱 시작 관리자 아이콘

-
왼쪽 창에서 관리 센터 > SharePoint를 선택하세요.
-
사용자 프로필을 선택 합니다.
-
내 사이트 설정에서 Office 클라이언트 응용 프로그램에 링크 게시를 클릭 합니다.
-
새 링크를 클릭 합니다.
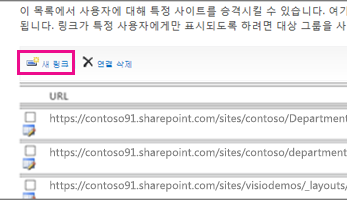
-
Url 상자에 사용자 들이 링크를 게시할 수 있는 위치의 url을 입력 합니다.
-
설명 상자에이 위치에 대 한 간단한 이름을 입력 합니다. 이 이름은 다른 이름으로 저장 대화 상자의 즐겨찾기 링크 섹션에 표시 됩니다.
-
형식 상자에서이 링크가 나타내는 위치 유형을 선택 합니다. 예를 들어 대상 위치가 SharePoint 문서 라이브러리 인 경우 문서 라이브러리를 선택 합니다.
-
필요에 따라 대상 그룹 상자에 추가할 사용자 또는 그룹의 이름을 입력 하거나 주소록을 사용 하 여 추가할 사용자 또는 그룹을 찾습니다. 여러 사용자 이름 또는 그룹 이름을 세미콜론 (;)으로 구분 합니다. 모든 사용자를 선택 하려면 모든 사이트 사용자 를 입력할 수도 있습니다.
-
확인을 클릭합니다. 새 링크가 Office 클라이언트 응용 프로그램에 게시 된 링크 페이지의 링크 목록에 표시 됩니다.
Office 클라이언트 응용 프로그램에서 즐겨찾기 링크를 삭제 하려면 다음을 실행 합니다.
팁: 이 절차를 사용 하 여 Office 클라이언트 응용 프로그램에 대 한 링크를 삭제 합니다. 예를 들어 더 이상 필요 하지 않은 SharePoint 문서 리포지토리에 대 한 링크를 삭제 하는 것이 좋습니다.
-
전역 관리자 또는 SharePoint 관리자로 Microsoft 365에 로그인합니다.
-
왼쪽 위에서 앱 시작 관리자 아이콘

-
왼쪽 창에서 관리 센터 > SharePoint를 선택하세요.
-
사용자 프로필을 선택 합니다.
-
내 사이트 설정에서 Office 클라이언트 응용 프로그램에 링크 게시를 클릭 합니다.
-
삭제 하려는 링크 옆에 있는 확인란을 선택한 다음 링크 삭제를 클릭 합니다.
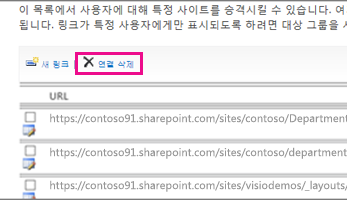
Microsoft 365 관리 센터에는 SharePoint 구독이 있는 모든 사용자의 사이트 에 대 한 링크가 포함 되어 있습니다. 이 페이지에는 사용자가 팔 로우 하는 사이트 및 추천 사이트가 나열 됩니다. 사이트에 주의를 기울일 수 있는 좋은 방법인 승격 된 사이트도 나열 됩니다. 기본적으로 공개 사이트와 팀 사이트는 승격 된 사이트입니다. 전역 관리자 Microsoft 365 이 승격 된 사이트를 추가 하 고 삭제 하도록 선택할 수 있습니다.
Microsoft 365 사용자 프로필 페이지에서 승격 된 링크를 추가 하거나 삭제 하려면 다음을 실행 합니다.
-
전역 관리자 또는 SharePoint 관리자로 Microsoft 365에 로그인합니다.
-
왼쪽 위에서 앱 시작 관리자 아이콘

-
왼쪽 창에서 관리 센터 > SharePoint를 선택하세요.
-
사용자 프로필을 선택 합니다.
-
내 사이트 설정에서 승격 된 사이트 관리를 클릭 합니다.
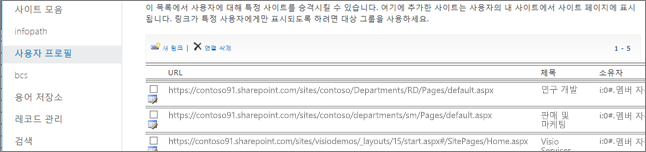
-
목록에 대 한 링크를 추가 하려면 새 링크를 클릭 합니다. 속성에서 URL, 제목, 선택적 정보 (예: 설명 또는 이미지)를 입력 한 다음 확인을 클릭 합니다.
-
기존 링크를 편집 하려면 URL 주소 옆의

팁: 공용 사이트 및 팀 사이트는 모든 사용자의 기본 승격 된 사이트입니다.
-
사용자 프로필 페이지의 목록에서 링크를 삭제 하려면 삭제 하려는 URL을 선택한 다음 링크 삭제를 클릭 합니다.
-










