부서 사이트 템플릿은 조직의 부서, 부서 또는 지역에 대한 내부 홈 페이지로 제공하도록 설계된 통신 사이트입니다. 리더십 팀, 부서 뉴스를 통해 시청자를 참여하고 연결하고, 예정된 이벤트를 강조 표시하고, 자주 액세스하는 파일에 쉽게 액세스할 수 있습니다.
이 문서에서는 SharePoint Department 사이트 템플릿에 있는 요소를 사용하는 방법과 조직의 요구와 목표에 맞게 사이트를 사용자 지정할 수 있는 방법을 배울 수 있습니다.
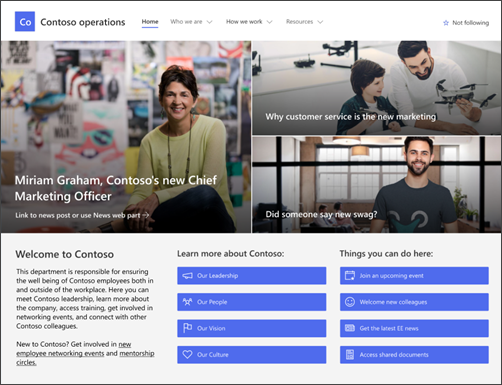
사이트 기능
-
미리 채워진 이미지, 웹 파트 및 콘텐츠가 있는 사용자 지정 가능한 사이트는 조직의 필요에 맞게 사용자 지정을 할 때 사이트 편집기를 자극합니다.
-
부서 뉴스를 쉽게 게시하고 공유할 수 있는 즉시 사용할 수 있는 뉴스 게시물 템플릿입니다.
-
리더십, 팀, 부서 프로필, 회사 문화 및 부서 목록, 문서 및 리소스에 대한 액세스를 표시하는 미리 채워진 페이지 및 웹 파트입니다.
참고 사항:
-
일부 기능은 대상 릴리스 프로그램에 옵트인한 조직에 점진적으로 도입됩니다. 즉, 이 기능이 아직 표시되지 않거나 도움말 문서에 설명된 것과 다를 수 있습니다.
-
기존 사이트에 템플릿을 적용하면 콘텐츠가 새 템플릿과 자동으로 병합되지 않습니다. 대신 기존 콘텐츠는 사이트 콘텐츠에 중복 페이지로 저장됩니다.
먼저 새 사이트 또는 기존 사이트에 템플릿을 추가하는 방법에 대한 지침을 따릅니다.
참고: 사이트에 이 템플릿을 추가하려면 사이트 소유자 권한이 있어야 합니다.
미리 채워진 사이트 콘텐츠, 웹 파트 및 페이지를 탐색하고 조직의 브랜드, 음성 및 전체 비즈니스 목표에 부합하는 데 필요한 사이트 사용자 지정을 결정할 수 있습니다.
미리 채워진 사이트 페이지 및 페이지 템플릿:
-
홈페이지 - 시청자가 부서별 뉴스, 이벤트, 대화에 참여하고 리더십 및 비전에 대해 자세히 알아보는 방문 장소를 제공합니다.
-
우리의 리더십 - 부서 리더십 프로필 소개. 이미지 및 텍스트 웹 파트를 편집하여 이 페이지를 사용자 지정합니다.
-
팀 - 부서 또는 부서 내에서 함께 작업하는 팀의 개요입니다. 이미지, 텍스트 및 빠른 링크 웹 파트를 편집하여 이 페이지를 사용자 지정합니다.
-
비전 및 우선 순위 - 부서 수준에서 조직 값 및 우선 순위를 나타냅니다. 텍스트 웹 파트를 편집하여 이 페이지를 사용자 지정합니다.
-
문화권 - 부서 문화 및 작업 방법을 강조합니다. 텍스트 및 영웅 웹 파트를 편집하여 이 페이지를 사용자 지정합니다.
-
문서 - 문서 라이브러리는 부서 리소스에 쉽게 액세스할 수 있습니다.
-
페이지 - 사이트 페이지 및 페이지 템플릿 콘텐츠를 저장합니다.
-
뉴스 게시물 템플릿 - 이벤트 리캡 및 월간 뉴스레터에 기성 뉴스 게시물 템플릿을 사용하여 부서별 뉴스를 빠르게 공유할 수 있습니다. 텍스트, 이미지, 사람 및 빠른 링크 웹 파트를 편집하여 이러한 뉴스 게시물 템플릿을 사용자 지정합니다.
부서 사이트 템플릿을 추가한 후 사용자 지정하고 나만의 사이트 서식 파일을 만들어야 합니다.
참고: SharePoint 사이트를 편집하려면 사이트 소유자 또는 사이트 구성원이 되어야 합니다.
|
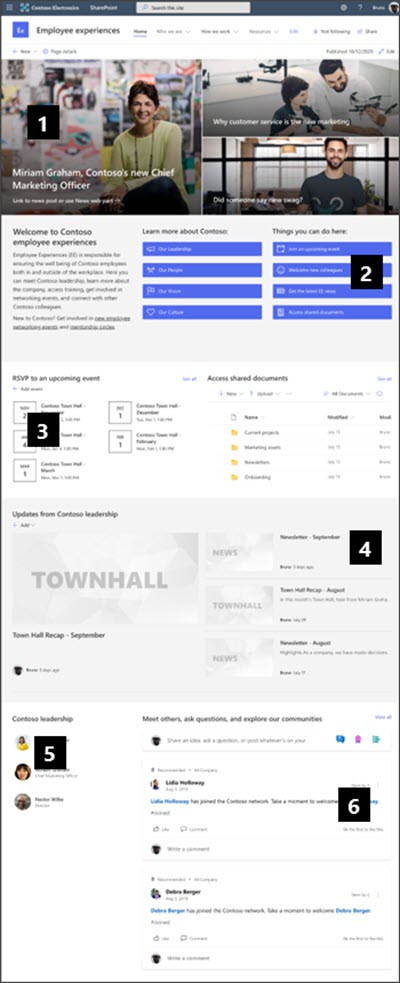 |
뷰어 및 조직의 요구에 맞게 사이트의 모양,사이트 탐색,웹 파트 및콘텐츠를 사용자 지정합니다. 사이트의 오른쪽 위에 있는 편집을 선택하여 편집 모드에서 사이트를 편집하기 시작하세요. 작업할 때 초안으로저장하거나 변경 내용을 다시 게시하여 편집 내용을 시청자에게 볼 수 있습니다.
1. Hero 웹 파트 웹 파트를 사용하여 뉴스 및 공지 사항을 소개합니다.
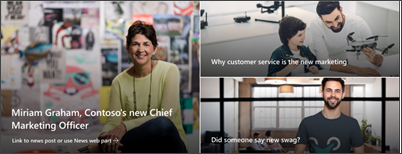
-
영웅 웹 파트를 선택하고 에서 편집을

-
그런 다음 조직의 요구에 가장 적합한 계층 및 타일 옵션을 선택합니다.
Hero 웹 파트 편집에 대해 자세히 알아보자.
2. 빠른 링크 웹 파트를 사용하여 부서 리소스에 빠르게 액세스할 수 있습니다.
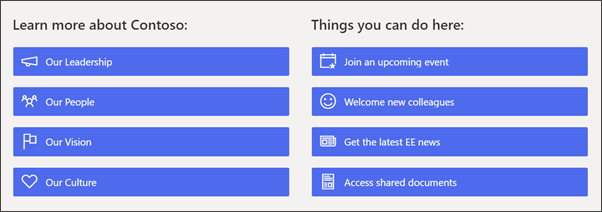
-
빠른 링크 웹 파트를 탐색하고 링크를 선택한 다음, 를

-
필요한 경우 링크, 제목, 아이콘 및 설명을 편집합니다.
-
링크를 추가하려면 + 링크 추가 를 선택합니다.
빠른 링크 웹 파트에 대한 다양한 유형의 레이아웃 및 편집 옵션을 참조하세요.
3. 이벤트 웹 파트를 사용하여 예정된 이벤트를 표시합니다.
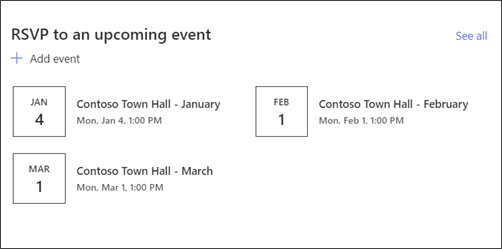
-
이벤트

-
이벤트 웹 파트에서 이벤트를 추가하거나 편집하려면 이벤트 웹 파트로 이동하고 + 이벤트 추가를 선택합니다.
이벤트 웹 파트를 사용하고 편집하는 방법을 자세히 알아보습니다.
4. 뉴스 웹 파트를 사용하여 새 및 공지 사항을 표시합니다.
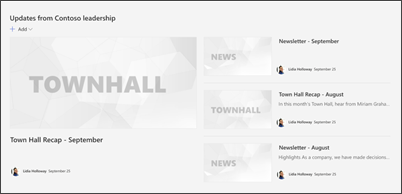
-
뉴스 웹 파트를 선택하고 편집 을

-
그런 다음 표시할 정보가 포함된 뉴스 원본을 선택합니다.
-
조직의 팀구성원을가장 잘 표시하는 레이아웃, 보기 옵션 및 필터를 선택합니다.
-
구성 섹션에서 뉴스를 표시할 순서를 결정합니다.
뉴스 웹 파트 사용에 대해 자세히 알아보자.
뉴스레터 및 이벤트 리캡에 기성 페이지 템플릿 사용
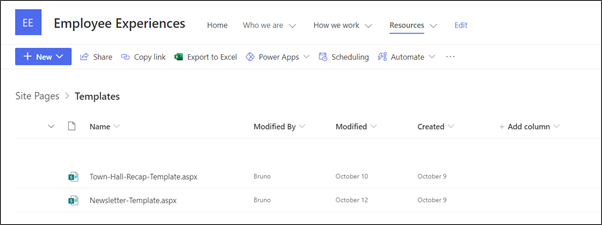
-
뉴스레터 및 뉴스 게시물 템플릿을 표시하려면 설정으로 이동한 다음 사이트 콘텐츠 및사이트 페이지를 선택합니다.
-
서식 파일 폴더를 선택하여 뉴스 게시물 템플릿을 확인합니다.
-
템플릿을 편집한 다음 페이지 서식 파일 저장 을 선택합니다.
뉴스 게시물 및 이벤트 리캡에 페이지 템플릿 사용
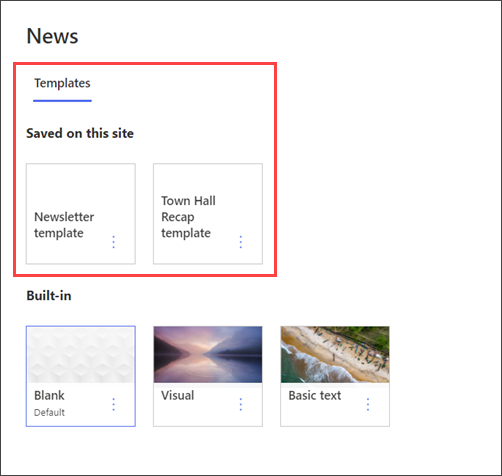
-
새 뉴스 게시물에서 서식 파일 중 하나를 사용하려면 왼쪽 위 모서리에서 새로 고를 시작한 다음 뉴스 게시물 을 선택합니다.
-
사용할 뉴스 게시물 템플릿을 선택한 다음 뉴스 게시물 작성을 시작합니다.
페이지 템플릿을 만들고 사용하는 방법을 자세히 알아보십시오.
5. People 웹 파트를 사용하여 주요 부서 연락처 표시
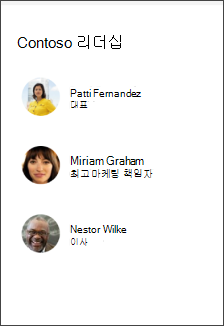
-
먼저 People 웹 파트의 이미지를 삭제합니다.
-
그런 다음 원 +으로 선을 선택하여 사용자 웹 파트를 제 자리에 추가합니다.

-
사용자 웹

-
사람 또는 그룹의 이름을 입력한 다음 저장을 선택합니다.
People 웹 파트에 대해 자세히 알아보습니다.
6. Yammer 대화 웹 파트를 사용하여 다른 사용자와 연결
참고 사항:
-
Yammer 대화 웹 파트는 조직에 라이선스가 있는 경우만 Yammer.
-
Yammer 대화 웹 파트는 원래 도메인 이름(예: contoso.onmicrosoft.com)을 사용하며 SharePoint 사이트에서 베니티 도메인 이름을 사용하는 경우 사용할 수 없습니다.
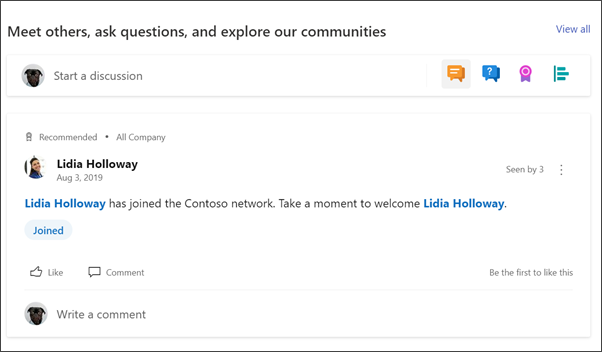
-
대화

-
표시할 대화 원본 및 대화 수를 선택합니다.
자세한 내용은 Yammer 웹 파트 에 대해 자세히 알아보면 됩니다.
사이트 내에서 다음 페이지를 사용자 지정합니다.
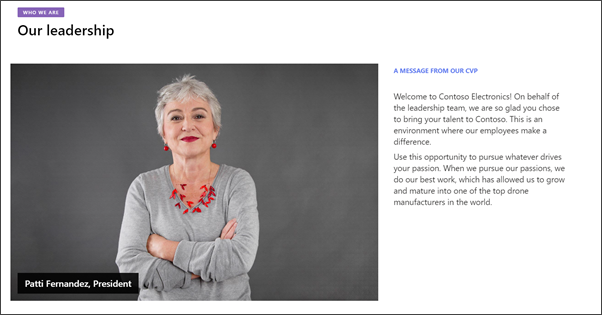
-
우리의 리더십 - 이미지 및 텍스트 웹 파트를 편집하여 이 페이지를 사용자 지정합니다.
-
팀 - 이미지, 텍스트 및 빠른 링크 웹 파트를 편집하여 이 페이지를 사용자 지정합니다.
-
비전 및 우선 순위 - 텍스트 웹 파트를 편집하여 이 페이지를사용자 지정합니다.
-
문화권 - 텍스트 및 영웅 웹 파트를 편집하여 이 페이지를 사용자 지정합니다.
-
뉴스 게시물 템플릿 - 홈 페이지에서 설정으로 이동한다음 사이트 콘텐츠를 선택합니다. 기성 뉴스 게시물 템플릿을 볼 수 있습니다. 텍스트, 이미지, 사람 및 빠른 링크 웹 파트를 편집하여 이러한 뉴스 게시물 템플릿을 사용자 지정합니다.
모양 및 사이트 탐색 사용자 지정
사이트를 다른 사용자와 공유하기 전에 사용자가 사이트를 찾고, 링크 및 페이지를 쉽게 탐색하고, 사이트의 콘텐츠에 빠르게 액세스할 수 있도록 하여 사이트에 마무리를 넣습니다.
-
폴더 이름을 업데이트하고 리소스를 업로드하여 문서 라이브러리를 편집합니다.
-
테마, 로고, 헤더 레이아웃 및 사이트의 모양을 사용자 지정하여 사이트의 모양을 변경합니다.
-
기존 콘텐츠를 수용하기 위해 이 사이트 또는 사이트 탐색에 페이지를 추가하거나 제거합니다.
-
이 사이트를 조직 내에서 허브 사이트와 연결하거나 필요한 경우 이 사이트를 기존 허브 사이트 탐색에 추가합니다.
사이트를 사용자 지정하고 정확도를 검토한 후 최종 초안을 게시한 후 다른 사용자와 사이트를 공유합니다.
-
오른쪽 모서리에서 사이트 공유를 선택합니다.
-
사이트 콘텐츠를 편집할 수 있는 권한이 있는 사이트 소유자 및 구성원을 추가하여 사이트를 관리하는 데 도움이 됩니다.
-
사이트 공유 창에 사이트를 공유할 사용자 이름을 입력합니다. 조직의 모든 사용자가 사이트에 액세스할 수 있도록 원하는 경우 모든 사용자(외부 사용자 제외)를 선택할 수 있습니다. 기본 사용 권한 수준은 읽기 전용입니다.
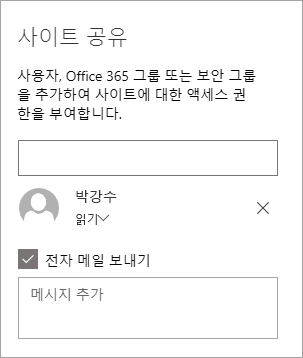
-
사이트가 공유될 때 전송되는 전자 메일 알림으로 보낼 선택적 메시지를 입력하거나 전자 메일 보내기 확인란을 선택 취소합니다.
-
공유를 선택합니다.
사이트를 만들고 시작한 후 다음 중요한 단계는 사이트 콘텐츠를 유지하는 것입니다. 콘텐츠 및 웹 파트를 최신으로 유지할 계획이 있는지 확인하세요.
사이트 유지 관리 모범 사례:
-
사이트 유지 관리 계획 - 콘텐츠가 여전히 정확하고 관련성이 있도록 필요한 경우 사이트 콘텐츠를 검토하는 일정을 수립합니다.
-
정기적으로 뉴스 게시 - 조직 전체에 최신 공지사항, 정보 및 상태를 배포합니다. 팀 사이트 또는 통신 사이트에 뉴스 게시물을 추가하는 방법을 알아보고 SharePoint 뉴스를 사용할 수 있는 공지 사항을 게시할 다른 사용자들에게 보여 주면 됩니다.
-
링크 및 웹 파트 확인 - 사이트의 전체 값을 활용하는지 확인하도록 링크 및 웹 파트를 업데이트 유지하세요.
-
분석을 사용하여 참여 개선 - 기본 제공 사용 데이터 보고서를 사용하여 사이트 사용량을 확인하여 인기 있는 콘텐츠, 사이트 방문 등 정보를 얻을 수 있습니다.
-
사이트 설정을 주기적으로 검토합니다. SharePoint에서 사이트를 만든 후 사이트의 설정, 사이트 정보 및 권한을 변경할 수 있습니다.










