Windows 용 Outlook에서 전자 메일 만들기 및 보내기
데스크톱 버전의 Outlook을 사용 하면 웹에 연결 되어 있는지 여부에 관계 없이 쉽게 전자 메일을 읽고 답변할 수 있습니다. Gmail에서 Outlook으로 전환할 때 Outlook의 중요 받은 편지함 과 같은 몇 가지 차이점 또는 OneDrive에 저장 된 파일을 공유 하는 방법에 대해 잘 알고 있어야 합니다. 자세한 내용은 아래 내용을 참조 하세요.
전자 메일 작성
-
새 전자 메일을 선택합니다.
-
받는 사람, 제목을 추가 하 고 메시지를 입력 합니다.
-
파일을 전송 하려면 파일 첨부를 선택 합니다.
-
보내기를 선택합니다.

중요 받은 편지함
중요 받은 편지함을 사용하면 가장 중요한 전자 메일에만 집중할 수 있습니다. 중요 받은 편지함은 받은 편지함을 중요와 기타의 두 개의 탭으로 나눕니다.
메시지가 원하는 방식으로 정렬되지 않은 경우 메시지를 이동하고 해당 메시지를 보낸 사람에서 향후 메시지를 전달할 위치를 설정할 수 있습니다.
-
중요 또는 기타 탭을 선택합니다.
-
이동할 메시지를 마우스 오른쪽 단추로 클릭하고 다른 곳으로 이동 또는 중요 폴더로 이동을 선택합니다.
중요 받은 편지함 켜거나 끄는 방법:
-
보기 > 중요 받은 편지함 표시를 선택합니다.
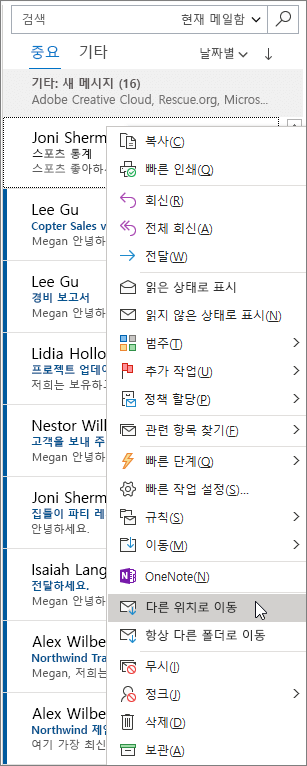
전자 메일에 회신
-
응답 하려는 전자 메일 또는 스레드를 선택 합니다.
-
읽기 창에서 회신, 전체 회신또는 전달을선택 합니다.
-
응답을 입력 하 고 보내기를선택 합니다.
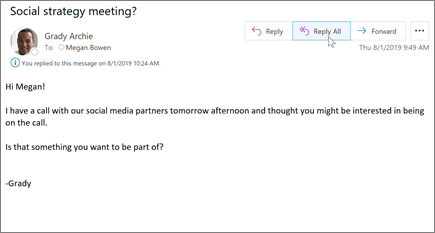
@멘션을 사용하여 다른 사람의 주의 끌기
-
전자 메일 메시지 또는 일정 초대의 본문에서 @ 기호와 연락처의 이름 또는 성의 처음 몇 글자를 입력합니다.
-
Outlook에서 하나 이상의 추천 항목이 제공되면 멘션할 연락처를 선택합니다.
기본적으로 전체 이름이 포함됩니다. 멘션의 일부(예: 이름을 제외한 모든 부분)를 삭제할 수 있습니다.
-
멘션된 연락처는 전자 메일 또는 모임 초대의 받는 사람 줄에 추가됩니다.
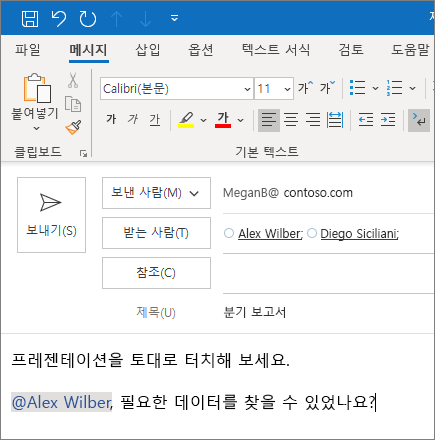
첨부 파일로 파일 공유
Outlook에서는 컴퓨터 또는 클라우드 위치 (예: OneDrive 및 SharePoint)의 파일을 첨부 하는 옵션을 제공 합니다.
-
파일 첨부 를 선택 하 고 파일을 선택 합니다.
-
파일에 작은 구름 아이콘이 있으면 이미 클라우드에 저장되어 있어 다른 사람들과 공유하고 작업할 수 있는 파일입니다.
작은 구름 아이콘이 표시되지 않으면 드롭다운 화살표를 선택하고 OneDrive에 업로드를 선택합니다.
-
메시지를 입력하고 전송를 선택합니다.
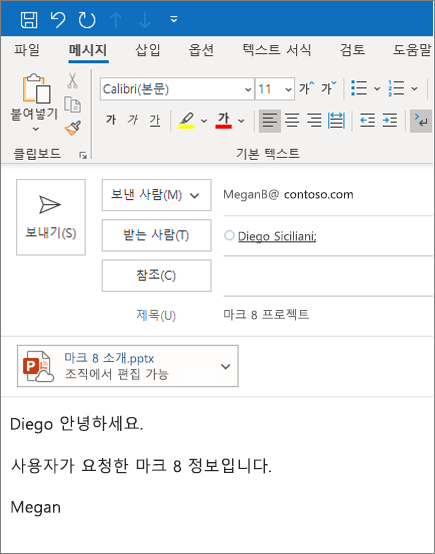
참고: 이 가이드의 기능 및 정보는 Microsoft 365 를 통해 사용할 수 있는 Outlook 메일에 적용 됩니다.










