Windows 8의 회사 또는 학교용 OneDrive 앱을 사용 하 여 클라우드에서 작업 문서 및 기타 파일을 저장 하 고 액세스 하 고 공유할 수 있습니다.
회사 또는 학교용 OneDrive 앱에 로그인 및 로그 아웃
Windows 8에서 회사 또는 학교용 OneDrive 앱에 로그인 하려면 Microsoft SharePoint 또는 Microsoft 365 사용자 이름 및 암호를 입력 한 다음 로그인을 선택 합니다.
앱에서 로그아웃하려면 설정 > 옵션 > 로그아웃을 선택합니다.
회사 또는 학교용 OneDrive 파일 찾아보기
로그인 한 후에는 회사 또는 학교용 OneDrive 앱에서 파일 및 폴더로 바로 이동 합니다. 항목을 선택 하 여 엽니다.
각 항목 아래에 있는 레이블을 통해 항목이 마지막으로 업데이트된 시기와 현재 공유되었는지 여부를 확인할 수 있습니다.
가장 마지막으로 열었던 파일을 보려면 페이지의 맨 위에 있는 아래쪽 화살표를 선택한 후 최근 문서를 선택합니다.
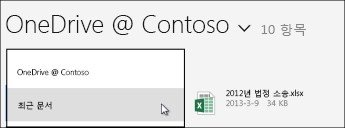
회사 또는 학교용 OneDrive 앱에 파일 또는 폴더 업로드
회사 또는 학교용 OneDrive 앱에서 파일을 업로드 하려면 다음을 수행 합니다.
-
화면의 아래쪽에서 위로 살짝 밀거나 빈 공간을 마우스 오른쪽 단추로 클릭하여 화면 아래쪽에 작업 모음을 표시합니다.
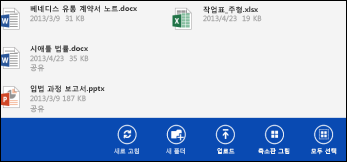
-
업로드를 선택합니다.
-
파일을 선택합니다.
-
업로드할 파일을 찾아 선택합니다. 선택하면 파일이 아래쪽 작업 모음에 추가됩니다.
-
회사 또는 학교용 OneDrive 에 업로드를 선택 합니다.

회사 또는 학교용 OneDrive 앱에서 폴더를 업로드 하려면 다음을 실행 합니다.
-
화면의 아래쪽에서 위로 살짝 밀거나 빈 공간을 마우스 오른쪽 단추로 클릭하여 화면 아래쪽에 작업 모음을 표시합니다.
-
업로드를 선택합니다.
-
폴더를 선택합니다.
-
업로드할 폴더를 찾아 선택합니다.
-
이 폴더를 선택하세요 > 확인을 선택합니다.
다른 앱의 회사 또는 학교용 OneDrive 에서 파일 열기 또는 저장
다른 앱에서 찾아보기, 열기, 다른 이름으로 저장과 같은 명령을 선택하여 파일을 열거나 저장합니다. 화살표를 선택 하 여 파일 위치를 선택한 다음 목록에서 회사 또는 학교용 OneDrive 선택 합니다.
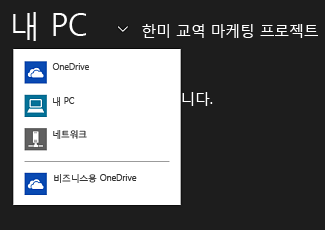
회사 또는 학교용 OneDrive 앱에서 파일 선택
회사 또는 학교용 OneDrive 에서 파일 또는 폴더를 선택 하면 화면 아래쪽에 작업 모음이 표시 됩니다.
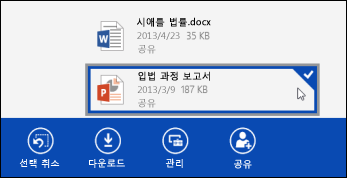
터치 스크린의 회사 또는 학교용 OneDrive 에서 파일을 선택 하려면 파일을 위로 또는 아래로 밀어 놓습니다. 맞추기 모드인 경우에는 파일을 누른 상태에서 왼쪽이나 오른쪽으로 살짝 밉니다.
마우스로 파일을 선택하려면 마우스 오른쪽 단추로 클릭합니다.
파일 이름 바꾸기
-
이름을 바꿀 파일을 선택합니다.
-
작업 모음에서 관리를 선택합니다.
-
이름 바꾸기를 선택합니다.
-
새 이름을 입력한 후 이름 바꾸기를 선택합니다.
참고: 폴더의 이름은 바꿀 수 없습니다. 폴더 이름을 바꾸려면 브라우저에서 폴더 속성을 편집하세요.
파일 삭제
-
삭제할 파일을 선택합니다.
-
작업 모음에서 관리를 선택합니다.
-
삭제를 선택합니다.
-
삭제를 다시 선택하여 확인합니다.
폴더 만들기
-
화면의 아래쪽에서 위로 살짝 밀거나 빈 공간을 마우스 오른쪽 단추로 클릭하여 화면 아래쪽에 작업 모음을 표시합니다.
-
새 폴더를 선택합니다.
-
이름을 입력하고 폴더 만들기를 선택합니다.
회사 또는 학교용 OneDrive 파일 및 폴더 공유
회사 또는 학교용 OneDrive 의 파일을 조직의 다른 사용자와 공유할 수 있습니다.
참고: 조직 외부의 다른 사용자와 파일을 공유 하는 것은 Microsoft 365 테 넌 트 관리자가 해당 기능을 활성화 한 경우에만 가능 합니다. 자세한 내용은 Office 365에서 SharePoint 파일 또는 폴더 공유를참조 하세요.
파일 공유
-
공유할 파일을 선택합니다.
-
작업 모음에서 공유를 선택합니다.
이미 파일을 공유 하 고 있는 경우 파일을 공유 하는 사용자의 목록이 표시 됩니다. -
공유 대상 상자에 파일을 공유할 사용자의 이름을 입력합니다. 여러 전자 메일 주소를 쉼표로 구분하여 추가할 수 있습니다.
+ 아이콘을 선택 하 여 연락처 목록에서 사람을 선택할 수도 있습니다. -
공유 사용 권한을 설정합니다. 기본 설정은 받는 사람 편집 허용입니다.
파일 공유를 초대 하는 각 사용자에 대해 나중에 공유 권한을 변경할 수 있습니다. -
원하는 경우 메시지를 추가합니다.
-
공유를 선택합니다.
파일을 공유 하도록 초대한 사용자는 파일 및 메시지에 대 한 링크를 포함 하는 전자 메일을 받습니다 (포함 된 경우).
공유 사용 권한 변경
-
공유 사용 권한을 변경할 파일을 선택합니다.
-
작업 모음에서 공유를 선택합니다.
-
사용 권한을 변경할 사용자의 이름을 선택합니다.
-
원하는 사용 권한 설정을 선택합니다.
다른 사용자의 파일 공유 중지
-
공유를 중지할 파일을 선택합니다.
-
작업 모음에서 공유를 선택합니다.
-
파일 공유를 중지할 대상 사용자의 이름을 선택합니다.
-
공유 중지를 선택합니다.
파일 로컬 복사본 다운로드
파일 시스템으로 회사 또는 학교용 OneDrive 파일의 복사본을 다운로드할 수 있습니다. 이 작업은 오프라인일 때 파일을 볼 수 있도록 하려는 경우 수행할 수 있습니다.
-
다운로드할 파일을 선택합니다.
-
작업 모음에서 다운로드를 선택합니다.
-
다운로드한 파일을 넣을 폴더를 찾은 다음 폴더 선택을 선택합니다.
-
확인을 선택합니다.
참고: 웹 브라우저에서 회사 또는 학교용 OneDrive 에 연결 하는 경우 비즈니스용 OneDrive 라이브러리를 컴퓨터와 동기화할 수 있습니다.










