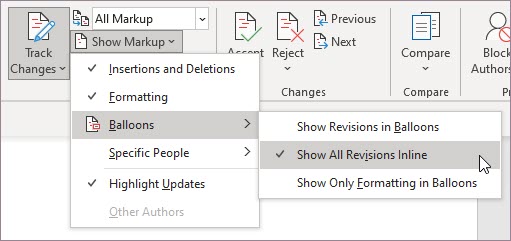참고: 이 기능은 현재 모든 웹용 Word 사용할 수 있습니다. Word for Windows MacOS에서는 베타 채널에서 사용할 수 있으며 현재 채널(미리 보기) 및 프로덕션으로 롤아웃됩니다.
Word의 최신 주석 환경은 팀에서 더 풍부한 공동 작업을 위한 단계로 설정하고 알림과 같은 기능을 @mention 있습니다. 최신 주석은 Word 플랫폼 및 기타 앱Office, 특히 Word, Excel 및 PowerPoint.
주석을 보는 두 가지 방법
Word에서 주석을 추가하면 텍스트의 삽입 지점에 가깝게 오른쪽 여백에 표시됩니다. 이 보기에서는 모든 활성 주석이 상황에 따라 표시됩니다. 주석을 선택하면 테두리가 주위에 나타나고 해당 위치가 페이지에 더 가깝습니다.
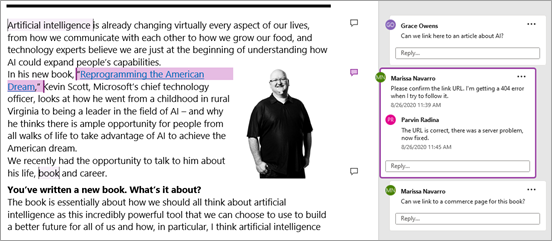
이 상황에 맞는 보기는 확인된 모든 주석을 숨기기 때문에 활성 주석에 집중할 수 있습니다. 확인된 모든 주석을 포함하여 모든 주석을 보려면 리본 메뉴에서 주석 을 클릭하여 주석 창을 를 를 수 있습니다.
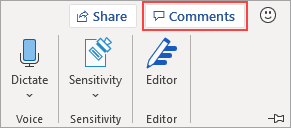
상황에 맞는 보기에서와 동일한 주석 창 에서 주석과 상호 작용할 수 있습니다. 확인된 주석을 다시 열면 상황에 맞는 보기에 다시 표시됩니다.
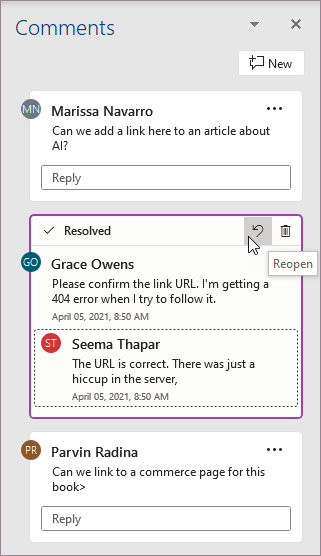
리본 메뉴의 오른쪽 모서리에 있는 주석을 클릭하여 언제든지 다른 보기 간에 전환할 수 있습니다.
댓글 게시
최신 주석에 대해 가장 먼저 알 수 있는 점 중 하나는 이제 주석을 탭하거나 클릭하여 커밋 하는 게시물 댓글 단추가 있습니다.
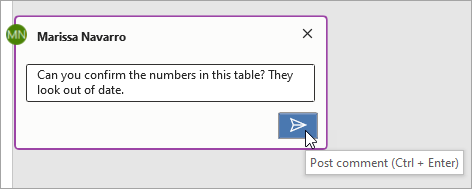
Ctrl + Enter(또는 MacOS에서 Cmd + Enter)를 눌러 주석을 게시할 수도 있습니다. 이 기능은 사용에 시간이 걸릴 수 있습니다. 이 기능을 사용하면 게시한 게시물을 더 잘 제어할 수 있습니다. 이전 동작에서 입력할 때 주석이 커밋됩니다. 즉, 공유 문서의 모든 공동 작업자가 완료되기 전에 의견을 볼 수 있습니다. 최신 주석을 사용하여 주석을 커밋하기 전에 검토하고 편집할 수 있습니다.
주석 사용
주석 추가는 간단합니다.
-
주석을 달고 싶은 텍스트를 선택하거나 텍스트의 삽입 지점을 클릭한 다음 다음 중 하나를 사용하여 새 주석이 오른쪽 여백에 표시됩니다.
-
검토 탭 에서 새 주석을 클릭합니다.
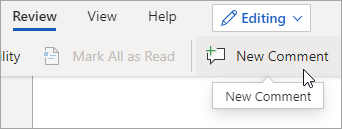
-
주석 창에서 새로 고치기 를 클릭합니다.
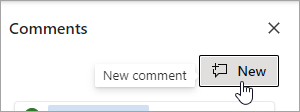
-
Ctrl + Alt + M을 누를 수 있습니다.
-
텍스트를 마우스 오른쪽 단추로 클릭하고 상황에 맞는 메뉴에서 새 주석을 선택합니다.
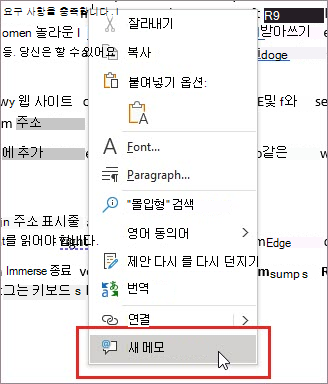
-
-
게시물 댓글 단추를 선택하거나 Ctrl + Enter를 누릅니다.
최신 주석은 이전의 의견과 마찬가지로 계속 작동합니다. 주석 내에서 주석 스레드에 회신, 편집, 삭제 또는 해결할 수 있습니다.
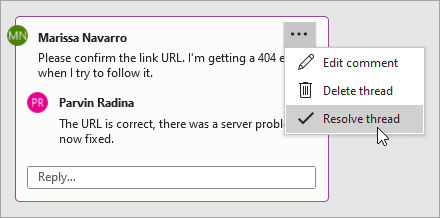
클라우드에 저장된 문서에서 작업하는 엔터프라이즈 사용자인 경우 이 문서를 사용하여 @mention 또는 회신에서 특정 사용자를 해결할 수 있습니다.
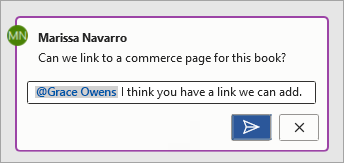
사용에 대한 @mentions 자세한 내용은 의견에 @mention 태그 지정 문서를 참조하세요.
작업 할당
작업 중이면 웹용 Word 주석을 사용하여 작업을 @mention 수 있습니다. 다른 @mention 할당한 다음 할당 확인란을 선택하여 주석 을 작업으로 할당합니다.
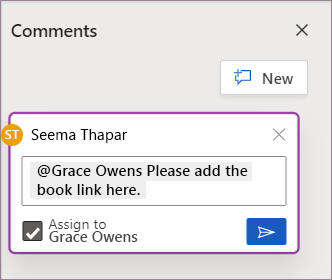
자주 묻는 질문
예. 모든 플랫폼에서 이전 버전의 Word를 사용하는 다른 사용자도 의견을 볼 수 있습니다.
바로 가기 키 Ctrl + Enter in Windows 또는 MacOS에서 Cmd + Enter를 클릭하여 쉽게 의견을 게시할 수 있습니다.
새 게시물 모델은 주석이 여러 Office 방식과 일치하며 공유하는 작업을 자신 있게 제어할 수 있습니다. 다른 사람을 @mention 경우 Word에서 해당 사람에게 고지합니다.
최신 주석은 현재 다음과 같은 서식을 지원합니다.
-
굵게, 이진형 및 밑선
-
글꼴 색(MacOS 또는 웹용 Word)
-
강조 표시(아직 사용할 수 웹용 Word)
-
취소선
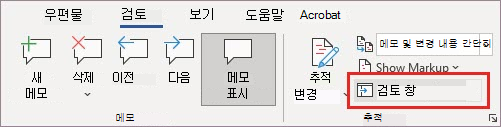
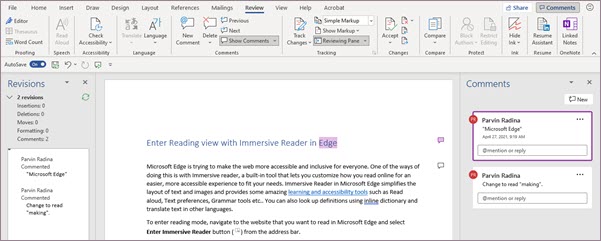
그러나 최신 주석 카드는 현재 다음을 지원하지 않습니다.
-
글꼴 색 편집
-
글꼴 크기 표시 또는 편집
-
글머리 기호 및 번호 매기기
기존 주석에서 지원되지 않는 서식을 보거나 추가하기 위해 검토 창 을 사용 합니다.
기본 주석 카드에서 이러한 서식 옵션을 보고 추가하는 것이 워크플로에 필수적인 경우 최신 주석에 대한 향후 개선의 우선 순위를 지정할 수 있도록 앱 내 피드백을 사용하여 알려주세요.
이제 기존 이미지를 보고 새 이미지를 최신 주석에 추가할 수 Windows.
표, 수식, 셰이프, 서명, 입력 주석, 특수 문자(예: 날짜 문자) 또는 위치 탭과 같은 다른 개체를 보거나 추가해야 하는 경우 검토 창을 니다.
누락된 콘텐츠가 있는 메모를 선택하면 검토 창이 자동으로 열 립니다. 또한 Word에서는 누락된 콘텐츠 메시지를 통해 최신 주석에 아직 표시되지 않는 콘텐츠가 있을 수 있는 주석을 알 수 있습니다.
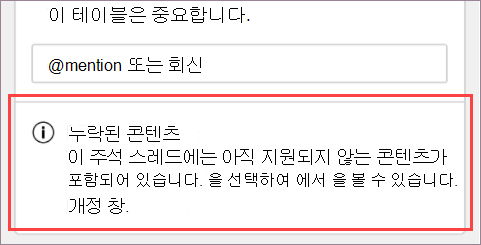
기본 주석 카드에서 이러한 다른 콘텐츠 유형을 보고 추가하는 것이 워크플로에 필수적이면 앱 내 피드백을 사용하여 최신 주석에 대한 향후 개선의 우선 순위를 지정할 수 있도록 알려주세요.
AutoText 및 빠른 파트 는 현재 최신 주석에서 지원되지 않습니다. AutoText 및 빠른 파트가 워크플로에 필수적이면 앱 내 피드백을 사용하여 최신 주석에 대한 향후 개선의 우선 순위를 지정할 수 있도록 알려주세요.
최신 주석은 맞춤법을 검사하지만 현재 문법 제안과 같은 다른 고급 교정 도구를 지원하지 않습니다. 향후 업데이트를 위해 이 기능을 고려 중입니다.
최신 주석을 사용하여 설명을 더 쉽게 이해할 수 있도록 하여 클래식 주석에서 익숙한 점선은 더 이상 사용하지 않습니다. 기본 상황에 맞는 보기는 확인된 주석을 숨기기 때문에 활성 주석에 집중할 수 있습니다. 모든 주석을 표시하려는 경우 주석 창을 를 를 수 있습니다.
주석 카드와 연결된 문서의 위치 간의 연결을 추적하기 위해 다음을 합니다.
-
검토 탭에서 모든 마크업을 선택하여 기본적으로 캔버스에 앵커 강조 표시를 선택합니다.
-
문서의 앵커 강조 표시를 마우스로 마우스로 하여 관련 주석 카드에 강조를 추가합니다. 마찬가지로, 주석 카드를 마우스로 끄거나 선택하여 관련 앵커 강조 표시에 강조 표시를 추가할 수 있습니다.
-
커서 위에 있는 주석의 미리 보기를 볼 수 있도록 앵커 강조 표시를 길게 마우스로 오버합니다.
-
문서 앵커 강조 표시를 마우스 오른쪽 단추로 클릭한 다음 커멘트로 이동을 선택하거나 삽입 지점이 앵커 강조 표시인 경우 Alt + F12를 클릭합니다.
주석을 작성하는 경우 다른 사용자가 주석을 볼 수 없습니다. 게시물을 게시하면 다른 사람이 내 의견을 볼 수 있습니다. 최신 주석은 현재 한 번의 주석 초안 작성을 지원합니다. 한 번씩 두 개 이상의 주석을 작성하는 것이 중요한 경우 최신 주석에 대한 향후 개선의 우선 순위를 지정할 수 있도록 앱 내 피드백을 사용하여 알려주세요.
주석 초안을 작성하는 경우 다른 주석 텍스트 상자에 다른 주석이 진행 중인 메시지가 표시됩니다. 이 메시지를 클릭하여 활성 초안으로 돌아올 수 있습니다.
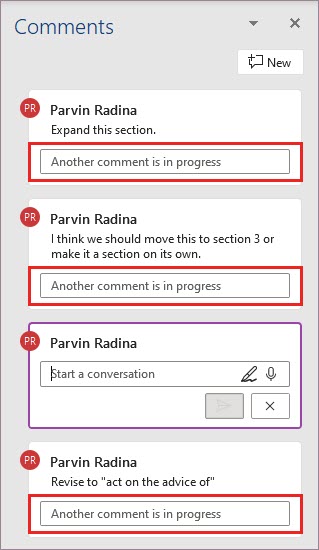
고객 피드백 및 요청에 응답하여 다른 사용자 의견을 최신 의견으로 쉽게 편집할 수 있도록 했습니다. 필요한 경우 검토 창에서 다른 사용자 의견을 편집할 수 있습니다.
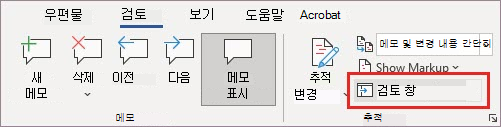
Windows MacOS에 대한 최신 주석을 해제하려면 파일> 옵션> 일반으로 이동 한 다음, 최신 주석 사용 옆에 있는 확인란을 선택 취소합니다. 이렇게 하면 새 환경이 계속 개선되고 발전함에 따라 주석 환경을 레거시 주석 모델로 일시적으로 되버리 수 있습니다. 이 설정은 임시로, 향후 제거될 예정입니다.
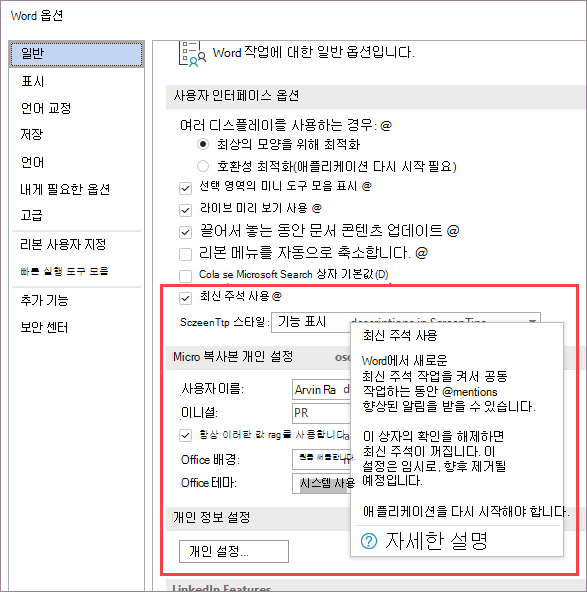
모든 마크업 인라인을 보려고 해도 여백에 표시되지 않습니다. 풍선> 표시> 표시 > 검토로 이동하고 모든 개정 내용 인라인 표시를 선택합니다. 이 방식이 어떻게 작동하는지 알려주세요. 의견과 추적된 변경 내용을 함께 사용하는 최상의 옵션을 계속 살펴보고 있습니다.