유인물, 슬라이드 노트 페이지 또는 슬라이드 인쇄 방법을 바로 여기에서 알려 드리겠습니다.
(슬라이드 레이아웃 및 방향을 설정하는 방법 또는 머리글, 바닥글 또는 배경을 변경하는 방법 같은 유인물 디자인 정보를 찾고 있는 경우 프레젠테이션 유인물 만들기 또는 변경을 참조하세요.)
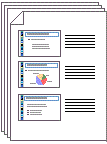
그림: 유인물용 "3슬라이드" 레이아웃에는 필기를 위한 선이 포함되어 있습니다.
프린터 선택
-
파일 탭에서 인쇄를 클릭합니다.
-
프린터에서 아래쪽 화살표를 클릭하고 목록에서 프린터를 선택합니다.
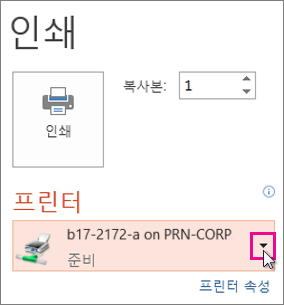
-
나열된 네트워크 프린터 목록이 보이지 않는 경우: 다음과 같이 하나를 추가해야 합니다.
Windows 10:
시작


Windows 7 또는 8:
제어판을 엽니다. 하드웨어 및 소리 > 프린터 추가 > 네트워크, 무선 또는 Bluetooth 프린터 추가 > 다음을 선택합니다.
-
연결할 네트워크 또는 무선 프린터가 없는 경우: 프린터가 컴퓨터에 연결되어 있는지 확인합니다. 자세한 내용은 프린터 설명서를 참조하세요.
-
인쇄할 내용 및 인쇄 방법 선택
위 단계에서 선택한 프린터의 종류에 따라 설정에 아래쪽 화살표가 있는 4개~6개의 직사각형이 표시됩니다. 이러한 직사각형을 사용하여 인쇄 옵션을 선택할 수 있습니다.
-
인쇄할 슬라이드 선택: 설정에서 첫 번째 직사각형의 아래쪽 화살표를 클릭하고 옵션을 선택합니다.
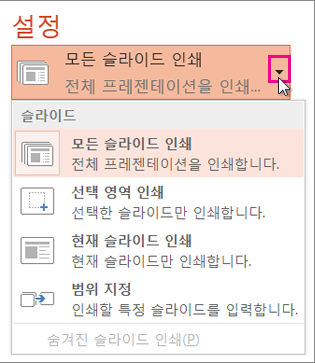
범위 지정을 선택한 경우에는 슬라이드 상자에 특정 슬라이드 또는 슬라이드 범위를 입력합니다. 예를 들어, 1,3,5-12와 같이 입력합니다.
프레젠테이션에 숨겨진 슬라이드가 있는 경우 숨겨진 슬라이드 인쇄 옵션이 나타납니다. 원하는 경우 이 옵션을 선택할 수 있습니다.
-
인쇄 레이아웃 선택: 설정에서 두 번째 직사각형의 아래쪽 화살표를 클릭합니다. 여기에는 페이지가 어떻게 인쇄되는지 보여주는 미리 보기 이미지가 나와 있습니다.
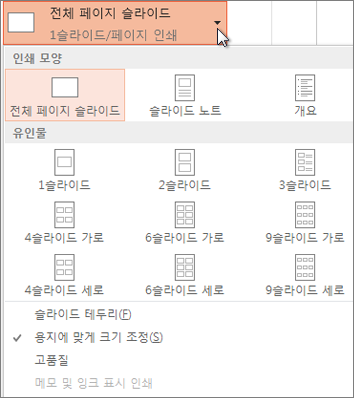
발표자용으로 또는 듣는 사람을 위한 유인물로 슬라이드 노트를 인쇄하려면 인쇄 모양에서 슬라이드 노트를 선택합니다. 이 옵션을 선택하면 한 페이지에 슬라이드 하나와 슬라이드 노트가 인쇄됩니다.
-
인쇄된 용지를 구성하는 방법 선택: 설정에서 한 부씩 인쇄 또는 한 부씩 인쇄 안 함을 선택한 다음 원하는 설정을 선택합니다.
-
인쇄물의 색 구성표 선택: 설정에서 마지막 직사각형의 아래쪽 화살표를 클릭하고 옵션을 선택합니다.
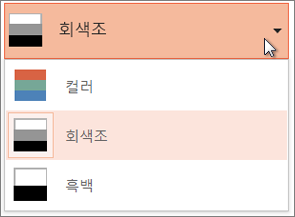
컬러, 회색조 또는 흑백 인쇄 팁:
컬러 옵션
컬러 옵션을 선택한 경우 컬러 프린터가 없으면
회색조
컬러 프린터가 없거나 컬러 인쇄물이 필요 없는 경우 회색조를 선택하면 페이지의 모든 개체가 회색조로 인쇄됩니다. 회색조에서는 차트, 표와 같은 개체가 흑백 프린터에서 컬러 옵션을 선택한 경우보다 더욱 산뜻하고 선명하게 인쇄됩니다.
흑백
이 옵션은 슬라이드를 흑백으로 인쇄합니다. 회색조로 인쇄되는 부분은 않습니다. 따라서 엠보싱, 그림자와 같은 슬라이드 디자인 테마의 일부 개체는 인쇄되지 않습니다. 텍스트의 원래 색을 회색으로 선택한 경우에도 텍스트가 검정으로 인쇄됩니다.
-
프린터가 해당 옵션을 지원하는 경우, 설정에 추가로 단면 인쇄/양면 인쇄와 인쇄물 스테이플/스테이플 안 함이라는 옵션이 표시됩니다.
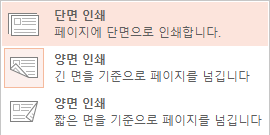
스테이플/스테이플 안 함 옵션은 프린터마다 다릅니다.
-
상단의 복사본 상자에 원하는 복사분 수를 입력한 다음 인쇄를 클릭합니다.
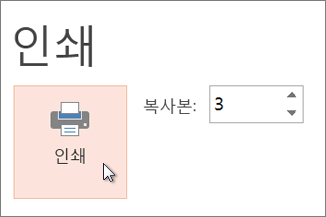
인쇄된 유인물: 슬라이드 번호 추가 또는 제거
|
|
Microsoft 365용 PowerPoint(버전 1810 이상)에서는 기본적으로 인쇄된 유인물의 각 슬라이드 이미지 아래에 슬라이드 번호가 포함됩니다.
파일 > 인쇄로 이동하여 이 프레젠테이션에 대해 이 옵션을 해제할 수 있습니다. 선택한 유인물 레이아웃 옆에 있는 드롭다운 화살표를 선택하고 유인물에 슬라이드 번호 인쇄 옵션을 선택 취소합니다.
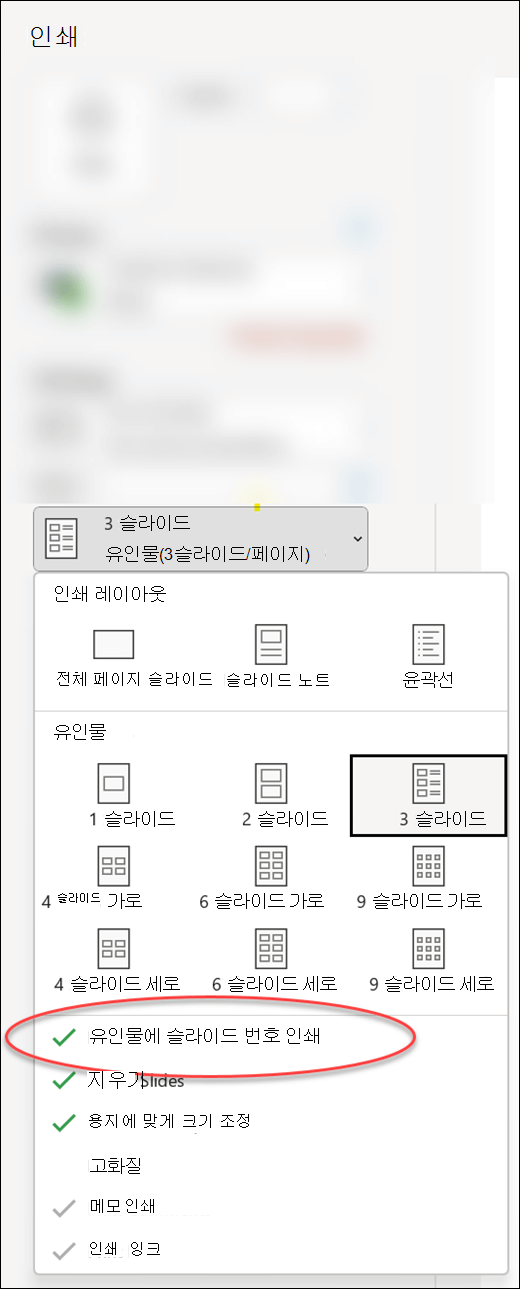
인쇄 미리 보기
미리 보기 기능에 관한 정보는 인쇄 및 인쇄 미리 보기를 참조하세요.
문제 해결
인쇄 기능에 문제가 발생한 경우 내 인쇄 단추 및 일부 인쇄 설정을 사용할 수 없음을 참조하세요.
참고 항목
PowerPoint에서 인쇄하는 방법에 대한 자세한 내용은 다음을 확인하세요.











