Surface Dial 살펴보기
Surface Dial(별도 판매)은 창의적인 프로세스를 위한 도구입니다. 시작하는 방법은 다음과 같습니다.

설정
-
Surface Dial에서 보호 필름을 제거합니다.
-
Surface Dial의 아래쪽을 당겨서 배터리 삽입구를 엽니다. 안에 AAA 배터리가 두 개 있는지 확인합니다.
-
Surface Dial 아래쪽에서 배터리 탭을 제거합니다.
-
배터리 옆에 있는 페어링 단추를 5-7초 동안 길게 누른 다음 놓습니다. 페어링 모드일 때 표시등이 흰색으로 깜박입니다.
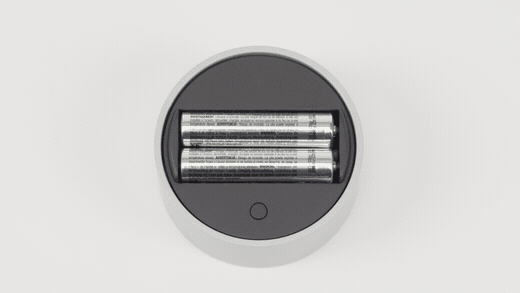
-
PC에서 시작을 선택한 다음 설정 > Bluetooth & 디바이스를 선택합니다.
-
Bluetooth를 켭니다.
-
장치 추가 > Bluetooth > Surface Dial > 완료를 선택합니다.
이제 사용할 준비가 되었습니다!
참고: Surface Dial은 Surface Studio 2, Surface Studio 2 이상, Surface Book 2 및 Surface Pro 6에서 작동합니다. 다른 유형의 PC를 사용하는 경우, 책상 또는 다른 평평한 표면에서 Surface Dial을 사용하세요.
화면에서 사용
책상 위에 놓여 있든 화면에 직접 놓여 있든 관계없이 Surface Dial을 사용하면 자연스럽고 인체공학적인 방식으로 만들 수 있으며 흐름을 유지할 수 있습니다. 화면에 옵션이 표시되는 방식은 Surface Dial이 책상 위에 있는지 디스플레이에 있는지에 따라 약간 다르게 표시되지만 동일한 방식으로 작동합니다.
예를 들어 Surface Studio 있는 경우 Studio 모드(플랫 다운)에 배치한 다음 화면에 Surface Dial을 배치합니다. 도구를 보려면 아래로 누르고 회전하여 원하는 도구를 선택합니다.
앱에서 Surface Dial 사용
Surface Dial은 Microsoft Edge 및 지도와 같은 Windows 11 함께 제공되는 앱에서 작동합니다. 또한 Adobe Photoshop 및 Adobe Illustrator(둘 다 별도로 판매됨)를 포함한 전문 급 소프트웨어에서도 작동합니다.
Microsoft Store에서 Surface Dial에 대한 더 많은 앱을 찾으려면 Microsoft Store의 Surface Dial용 앱을 참조하세요.
다음은 수행할 수 있는 몇 가지 작업입니다.
볼륨
왼쪽으로 돌려 볼륨을 낮추거나 오른쪽으로 돌려 볼륨을 높입니다. 클릭하여 음소거하거나 음소거 해제합니다.
스크롤
왼쪽으로 돌려 위로 스크롤하거나 오른쪽으로 돌려 아래로 스크롤합니다.
확대/축소
Adobe Photoshop 및 Adobe Illustrator에서 왼쪽으로 돌려 축소하거나 오른쪽으로 돌려 확대합니다. 클릭하여 화면에 맞춥니다.
실행 취소
왼쪽으로 돌려 실행 취소 기록을 단계별로 진행하거나 오른쪽으로 돌려 다시 실행 기록을 단계별로 진행합니다. 클릭하면 단일 작업이 실행 취소됩니다.
밝기
왼쪽으로 돌려 디스플레이를 덜 밝게 설정하거나 오른쪽으로 돌려 더 밝게 설정합니다.
팁: Surface Dial을 사용자 지정하려면 시작으로 이동한 다음 설정 > Bluetooth & 디바이스> Wheel을 선택합니다.
Surface Dial(별도 판매)은 창의적인 프로세스를 위한 도구입니다. 시작하는 방법은 다음과 같습니다.

설정
-
Surface Dial에서 보호 필름을 제거합니다.
-
Surface Dial의 아래쪽을 당겨서 배터리 삽입구를 엽니다. 안에 AAA 배터리가 두 개 있는지 확인합니다.
-
Surface Dial 아래쪽에서 배터리 탭을 제거합니다.
-
배터리 옆에 있는 페어링 단추를 5-7초 동안 길게 누른 다음 놓습니다. 페어링 모드일 때 표시등이 흰색으로 깜박입니다.
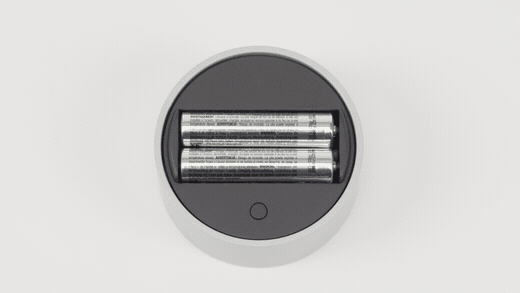
-
PC에서 시작을 선택한 다음 설정 > 디바이스 > Bluetooth & 기타 디바이스를 선택합니다.
-
Bluetooth를 켭니다.
-
Bluetooth 또는 기타 장치 추가 > Bluetooth > Surface Dial > 완료를 선택합니다.
이제 사용할 준비가 되었습니다!
참고: Surface Dial은 Surface Studio(1세대), Surface Studio 2, Surface Book 2, Surface Pro 4, Surface Pro(5세대), Surface Pro 6의 화면에서 작동합니다. 다른 유형의 PC를 사용하는 경우, 책상 또는 다른 평평한 표면에서 Surface Dial을 사용하세요.
화면에서 사용
책상 위에 놓여 있든 화면에 직접 놓여 있든 관계없이 Surface Dial을 사용하면 자연스럽고 인체공학적인 방식으로 만들 수 있으며 흐름을 유지할 수 있습니다. 화면에 옵션이 표시되는 방식은 Surface Dial이 책상 위에 있는지 디스플레이에 있는지에 따라 약간 다르게 표시되지만 동일한 방식으로 작동합니다.
예를 들어 Surface Studio 있는 경우 Studio 모드(플랫 다운)에 배치한 다음 화면에 Surface Dial을 배치합니다. 도구를 보려면 아래로 누르고 회전하여 원하는 도구를 선택합니다.
앱에서 Surface Dial 사용
Surface Dial은 그림판 3D, Groove 음악, Microsoft Edge 및 지도와 같은 Windows 10과 함께 제공되는 앱에서 사용할 수 있습니다. 또한 Adobe Photoshop 및 Adobe Illustrator(둘 다 별도로 판매됨)를 포함한 전문 급 소프트웨어에서도 작동합니다.Microsoft Store에서 Surface Dial에 대한 더 많은 앱을 찾으려면 Microsoft Store의 Surface Dial용 앱을 참조하세요.
다음은 수행할 수 있는 몇 가지 작업입니다.
볼륨
왼쪽으로 돌려 볼륨을 낮추거나 오른쪽으로 돌려 볼륨을 높입니다. 클릭하여 음소거하거나 음소거 해제합니다.
스크롤
왼쪽으로 돌려 위로 스크롤하거나 오른쪽으로 돌려 아래로 스크롤합니다.
확대/축소
Adobe Photoshop 및 Adobe Illustrator에서 왼쪽으로 돌려 축소하거나 오른쪽으로 돌려 확대합니다. 클릭하여 화면에 맞춥니다.
실행 취소
왼쪽으로 돌려 실행 취소 기록을 단계별로 진행하거나 오른쪽으로 돌려 다시 실행 기록을 단계별로 진행합니다. 클릭하면 단일 작업이 실행 취소됩니다.
밝기
왼쪽으로 돌려 디스플레이를 덜 밝게 설정하거나 오른쪽으로 돌려 더 밝게 설정합니다.
팁: Surface Dial을 사용자 지정하려면 시작 으로 이동한 다음 설정 > 장치 > 휠을 선택합니다.











