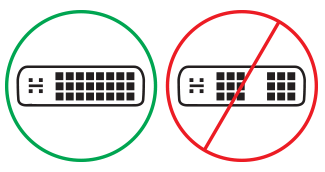Surface를 외부 디스플레이에 연결하는 문제 해결
Surface를 TV, 모니터 또는 프로젝터에 연결하여 외부 디스플레이를 연결하는 데 권장되는 단계를 수행했으며 여기에 문제가 있는 경우 몇 가지 시도해 볼 수 있습니다.
시스템 업데이트 확인
Surface 앱을 사용하여 Surface 드라이버 및 펌웨어의 상태를 빠르게 확인할 수 있습니다.
-
Surface 앱에서 도움말 및 지원을 확장하여 업데이트 상태를 확인하세요.
-
사용 가능한 업데이트가 있는 경우 업데이트 확인 버튼을 선택하여 Windows 업데이트를 열고 사용 가능한 업데이트를 설치하세요.
참고: Surface 앱이 설치되어 있지 않은 경우 Microsoft Store에서 Surface 앱을 다운로드할 수 있습니다. 다운로드한 후 시작을 선택하고 Surface를 검색한 다음 결과 목록에서 앱을 선택합니다.
문제 해결 방법
TV, 모니터 또는 프로젝터에 Surface를 연결하는 데 문제가 있는 경우, 다음 해결 방법을 시도하여 문제를 파악하세요.
해결 방법 1: 외부 디스플레이 전원 다시 설정
다른 가능한 빠른 해결 방법으로, 전원 콘센트에서 모니터의 플러그를 뽑은 다음 다시 연결하세요.
해결 방법 2: 비디오 입력 설정 확인
Surface를 외부 디스플레이에 연결한 경우 외부 디스플레이가 현재 포트로 설정되어 있는지 확인합니다. 예를 들어 외부 디스플레이에 대한 DisplayPort 연결을 사용하는 경우 DisplayPort를 비디오 입력 신호로 인식하도록 해당 디스플레이를 설정해야 합니다.
참고: 일반적인 비디오 입력 설정에는 VGA, DVI, DisplayPort, HDMI, 입력 및 원본이 포함됩니다.
해결 방법 3: 외부 디스플레이에서 포트 버전 설정 확인
대부분의 외부 디스플레이에는 디스플레이에서 사용하는 포트 버전을 조정하는 화면 메뉴가 있습니다. 이 설정을 조정하면 더 좋은 결과를 얻을 수 있습니다.
디스플레이 설명서의 지침을 따르거나 제조업체의 웹 사이트를 확인합니다.
해결 방법 4: 디스플레이를 외부 디스플레이로 복제 또는 확장
키보드에서 Windows 로고 키 + P 를 누른 다음 다음 표에 따라 수행할 작업을 선택합니다.
|
수행할 작업 |
선택 |
|
Surface에서만 항목을 볼 수 있습니다. |
PC 디스플레이만 |
|
Surface와 외부 디스플레이 모두에서 동일한 항목을 확인하세요(디스플레이 해상도에 대한 자세한 내용은 해결 방법 7로 이동). |
복제 |
|
Surface의 내용을 외부 디스플레이로 이동합니다. 디스플레이가 확장되면 두 디스플레이 간에 항목을 끌어서 이동하고 외부 디스플레이에 대해 다른 해상도를 선택할 수 있습니다(디스플레이 해상도에 대한 자세한 내용은 솔루션 7로 이동). |
확장 |
|
외부 디스플레이의 모든 항목만 표시합니다(Surface는 비어 있음). |
외부 디스플레이만 |
|
Miracast를 사용하여 호환되는 디스플레이에 무선으로 연결(모든 Surface 모델에서 가능합니다). |
무선 디스플레이에 연결 |
해결 방법 5: 비디오 케이블 확인
케이블은 외부 디스플레이에 연결하는 데 필수적인 부분입니다. Surface 액세서리용으로 디자인된 를 사용하는 것이 좋습니다. 그렇지 않으면 다음과 같은 사항을 고려하고 확인해야 합니다.
-
HDMI 비디오 케이블을 사용하는 경우 버전 2.0 등급인지 확인하거나 DisplayPort 케이블을 사용하는 경우 1.2 등급이며 길이가 6피트(1.8미터)를 넘지 않습니다. 긴 케이블은 비디오 품질에 영향을 줄 수 있습니다.
-
USB-C와 썬더볼트 연결을 사용하는 경우 케이블의 등급이 버전 4.0인지 확인합니다.
-
모든 비디오 연결이 확실하게 고정되어 있는지 확인합니다. Surface의 USB-C 포트 또는 Mini DisplayPort, 도킹 스테이션, 사용 중인 비디오 어댑터 및 외부 디스플레이의 입력 연결을 확인합니다.
-
모니터와 함께 제공된 케이블을 사용하고 USB-C를 사용하는 경우 비디오를 지원하는지 확인합니다.
-
모니터와 함께 제공되는 케이블이 응답하지 않는 경우, 다른 비디오 케이블을 사용하여 Surface를 연결합니다.
-
비디오 확장 케이블 또는 비디오 어댑터 또는 변환기를 사용하는 경우 설정에서 제거하여 문제의 원인이 되는지 확인합니다.
-
Surface가 아닌 비디오 어댑터를 사용하는 경우 어댑터 제조업체에 문의하여 도움말/문제 해결을 요청하세요.
다중 모니터 설정의 경우
데이지 체인과 호환되는 외부 디스플레이의 경우 디스플레이 제조업체에 문의하여 구성 세부 정보 및 사양을 확인하세요.
예를 들어 DisplayPort를 사용하여 데이지 체인을 설정하는 방법은 다음과 같습니다.
-
Mini DisplayPort to DisplayPort 케이블을 사용하여 Surface의 Mini DisplayPort를 첫 번째 외부 디스플레이의 DisplayPort 입력에 연결합니다. 외부 디스플레이 중 하나에만 출력 포트가 있는 경우 먼저 Surface를 해당 외부 디스플레이에 연결합니다.
-
첫 번째 외부 디스플레이의 출력 포트를 다른 외부 디스플레이의 DisplayPort 입력 포트에 연결합니다.
-
모니터 제조업체의 지침에 따라 DisplayPort 1.2를 입력 원본으로 사용하도록 두 외부 디스플레이를 설정합니다. 예를 들어 첫 번째 디스플레이가 신호를 두 번째 외부 디스플레이에 전달할 수 있도록 하는 MST(다중 스트림 전송)라고 할 수 있습니다.
해결 방법 6: 디스플레이 어댑터 확인
어댑터(예: USB-C~HDMI 어댑터, USB-C~DisplayPort 어댑터 또는 USB-C~VGA 어댑터 포함)를 사용할 경우, 연결을 확인하세요. 어댑터를 제거하고, 단단히 다시 삽입하여 Surface에 연결되었는지 확인하세요.
모니터가 DisplayPort 또는 USB-C를 지원하지 않는 경우 HDMI를 사용하는 것이 좋습니다. 아니면 DVI나 VGA를 사용하세요. 표에 나열된 어댑터는 호환성 테스트를 거쳤으며 비디오 문제 해결에 도움이 될 수 있습니다. 다른 옵션은 공식적으로 라이선스가 부여된 타사 액세서리를 참조하세요.
|
USB-C |
|
|
HDMI |
|
|
DVI |
Gofanco mDP - DVI 활성 컨버터(모델 mDPDVIA) - 활성 |
|
Cable Matters mDP - DVI(모델 101022) - 활성 |
|
|
참고: 활성 Dual-Linked DVI 케이블을 사용하여 외부 디스플레이에 연결합니다. |
|
|
|
|
|
VGA |
참고: 두 개 이상의 외부 디스플레이 간에 신호를 분할하는 "Y" 스플리터 케이블을 사용하지 마세요.
해결 방법 7: 다른 외부 디스플레이의 어댑터 사용해 보기
비디오 어댑터가 작동하는지 확인하려면 Surface를 다른 TV, 모니터 또는 프로젝터에 연결합니다. Surface 디스플레이에 있는 항목을 다른 외부 디스플레이에 표시할 수 없는 경우 어댑터를 교체해야 할 수 있습니다.
해결 방법 8: 디스플레이 캐시 지우기
참고: S 모드에서 Windows를 실행하는 경우 다음 단계를 사용하지 마세요.
캐시를 지우는 방법은 다음과 같습니다.
-
Surface Dock에서 Surface를 도킹 해제하거나, Surface에서 모니터를 분리합니다.
-
Surface Dock 레지스트리 파일을 다운로드합니다. 파일을 열기 로 선택합니다. 이 파일은 도크를 가지고 있는지 여부와 관계없이 캐시를 지웁니다.
-
surface dock registry.reg를 선택하고 실행합니다.
-
예를 선택하여 Surface를 변경할 수 있도록 허용하고 예를 선택하여 확인한 다음 확인을 선택하여 닫습니다.
-
Surface를 다시 시작한 후 도크 및/또는 모니터를 다시 연결하고, 외부 디스플레이를 사용해 봅니다.