이 문서에서는 Access에서 최상위 값 쿼리를 사용하여 레코드 집합에서 가장 높거나 가장 낮은 값을 찾는 방법을 설명합니다. 최고 가치 쿼리를 사용하여 잘 판매되는 제품 및 그렇지 않은 제품과 같은 다양한 비즈니스 질문에 답변합니다.
실행할 작업
상위 값 쿼리 이해
테이블 필드에서 위쪽 또는 아래쪽 값이 포함된 레코드를 찾아야 하는 경우 최상위 값 쿼리를 사용합니다. 상위 값 쿼리를 사용하여 다음과 같은 유형의 질문에 대답할 수 있습니다.
-
가장 저렴하거나 가장 저렴한 제품은 무엇인가요?
-
다음 생일을 맞은 직원 3명은 무엇인가요?
-
현재 한 해 동안 가장 많거나 가장 적은 매출을 기록한 부문은 무엇입니까?
-
매출의 상위 또는 하위 5%를 차지하는 제품은 무엇입니까?
-
각 제품 범주에서 매출의 상위 또는 하위 5%를 차지하는 제품은 무엇입니까?
간단히 말해, 상위 값 쿼리는 데이터를 정렬한 다음 필터링하여 필드의 위쪽 또는 아래쪽 값을 반환합니다. 상위 값 쿼리를 사용하여 숫자(통화 포함) 및 날짜 값을 검색할 수 있습니다.
상위 값 쿼리를 만드는 프로세스는 다음과 같은 광범위한 단계를 따릅니다.
-
선택 쿼리 또는 합계 쿼리를 만듭니다.
선택 쿼리를 사용하여 테이블에서 위쪽 또는 아래쪽 값을 찾습니다. 합계 쿼리를 사용하여 하나 이상의 범주에서 위쪽 또는 아래쪽 값을 찾습니다. 예를 들어 "가장 저렴하거나 가장 저렴한 제품"과 같은 질문에 대답하려면 먼저 선택 쿼리를 만듭니다. "각 제품 범주에서 매출의 상위 또는 하위 5%를 차지하는 제품"과 같은 질문에 대답하려면 합계 쿼리를 사용합니다. 또한 쿼리 유형 중 하나를 사용하여 범주에 속하는 레코드 또는 레코드 그룹에서 위쪽 및 아래쪽 값을 찾을 수 있습니다.
-
쿼리에 정렬 순서를 적용합니다.
-
쿼리에 다른 조건을 적용합니다.
-
쿼리에서 반환할 레코드 수를 지정합니다. 필드에 있는 값의 상위 5%와 같은 백분율을 지정하거나 필드의 상위 10개 값과 같은 고정 번호를 지정할 수 있습니다.
상위 값 쿼리와 필터 중에서 선택
상위 값 쿼리를 만들거나 필터를 적용해야 하는지 여부를 확인하려면 다음을 고려합니다.
-
필드에서 가장 높거나 가장 낮은 값을 포함하는 레코드를 반환하고 정확한 상위 또는 아래쪽 필드 값(또는 중요하지 않음)을 모르는 경우 상위 값 쿼리를 만듭니다.
-
필드의 값이 일치하는 모든 레코드를 반환하거나 관심 있는 값보다 작거나 큰 경우 필터를 적용합니다. 예를 들어 가격이 $50에서 $100 사이인 제품을 보려면 필터를 적용합니다. 이 그림에서는 쿼리 디자인 뷰의 샘플 필터와 이러한 필터가 생성할 수 있는 결과를 보여 줍니다.
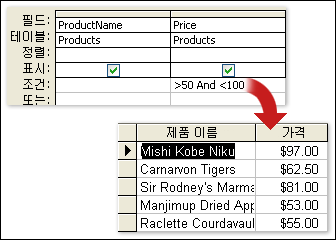
필터를 만들고 사용하는 방법에 대한 자세한 내용은 Access 데이터베이스에서 선택 레코드를 보려면 필터 적용 문서를 참조하세요.
상위 값 쿼리 만들기 및 사용 규칙
계속 진행하면서 쿼리 유형(선택 쿼리 또는 합계 쿼리)에 관계없이 직원 또는 제품 이름과 같은 설명 데이터가 포함된 필드와 가격 또는 날짜 필드와 같이 찾으려는 위쪽 또는 아래쪽 값이 포함된 필드를 사용해야 합니다. 둘 이상의 데이터 필드를 사용할 수 있으며 합계 쿼리를 사용하는 경우 데이터 필드에는 일반적으로 도시 또는 국가/지역 필드와 같은 범주 정보가 포함되어야 합니다. "가장 비싼 주문의 상위 5% 표시"와 같이 모든 레코드에 대해 실행되는 합계 쿼리를 만들 때만 범주 데이터를 생략할 수 있습니다. 또한 select 또는 totals 쿼리를 사용하여 범주에 속하는 레코드 또는 레코드 그룹에서 위쪽 및 아래쪽 값을 찾을 수 있습니다. 이에 대한 자세한 내용은 이 문서의 뒷부분에 있는 범주 또는 그룹의 레코드에 대한 위쪽 또는 아래쪽 값 찾기 섹션을 참조하세요.
위쪽 또는 아래쪽 값이 포함된 레코드 찾기
이 섹션의 단계에서는 기본 상위 값 쿼리 및 고급 쿼리를 만드는 방법을 설명합니다. 첫 번째 단계에서는 상위 값 쿼리의 기본 부분을 보여 주며, 두 번째 섹션에서는 다음 몇 명의 직원 생일을 찾는 방법을 설명합니다. 이 단계에서는 다음 샘플 테이블을 사용합니다.
|
이름 |
이름 |
주소 |
구/군/시 |
국가/지역 |
생년월일 |
고용 날짜 |
|
강 |
병재 |
송파구 잠실동 220 |
서울특별시 |
USA |
1968년 2월 5일 |
1994년 6월 10일 |
|
Heloo |
웨일즈 () |
구산동 17-111 |
김해시 |
USA |
1957년 5월 22일 |
1996년 11월 22일 |
|
Guido |
황태준 |
3122 75th Ave. 남서. |
과천시 |
USA |
1960년 11월 11일 |
2000년 3월 11일 |
|
베이글 |
장 필립 |
무릉동 171-3 |
공주시 |
UK |
1964년 3월 22일 |
1998년 6월 22일 |
|
가격 |
줄리안 |
사하구 신평동 701-29 |
부산광역시 |
멕시코 |
1972년 6월 5일 |
2002년 1월 5일 |
|
휴즈 |
크리스틴 |
3122 75th St. S. |
과천시 |
USA |
1970년 1월 23일 |
1999년 4월 23일 |
|
라일리 |
스티브 |
동구 마산동 250-1 |
대전광역시 |
USA |
1964년 4월 14일 |
2004년 10월 14일 |
|
버크비(Birkby) |
Dana |
2 코가 많은 Pkwy |
인천광역시 |
USA |
1959년 10월 29일 |
1997년 3월 29일 |
|
베이글 |
장 필립 |
무릉동 171-3 |
공주시 |
UK |
1964년 3월 22일 |
1998년 6월 20일 |
원하는 경우 이 샘플 테이블에 데이터를 수동으로 입력하거나 이 테이블을 Microsoft Excel과 같은 스프레드시트 프로그램에 복사한 다음 결과 워크시트를 Access 테이블로 가져올 수 있습니다.
참고: 스프레드시트 프로그램이 없는 경우 샘플 데이터를 메모장과 같은 텍스트 편집기로 복사할 수 있습니다. 텍스트 데이터를 가져오는 방법에 대한 자세한 내용은 텍스트 파일의 데이터 가져오기 또는 링크 문서를 참조하세요.
기본 상위 값 쿼리 만들기
-
만들기 탭의 쿼리 그룹에서 쿼리 디자인을 클릭합니다.
-
쿼리에서 사용할 테이블을 클릭하고 추가 를 클릭하여 테이블을 디자인 표에 배치한 다음 닫기를 클릭합니다.
-또는
테이블을 두 번 클릭합니다.
샘플 데이터를 사용하는 경우 쿼리에 Employees 테이블을 추가합니다. -
쿼리에서 사용할 필드를 디자인 표에 추가합니다. 각 필드를 두 번 클릭하거나 필드 행의 빈 셀에서 각 필드를 끌어서 놓을 수 있습니다.
샘플 테이블을 사용하는 경우 이름, 성 및 생년월일 필드를 추가합니다. -
위쪽 또는 아래쪽 값이 포함된 필드(생년월일 필드, 샘플 테이블을 사용하는 경우)에서 정렬 행 을 클릭하고 오름차순 또는 내림차순을 선택합니다.
값 필드에 가격 또는 판매 수치와 같은 숫자가 포함된 경우 오름차순 정렬 순서는 가장 낮은 값을 반환하고 내림차순 정렬 순서는 가장 높은 값을 반환합니다. 값 필드에 날짜가 포함된 경우 내림차순 정렬 순서는 가장 최근 날짜를 반환하고 오름차순 은 가장 빠른 날짜를 반환합니다.중요: 위쪽 또는 아래쪽 값이 포함된 필드에 대해서만 정렬 행 을 오름차순 또는 내림차순 으로 설정해야 합니다. 위쪽 또는 아래쪽 값(예: Price 대신 ProductName)이 포함된 필드 이외의 필드에 정렬 순서를 지정하면 쿼리에서 원하는 결과를 반환하지 않습니다.
-
디자인 탭의 쿼리 설정 그룹에서 반환(최상위 값 목록) 옆의 아래쪽 화살표를 클릭하고 보려는 레코드의 수 또는 백분율을 입력하거나 목록에서 옵션을 선택합니다.
-
실행을 클릭하여 쿼리를 실행하고 결과를 데이터시트 보기에 표시합니다.
-
쿼리를 저장하고 다음 단계에서 사용할 수 있도록 연 상태로 유지합니다.
이러한 유형의 상위 값 쿼리는 회사에서 가장 나이가 있거나 가장 젊은 사람이 누구인지와 같은 기본 질문에 답할 수 있음을 알 수 있습니다. 다음 단계에서는 식 및 기타 조건을 사용하여 쿼리에 성능과 유연성을 추가하는 방법을 설명합니다. 다음 단계에 표시된 기준은 다음 세 명의 직원 생일을 반환합니다.
쿼리에 조건 추가
참고: 이러한 단계에서는 이전 섹션에 설명된 쿼리를 사용한다고 가정합니다.
-
디자인 보기에서 이전 단계에서 만든 쿼리를 엽니다.
-
쿼리 디자인 표의 생년월일 열 오른쪽에 있는 열에서 Expr1: DatePart("m",[생년월일]) 식을 복사하여 붙여넣거나 입력합니다. DatePart 함수는 생년월일 필드에 있는 값의 월 부분을 추출합니다.
-
식이 포함된 열의 오른쪽에 Expr2: DatePart("d",[생년월일]) 식을 복사하여 붙여넣거나 입력합니다. 이 경우 DatePart 함수는 생년월일 필드에서 값의 일 부분을 추출합니다.
-
각 식의 행 표시에서 검사 상자를 지우고 각 식의 정렬 셀을 클릭하고 오름차순을 선택합니다.
-
필요에 따라 쿼리의 scope 제한하는 조건을 지정할 수 있습니다. 조건을 지정하면 쿼리는 조건을 충족하는 레코드만 정렬하고 정렬된 목록 내에서 위쪽 또는 아래쪽 필드 값을 식별합니다.
샘플 데이터를 계속하려면 생년월일 필드의 조건 행에 다음 식을 입력하거나 복사하여 붙여넣습니다.Month([Birth Date]) > Month(Date()) Or Month([Birth Date])= Month(Date()) And Day([Birth Date])>Day(Date())
이 식은 다음을 수행합니다. Month([BirthDate]) > Month(Date()) 부분은 각 직원의 생년월일을 확인하여 향후 월에 속하는지 확인하고 true이면 쿼리에 해당 레코드를 포함합니다. 식의 Month([BirthDate])= Month(Date()) And Day([BirthDate])>Day(Date()) 부분은 현재 월에서 발생하는 생년월일을 확인하여 생년월일이 현재 날짜 또는 이후인지 확인합니다. 해당 조건이 true이면 함수는 쿼리 결과에 해당 레코드를 포함합니다. 요약하자면, 이 식은 생년월일이 1월 1일과 쿼리를 실행하는 날짜 사이에 속하는 모든 레코드를 무시합니다.
쿼리 조건 식의 더 많은 예제를 보려면 쿼리 조건 예제 문서를 참조하세요.
-
디자인 탭의 쿼리 설정 그룹에서 반환(최상위 값 목록) 옆의 아래쪽 화살표를 클릭하고 보려는 레코드의 수 또는 백분율을 입력하거나 목록에서 옵션을 선택합니다.
-
실행을 클릭하여 쿼리를 실행하고 결과를 데이터시트 보기에 표시합니다.
쿼리가 예상보다 많은 레코드를 반환하는 경우
데이터에 날짜 값을 공유하는 레코드가 포함된 경우 상위 값 쿼리는 예상보다 더 많은 데이터를 반환할 수 있습니다. 예를 들어 3개의 직원 레코드를 검색하기 위해 최상위 값 쿼리를 디자인할 수 있지만 실제로는 "Wilson"과 "Edwards"가 생일을 공유하기 때문에 4개가 표시됩니다. 이 유형의 쿼리는 해당 값이 있는 레코드 수에 관계없이 모든 상위 값을 반환합니다. 중복 값을 제외하려면 고유 값 이라는 속성을 예로 설정할 수 있습니다. 해당 속성을 사용하는 방법에 대한 자세한 내용은 이 문서의 뒷부분에 있는 중복 레코드가 표시되는 경우 섹션을 참조하세요.
|
LastName |
BirthDate |
|
존슨 |
9/26/1968 |
|
문 |
10/2/1970 |
|
에드워즈 |
10/15/1965 |
|
윌슨 |
10/15/1969 |
쿼리가 예상보다 적은 레코드를 반환하는 경우
필드에서 상위 또는 하위 5개 레코드를 반환하도록 쿼리를 디자인했지만 세 개의 레코드만 표시한다고 가정합니다. 일반적으로 디자인 보기에서 쿼리를 열고 디자인 표에서 조건 행을 검토하여 의도한 것보다 더 제한적인 조건에 대해 이러한 유형의 문제를 해결합니다. 조건에 대한 자세한 내용은 쿼리 조건 예제 문서를 참조하세요.
중복 레코드가 표시되는 경우
최상위 값 쿼리가 중복을 반환하는 경우 기본 테이블에 중복 레코드가 포함되거나 쿼리에 레코드를 구분할 수 있는 필드가 포함되어 있지 않기 때문에 레코드가 중복된 것처럼 보입니다. 예를 들어 트랜잭션을 처리한 영업 사원의 이름과 함께 가장 최근에 배송된 5개의 주문을 보여 주는 쿼리는 다음과 같습니다.
|
ShippedDate |
판매원 |
|
11/12/2004 |
폰 타나 |
|
11/12/2004 |
모레노 |
|
10/12/2004 |
오사다 주 |
|
10/12/2004 |
오사다 주 |
|
10/12/2004 |
폰 타나 |
세 번째와 네 번째 레코드는 중복된 것처럼 보이지만 영업 사원 Osada가 같은 날에 배송된 두 개의 다른 주문을 처리했기 때문일 수 있습니다.
요구 사항에 따라 중복 레코드를 반환하지 않도록 두 가지 중 하나를 수행할 수 있습니다. 쿼리 디자인을 변경하여 OrderID 및 CustomerID 필드와 같은 레코드를 구분하는 데 도움이 되는 필드를 추가할 수 있습니다. 또는 중복 레코드 중 하나만 보기에 충분한 경우 쿼리의 고유 값 속성을 예로 설정하여 고유 레코드만 표시할 수 있습니다. 이 속성을 설정하려면 쿼리 디자인 보기에서 F4 키를 눌러 쿼리의 속성 시트를 표시하고 Unique Values 속성을 찾아 예로 설정합니다.
중복 레코드 처리에 대한 자세한 내용은 쿼리를 사용하여 중복 레코드 찾기 문서를 참조하세요.
범주 또는 그룹에서 레코드의 위쪽 또는 아래쪽 값 찾기
합계 쿼리를 만들어 그룹에 속하는 레코드의 위쪽 또는 아래쪽 값을 찾습니다. 계속 진행하면서 기본적으로 합계 쿼리에는 그룹 데이터가 포함된 필드 또는 필드(예: "범주" 필드) 및 "price" 필드와 같은 위쪽 또는 아래쪽 값이 있는 필드만 포함될 수 있습니다. 합계 쿼리에는 범주의 항목을 설명하는 다른 필드가 포함될 수 없습니다. 그러나 요약 쿼리의 필드와 설명 데이터가 포함된 다른 테이블의 필드를 포함하는 두 번째 쿼리를 만들 수 있습니다.
예를 들어 제품 테이블이 있고 보드 게임, 퍼즐 등과 같은 범주에 각 제품을 할당한다고 가정해 보겠습니다. 각 범주에서 가장 비싼 제품을 식별하는 합계 쿼리를 만드는 경우 쿼리에는 범주 데이터가 포함된 필드 또는 필드와 가격 데이터가 포함된 필드만 포함될 수 있습니다. 이 예제에서는 범주 이름이라는 필드와 Price라는 필드를 가정합니다. 이러한 유형의 쿼리를 실행하면 다음과 같이 Access에서 가격 필드의 시작 부분에 "MaxOf" 또는 "MinOf"(선택한 함수에 따라 다름)를 추가합니다.
|
범주 이름 |
MaxOfPrice |
|
보드 게임 |
$55.00 |
|
퍼즐 |
$43.90 |
|
컴퓨터 게임 |
$263.50 |
|
Dolls |
$81.00 |
|
... |
... |
요약 쿼리에는 제품 이름 또는 공급자 이름과 같이 제품을 설명하는 데 도움이 되는 다른 필드를 포함할 수 없습니다(따라서 데이터를 더 쉽게 이해할 수 있음).
|
범주 이름 |
MaxOfPrice |
제품 이름 |
공급업체 이름 |
|
보드 게임 |
$55.000 |
C++를 사용하여 재미있습니다. |
Proseware, Inc. |
|
퍼즐 |
$43.90 |
관계형 데이터베이스 다이어그램 |
Lucerne 게시 |
|
컴퓨터 게임 |
$263.50 |
컴퓨터 괴짜와 신화 생물 |
양정 물산 ㈜ |
|
Dolls |
$81.00 |
프로그래머 작업 그림 |
Contoso, Ltd |
|
... |
... |
... |
... |
설명이 포함된 데이터를 보려면 합계 쿼리의 필드를 추가 데이터 필드와 결합하는 두 번째 선택 쿼리를 만들 수 있습니다.
이 섹션의 단계에서는 합계 쿼리를 만들고 각 범주 집합에서 가장 비싼 제품을 식별하는 데 필요한 쿼리를 선택하는 방법을 설명합니다. 이 단계에서는 다음 샘플 테이블을 사용하는 것으로 가정합니다.
범주 테이블
|
CategoryID |
범주 이름 |
설명 |
|
1 |
보드 게임 |
모든 연령 및 기술 수준 |
|
2 |
퍼즐 |
직소, 단어 퍼즐, 퍼즐 장난감 |
|
3 |
컴퓨터 게임 |
모든 콘솔 및 기술 수준 |
|
4 |
Dolls |
액션 피규어, 패션 인형 |
|
5 |
스포츠 장비 |
공, 옷, 그물 |
|
6 |
모델/취미 |
비행기, 자동차, 기차 |
Suppliers 테이블
|
SupplierID |
공급업체 이름 |
|
1 |
Fabrikam |
|
2 |
신세계 통상 (주) |
|
3 |
Northwind Traders |
|
4 |
Adventure Works |
|
5 |
Lucerne 게시 |
|
6 |
Proseware, Inc. |
|
7 |
Contoso, Ltd |
|
8 |
Wide World Importers |
|
9 |
Wingtip Toys |
|
10 |
Wide World Importers |
|
11 |
양정 물산 ㈜ |
|
12 |
Southridge Video |
Products 테이블
|
제품 이름 |
SupplierID |
CategoryID |
가격 |
|
프로그래머 작업 그림 |
7 |
4 |
$12.95 |
|
C++를 사용하여 재미있습니다. |
6 |
1 |
$15.85 |
|
관계형 데이터베이스 다이어그램 |
5 |
2 |
$22.50 |
|
마법의 컴퓨터 칩 |
3 |
2 |
$32.65 |
|
액세스! 게임! |
1 |
1 |
$22.95 |
|
컴퓨터 괴짜와 신화 생물 |
11 |
3 |
$78.50 |
|
컴퓨터 괴짜를 위한 연습! The DVD! |
4 |
5 |
$14.88 |
|
얼티밋 플라잉 피자 |
2 |
5 |
$36.75 |
|
외부 5.25인치 플로피 디스켓 드라이브(1/4 배율) |
8 |
6 |
$65.00 |
|
관리자 비작동 그림 |
9 |
4 |
$78.88 |
|
어둠 |
12 |
3 |
$53.33 |
|
사용자 고유의 키보드 빌드 |
1 |
6 |
$77.95 |
참고: 또한 이 단계에서는 범주와 제품 테이블 간의 일대다 관계를 가정하고 Suppliers 테이블과 Products 테이블 간에도 동일하게 가정합니다. 이 경우 테이블은 SupplierID 및 CategoryID 필드를 공유합니다. 다음 섹션에 설명된 합계 쿼리는 관계 없이는 작동하지 않습니다.
합계 쿼리 만들기
-
만들기 탭의 쿼리 그룹에서 쿼리 디자인을 클릭합니다.
-
작업할 테이블을 선택하고 추가를 클릭한 다음 테이블 추가를 완료한 후 닫기를 클릭합니다.
사용하려는 테이블을 두 번 클릭한 다음 닫기를 클릭합니다. 각 테이블은 디자인 그리드에 표시됩니다. 위에 나열된 샘플 테이블을 사용하는 경우 범주 및 제품 테이블을 추가합니다. -
쿼리에 사용할 테이블 필드를 두 번 클릭합니다.
이 시점에서 그룹 필드와 값 필드만 쿼리에 추가해야 합니다. 앞의 표에 나열된 샘플 데이터를 사용하는 경우 범주 테이블의 범주 이름 필드와 Products 테이블의 가격 필드를 추가합니다. -
필요에 따라 조건을 지정하여 쿼리의 scope 제한할 수 있습니다.
조건을 충족하는 레코드만 정렬되고 이 정렬된 목록 내에서 위쪽 및 아래쪽 필드 값이 식별됩니다. 예를 들어 스포츠 범주에서 제품을 제외하려면 범주 이름 필드의 조건 행인 <>"Sports"에 이 식을 추가합니다.
쿼리 조건 식의 더 많은 예제를 보려면 쿼리 조건 예제 문서를 참조하세요. -
쿼리를 합계 쿼리로 변환합니다.
-
디자인 탭의 표시/숨기기 그룹에서 요약을 클릭합니다.
총 행이 디자인 표에 표시됩니다.
-
-
각 그룹 필드의 Total 셀이 Group By로 설정되어 있는지 확인하고 값 필드의 Total 셀(위쪽 또는 아래쪽 값이 포함된 필드)을 Max 또는 Min으로 설정합니다.
Max를 선택하면 숫자 필드에서 가장 큰 값과 날짜/시간 필드의 가장 최근 날짜 또는 시간 값이 반환됩니다. Min을 선택하면 숫자 필드에서 가장 작은 값과 날짜/시간 필드의 가장 빠른 날짜 또는 시간 값이 반환됩니다. 샘플 데이터를 사용하는 경우 범주 이름 필드의 Total 셀을 Group By로 설정하고 가격 필드의 Total 셀을 최대 또는 최소로 설정합니다. -
디자인 탭의 도구 그룹에서 반환 목록이 모두로 설정되어 있는지 확인한 다음 실행을 클릭하여 쿼리를 실행하고 결과를 데이터시트 보기에 표시합니다.
참고: 7단계에서 선택한 함수에 따라 Access는 쿼리의 값 필드 이름을 MaxOfFieldName 또는 MinOfFieldName으로 변경합니다. 샘플 테이블을 사용하는 경우 Access는 MaxOfPrice 또는 MinOfPrice 필드의 이름을 바꿉니다.
-
쿼리를 저장하고 다음 단계로 이동합니다.
쿼리는 제품 이름 또는 제품에 대한 다른 정보를 반환하지 않습니다. 추가 데이터를 보려면 방금 만든 쿼리를 통합하는 두 번째 쿼리를 만들어야 합니다. 다음 단계에서는 이 두 번째 쿼리를 만드는 방법을 설명합니다.
더 많은 데이터를 볼 수 있는 두 번째 쿼리 만들기
-
만들기 탭의 쿼리 그룹에서 쿼리 디자인을 클릭합니다.
-
쿼리 탭 을 클릭한 다음 이전 섹션에서 만든 합계 쿼리를 두 번 클릭합니다.
-
테이블 탭을 클릭하고 합계 쿼리에 사용한 테이블과 보려는 다른 관련 데이터가 포함된 테이블을 추가합니다.
이전에 나열된 샘플 테이블을 사용하는 경우 범주, 제품 및 Suppliers 테이블을 새 쿼리에 추가합니다. -
합계 쿼리의 필드를 부모 테이블의 해당 필드에 조인합니다. 이렇게 하려면 합계 쿼리의 각 필드를 테이블의 해당 필드로 끌어옵니다.
샘플 데이터를 사용하는 경우 합계 쿼리의 범주 이름 필드를 범주 테이블의 범주 이름 필드로 끕니다. 그런 다음 합계 쿼리의 MaxOfPrice 필드를 Products 테이블의 가격 필드로 끌어옵니다. 조인을 사용하면 새 선택 쿼리를 사용하여 합계 쿼리의 데이터와 다른 테이블의 데이터를 결합할 수 있습니다.
-
합계 쿼리 창에서 별표 를 두 번 클릭하여 전체 쿼리를 디자인 그리드에 추가한 다음 쿼리의 다른 테이블에서 추가 필드를 끕니다.
샘플 테이블을 사용하는 경우 이전 섹션에서 만든 합계 쿼리를 두 번 클릭한 다음 Products 및 Suppliers 테이블에서 제품 이름 및 공급자 필드를 각각 추가합니다.
-
필요에 따라 하나 이상의 열에 대한 정렬 순서를 지정합니다.
예를 들어 범주를 사전순으로 나열하려면 범주 이름 열의 Sort 셀을 오름차순으로 설정합니다. -
디자인 탭의 결과 그룹에서 실행을 클릭합니다.
쿼리를 실행하고 결과를 데이터시트 보기에 표시합니다.
팁: Price 열의 제목을 MaxOfPrice 또는 MinOfPrice로 표시하지 않으려면 디자인 보기에서 쿼리를 열고 표의 가격 열에서 Price: MaxOfPrice 또는 Price: MinOfPrice를 입력합니다. 이렇게 하면 Price 가 데이터시트 보기에서 열의 제목으로 표시됩니다.
위쪽 및 아래쪽 값이 포함된 레코드 찾기
이 문서의 앞부분에서 만든 쿼리는 위쪽 또는 아래쪽 값을 반환할 수 있지만 둘 다 반환할 수는 없습니다. 두 값 집합을 단일 보기로 보려면 두 개의 쿼리(최상위 값을 검색하는 쿼리와 맨 아래 값을 검색하는 쿼리)를 만든 다음 결과를 병합하고 단일 테이블에 저장해야 합니다.
상위 및 하위 값을 찾고 테이블에 해당 데이터를 표시하는 프로세스는 다음과 같은 광범위한 단계를 수행합니다.
-
최상위 값 쿼리 및 최하위 값 쿼리를 만들거나 데이터를 그룹화해야 하는 경우 최소 및 최대 함수를 사용하는 총 쿼리를 만듭니다.
-
상위 값 쿼리(또는 최대 합계 쿼리)를 테이블 만들기 쿼리로 은폐하고 이 쿼리를 실행하여 새 테이블을 만듭니다.
-
아래쪽 값 쿼리(또는 최소 합계 쿼리)를 추가 쿼리로 변환하고 이 쿼리를 실행하여 레코드를 상위 값 테이블에 추가합니다.
이 섹션의 단계에서는 쿼리를 만드는 방법을 설명합니다.
참고: 데이터베이스가 디지털 서명되거나 신뢰할 수 있는 위치에 있지 않으면 Access에서 여기에 설명된 작업 쿼리를 실행할 수 없습니다. 여기에 설명된 테이블 만들기 및 추가 쿼리를 만들기 전에 차단된 콘텐츠를 사용하도록 설정하려면 첫 번째 단계 집합을 따릅니다.
데이터베이스에서 콘텐츠 사용
-
메시지 표시줄에서 콘텐츠 사용을 클릭합니다.
-
쿼리를 다시 실행합니다.
-
-
위쪽 및 아래쪽 값 쿼리를 만듭니다.
위쪽 또는 아래쪽 값 쿼리를 만드는 데 필요한 단계는 이 문서의 앞부분에서 위쪽 또는 아래쪽 값으로 레코드 찾기 섹션을 참조하세요. 레코드를 범주별로 그룹화해야 하는 경우 이 문서의 앞부분에 있는 범주 또는 그룹의 레코드에 대한 위쪽 또는 아래쪽 값 찾기 섹션을 참조하세요.
-
각 쿼리를 저장하고 다음 단계에서 사용할 수 있는 상태로 둡니다.
테이블 만들기 쿼리 만들기
-
디자인 보기에서 상위 값 쿼리가 열려 있는 경우:
디자인 탭의 쿼리 유형 그룹에서 테이블 만들기를 클릭합니다.
테이블 만들기 대화 상자가 나타납니다. -
테이블 이름 상자에 위쪽 및 아래쪽 레코드를 저장할 테이블의 이름을 입력합니다. 예를 들어 위쪽 및 아래쪽 레코드를 입력한 다음 확인을 클릭합니다.
쿼리를 실행할 때마다 데이터시트 보기에 결과를 표시하는 대신 쿼리가 테이블을 만들고 상위 값을 현재 데이터로 바꿉니다. -
쿼리를 저장하고 닫습니다.
추가 쿼리 만들기
-
디자인 보기에서 아래쪽 값 쿼리를 엽니다.
-
디자인 탭의 쿼리 유형 그룹에서 추가를 클릭합니다.
-
추가 대화 상자에서 테이블 만들기 대화 상자에 입력한 이름과 동일한 이름을 입력합니다.
예를 들어 위쪽 및 아래쪽 레코드를 입력한 다음 확인을 클릭합니다. 쿼리를 실행할 때마다 데이터시트 보기에 결과를 표시하는 대신 쿼리가 레코드를 상위 및 하위 레코드 테이블에 추가합니다. -
쿼리를 저장하고 닫습니다.
쿼리 실행
이제 두 쿼리를 실행할 준비가 되었습니다.
-
탐색 창에서 최상위 값 쿼리를 두 번 클릭하고 메시지에서 예를 클릭합니다.
-
아래쪽 값 쿼리를 두 번 클릭하고 메시지에서 예를 클릭합니다.
-
데이터시트 보기에서 위쪽 및 아래쪽 레코드 테이블을 엽니다.










