Outlook에서 그룹을 사용 하면 공동 작업을 수행 하 고 그룹 구성원 들과 문서 및 기타 파일을 공유 하기가 매우 쉽습니다.
참고: 지침과 일치하지 않는 경우 웹용 Outlook의 이전 버전을 사용하고 있을 수 있습니다 클래식 웹용 Outlook에 대 한 지침을 사용해 보세요.
-
그룹의 가장 최근 콘텐츠에 빠르게 액세스- 파일 보기를 사용 하면 그룹에 공유 된 파일을 포함 하는 가장 최근 상위 5 개 파일을 전자 메일 첨부 파일로 또는 그룹의 SharePoint 문서 라이브러리에 저장 하 여 쉽게 액세스할 수 있습니다.
-
모든 그룹 문서 보기 -최근 파일 아래에 있는 문서 보기를 사용 하면 익숙한 sharepoint 폴더 파일 구조를 사용 하 여 그룹의 sharepoint 문서 라이브러리에 있는 모든 콘텐츠를 볼 수 있습니다. 여기에서 새 파일을 업로드 하 고 만들 수도 있습니다.
-
신속 하 게 공동 작성 및 의사 소통 – 웹의 Outlook에서 문서를 편집 하 고 전자 메일을 통해 회신할 수 있으므로 문서를 업데이트 하 고 동료와의 변경 사항에 대해 통신 하기 위해 컨텍스트를 전환할 필요가 없습니다.
웹 클라이언트의 Outlook에서 파일에 액세스 하려면 groups 헤더의 파일 을 클릭 합니다.
이 보기에는 최근 및 문서 라는 두 가지 섹션이 표시 됩니다. 최근 섹션에는 그룹에서 공유 하는 가장 최근 파일 5 개를 표시 합니다. 이러한 파일에는 공유 받은 편지함에 게시 된 메시지의 첨부 파일로 공유 된 파일과 OneDrive 또는 SharePoint에서 해당 그룹으로 공유한 파일이 포함 됩니다. 파일은 전자 메일을 통해 마지막으로 공유 된 시기 (마지막으로 수정 또는 라이브러리에 업로드)에 따라 시간순으로 정렬 됩니다. 문서 섹션에는 그룹 Sharepoint 사이트에 있는 모든 파일 및 폴더가 유사한 폴더 파일 구조로 표시 됩니다.
라이브러리에 새 파일을 업로드 하려면 그룹 머리글 위의 도구 모음에서 업로드 단추를 클릭 합니다. 새 파일 또는 폴더를 만들려면 그룹 머리글의 새로 만들기 단추를 사용 하 여 드롭다운 목록에서 선택 합니다.
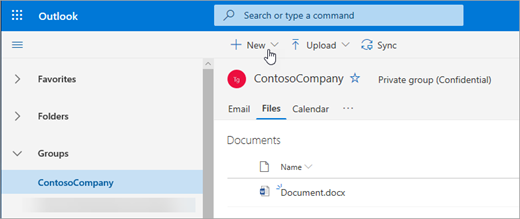
문서 보기에서 쉽게 파일을 삭제 하거나 이름을 변경할 수 있습니다. 문서 목록에서 삭제 하거나 이름을 바꿀 파일을 선택 하 고 그룹 머리글 위의 도구 모음에서 삭제 또는 적절 한 이름 바꾸기를 선택 합니다. 삭제 하기 전에 최근에 사용한 파일 보기에 파일이 있는 경우 변경 내용을 반영 하도록 삭제 후에 최근 파일이 업데이트 됩니다.
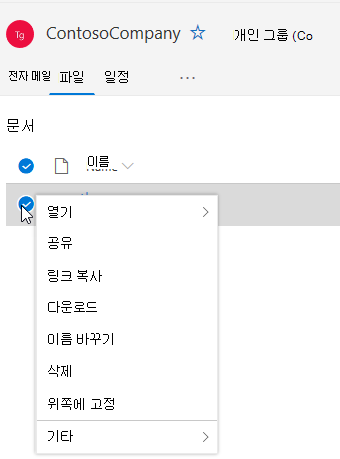
웹용 Outlook의 파일 보기에서 쉽게 파일을 공유할 수 있습니다. 최근에 사용한 파일의 파일 중 하나를 전자 메일 첨부 파일로 보내려면 간단히 파일을 클릭 하 여 열고 전자 메일로 공유할 수 있는 리본 메뉴를 선택 합니다.
문서 섹션의 파일 중 하나를 공유 하려면 파일을 선택 하 고 그룹 머리글 위에 있는 도구 모음 공유 를 클릭 하 여 공유 합니다. 친숙 한 공유 대화 상자가 표시 되며 공유할 사람을 선택할 수 있습니다.
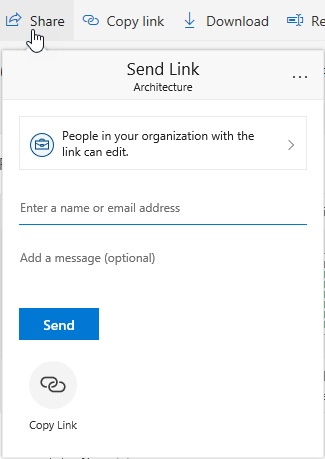
새 파일 환경에는 전자 메일에 첨부 된 파일을 사용 하는 강력한 방법이 포함 되어 있습니다. 편집 하 고 원본 작성자에 게 다시 보내는 Word, Excel 또는 PowerPoint 첨부 파일이 포함 된 그룹의 공유 받은 편지함에 전자 메일이 전송 되는 경우:
-
파일로이동 하 여 파일을 열고 리본에서 편집 및 회신 을 선택 합니다.
파일은 그룹의 SharePoint 문서 라이브러리에 저장 되며 관련 Office 응용 프로그램의 온라인 버전에서 열립니다. -
회신 전자 메일은 파일의 저장 된 복사본에 대 한 링크와 함께 원래 보낸 사람에 게 전송 될 수 있습니다.
-
편집이 완료 되 면 전자 메일에 메모를 추가 하 고 보내기를클릭 합니다.
파일 보기를 통해 Sharepoint 사이트에 있는 모든 파일을 볼 수 있지만, Sharepoint 사이트로 이동 하려는 경우 그룹 카드나 그룹 머리글에서 이동할 수 있습니다. 그룹 머리글에서 ...를 선택 하 여 사이트를 선택 합니다 . 사이트에서 문서 라이브러리로 이동 하려면 문서 를 선택 합니다.
참고 항목
클래식 웹용 Outlook에 대 한 지침
대부분의 사용자는 자신의 팀과 문서 및 기타 파일을 공동으로 작업 하 고 있으며, 이제 웹의 Outlook을 통해 파일에 액세스 하는 사용자에 게 더욱 간편해 집니다.
-
모든 그룹 문서에 액세스 -새 파일 보기를 사용 하면 전자 메일 첨부 파일로 공유 된 파일, 그룹의 SharePoint 문서 라이브러리에 저장 된 파일, OneDrive 또는 다른 SharePoint 문서 라이브러리에서 공유 하는 파일 등 그룹과 공유 된 모든 파일에 액세스할 수 있습니다.
-
업데이트를 빠르게 공동 작성 및 의사 소통 -이제 웹의 Outlook에서 문서를 편집 하 고 전자 메일을 통해 회신할 수 있으므로 문서를 업데이트 하 고 동료와의 변경 사항에 대해 통신 하기 위해 컨텍스트를 전환할 필요가 없습니다.
-
파일에 관련 된 전자 메일에 빠르게 액세스 -이제 그룹의 받은 편지함을 스크롤 하는 대신 전자 메일을 통해 공유 된 파일에 액세스 하는 것이 더 쉽습니다.
웹 클라이언트의 Outlook에서 파일에 액세스 하려면 groups 헤더의 파일을 클릭 합니다.
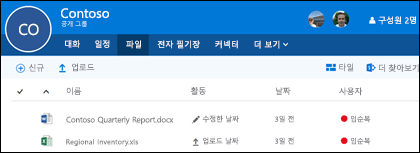
이 보기에는 그룹의 문서 라이브러리에 업로드 한 파일이 표시 되며 공유 받은 편지함에 게시 된 메시지에 첨부 파일로 공유 된 파일과 OneDrive 또는 SharePoint에서 해당 그룹으로 공유한 파일이 표시 됩니다. 파일은 전자 메일을 통해 마지막으로 공유 된 시기 (마지막으로 수정 또는 라이브러리에 업로드)에 따라 시간순으로 정렬 됩니다. 이 정렬은 변경할 수 없지만 다른 시간순으로 파일을 보려면 오른쪽 상단 모서리 근처에 있는 라이브러리 찾아보기를 클릭 하 여 SharePoint 문서 라이브러리로 이동 합니다.
참고: . URL,. 메시지 및. ASPX 파일은 그룹 문서 라이브러리 보기에 표시 되지 않습니다. 해당 파일을 보려면 오른쪽 위 모서리 쪽으로 라이브러리 찾아보기를 클릭 하 여 SharePoint 문서 라이브러리 보기로 이동 합니다.
라이브러리에 새 파일을 업로드 하려면 파일 목록 위에 있는 도구 모음에서 업로드 링크를 클릭 하면 됩니다. 파일 라이브러리를 검색 하려면 창의 왼쪽 위 모서리에 있는 검색 상자에 키워드를 입력 하 고 enter 키를 누릅니다.
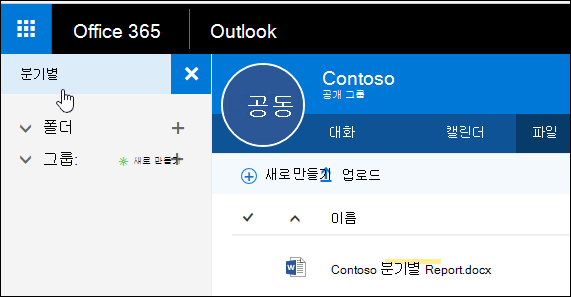
파일을 삭제 하거나 이름을 바꾸려면 먼저 라이브러리 찾아보기를 클릭 하 여 SharePoint 문서 라이브러리로 이동한 다음 오른쪽 위 모서리 쪽으로 이동 합니다. 삭제 하거나 이름을 바꿀 파일을 마우스 오른쪽 단추로 클릭 하 고 삭제 또는 적절 한 이름 바꾸기를 선택 합니다.
새 파일 환경에는 전자 메일에 첨부 된 파일을 사용 하는 새롭고 강력한 방법이 포함 되어 있습니다. 편집 하 고 원본 작성자에 게 다시 보내는 Word, Excel 또는 PowerPoint 첨부 파일이 포함 된 그룹의 공유 받은 편지 함으로 전자 메일을 보내는 경우 파일 섹션으로 이동 하 여 파일을 열고 두 번 클릭 하 여 리본 메뉴에서 "편집 및 회신"을 선택 합니다. 파일은 그룹의 SharePoint 문서 라이브러리에 저장 되며 관련 Office 앱의 온라인 버전에서 열립니다. 회신 전자 메일도 원본 보낸 사람에 게 전송 되며 파일의 저장 된 복사본에 대 한 링크가 포함 됩니다. 편집이 완료 되 면 전자 메일에 메모를 추가 하 고 보내기를 클릭 합니다.
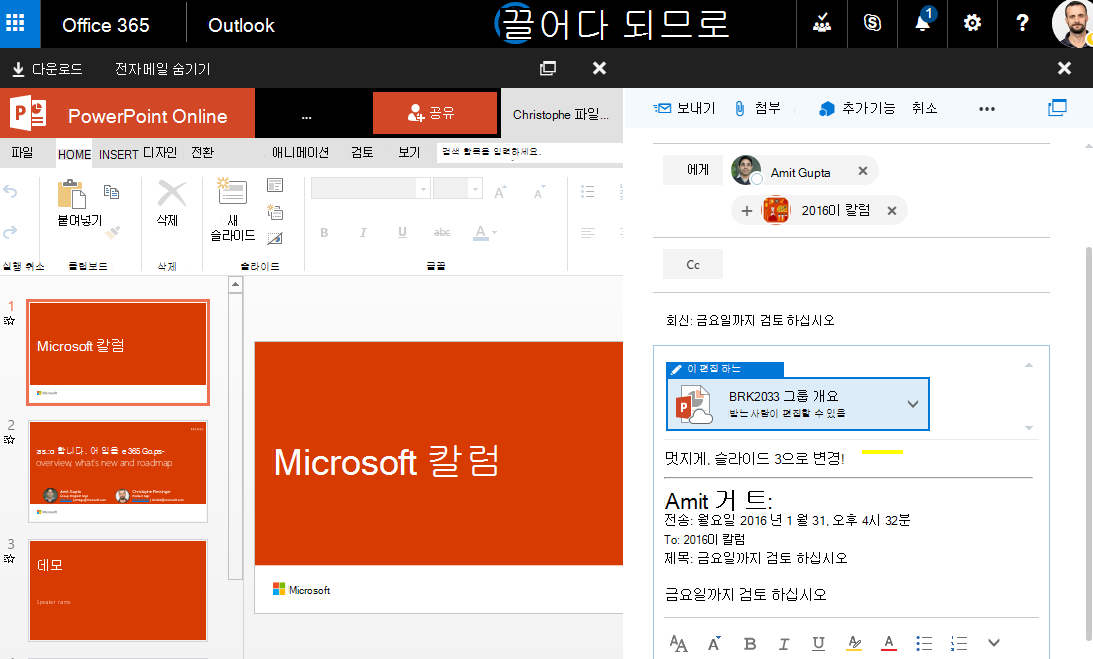
위에서 설명한 개선 사항 외에도 SharePoint 문서 라이브러리에 직접 액세스 하는 것이 더 쉬워졌습니다. 그룹의 파일 섹션에 있는 경우 오른쪽 위에 찾아보기 라이브러리가 표시 됩니다. 클릭 하면이 그룹의 SharePoint 문서 라이브러리가 브라우저에서 열립니다.










