작성 영역 작업
참고 컨테이너는 페이지에 입력하거나 붙여넣는 노트가 포함된 유연한 경계 상자입니다. 노트 컨테이너는 포인터를 위로 이동하거나 페이지를 클릭하고 입력을 시작할 때마다 페이지에 표시됩니다.
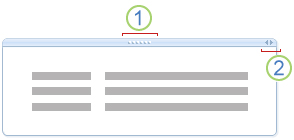
1. 핸들 이동
2. 크기 조정 핸들
참고 컨테이너는 텍스트, 사진, 오디오 및 비디오 클립, 필기 및 화면 캡처를 포함할 수 있습니다. 크기와 차원을 변경하고, 페이지에서 이동하고, 콘텐츠를 병합할 수 있습니다.
실행할 작업
메모 컨테이너 표시 또는 숨기기
기본적으로 컨테이너는 포인터를 위로 이동하거나 선택할 때마다 페이지에 표시됩니다. 이 옵션을 켜거나 끌 수 있습니다.
-
파일 > 옵션을 선택합니다.
-
범주 목록의 표시에서 다음 중 하나를 수행합니다.
-
메모 컨테이너를 켜려면 페이지에 메모 컨테이너 표시 검사 상자를 선택합니다.
-
메모 컨테이너를 끄려면 페이지에 메모 컨테이너 표시 검사 상자의 선택 취소합니다.
-
참고: 메모 컨테이너를 끄면 해당 테두리 및 상황에 맞는 메뉴의 표시에만 영향을 줍니다. 컨테이너의 내용을 숨기지 않습니다. 설정이 켜져 있는지 여부에 관계없이 페이지의 기존 메모 컨테이너에 저장된 노트는 계속 표시됩니다.
메모 컨테이너 이동
현재 페이지에서 노트 컨테이너를 다시 정렬하거나 다른 페이지에 붙여넣어 노트를 구성할 수 있습니다.
메모 컨테이너를 같은 페이지의 다른 위치로 끌어다
-
이동할 메모 컨테이너의 텍스트 단락 위로 포인터를 이동합니다.
-
메모 컨테이너의 이동 핸들을 클릭한 다음 새 위치로 끌어옵니다.
메모 컨테이너를 다른 페이지로 이동
-
현재 페이지에서 메모 컨테이너를 복사하거나 잘라내려면 Ctrl+C 또는 Ctrl+X를 누른 다음 원하는 페이지에 붙여넣으려면 Ctrl+V를 누릅니다.
메모 컨테이너 크기 조정
노트에 추가하면 컨테이너의 크기가 자동으로 변경됩니다. 예를 들어 메모 컨테이너의 텍스트 글꼴 크기를 크게에서 작게 변경한 후 필요한 경우 메모 컨테이너의 크기를 수동으로 조정할 수 있습니다.
-
크기를 조정할 메모 컨테이너의 텍스트 단락 위로 포인터를 이동합니다.
-
이동 핸들 근처에 있는 메모 컨테이너의 오른쪽 위에 있는 크기 조정 핸들을 클릭한 다음 포인터를 왼쪽 또는 오른쪽으로 이동하여 메모 컨테이너의 크기를 조정합니다.
메모 컨테이너의 내용 병합
여러 노트 컨테이너의 내용을 하나로 결합할 수 있습니다.
-
다른 항목과 병합하려는 메모 컨테이너의 텍스트 단락 위로 포인터를 이동합니다.
-
Shift 키를 누른 상태로 있습니다.
-
첫 번째 노트 컨테이너의 이동 핸들을 클릭한 다음 동일한 페이지의 다른 메모 컨테이너 위로 끌어옵니다.
-
메모 컨테이너의 내용이 병합되면 SHIFT 키를 해제합니다.
팁: 두 노트 컨테이너가 병합되는 방식이 마음에 들지 않으면 Ctrl+Z를 눌러 병합을 실행 취소한 다음 다시 시도합니다.










