참고: 이 문서의 스크린샷은 Clipchamp의 개인 버전에서 가져온 것입니다. 업무용 Clipchamp 계정에도 동일한 원칙이 적용됩니다.
Clipchamp에서 동시에 복사하거나 삭제할 미디어 자산 그룹을 선택하는 방법에는 두 가지가 있습니다.
옵션 1. Shift 키를 누른 채
키보드 의하이프트 키를 누른 채 항목을 클릭하여 비디오, 이미지, 제목 또는 오디오 클립을 한 번에 둘 이상 선택할 수 있습니다. 선택한 후에는 색으로 윤곽이 표시됩니다.
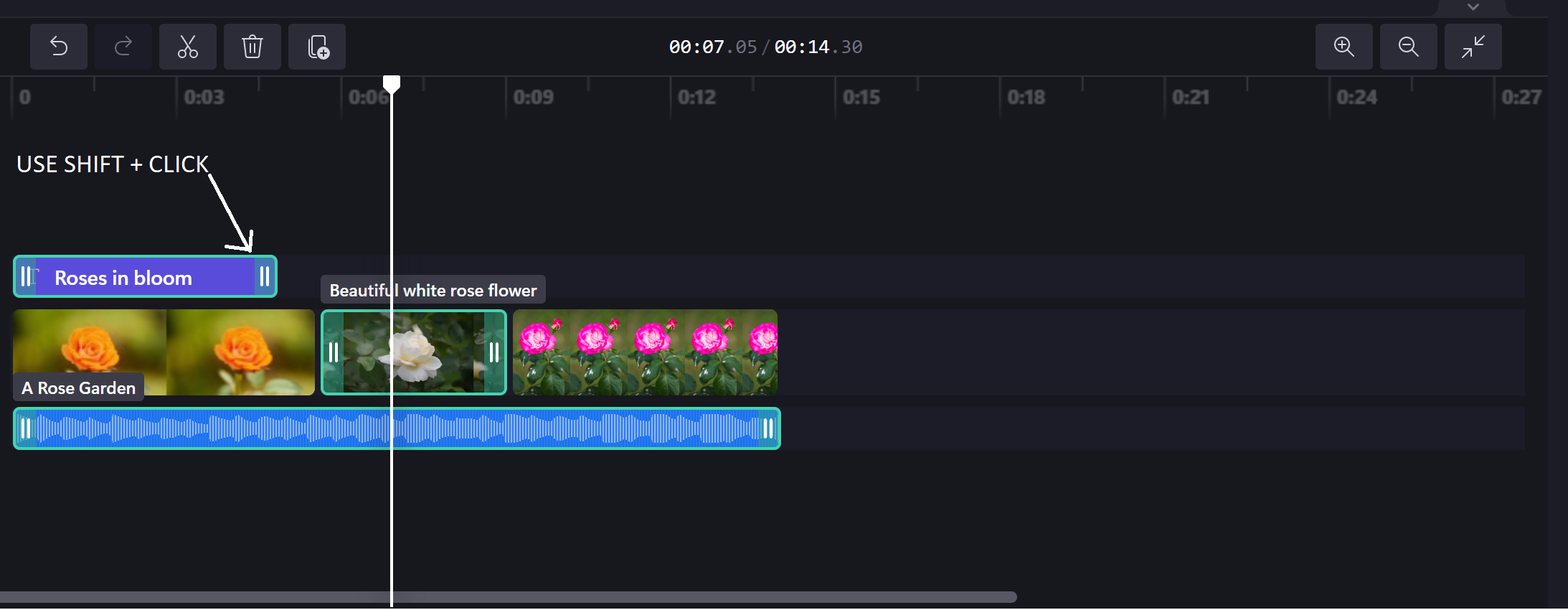
옵션 2. 커서를 클릭하고 타임라인
왼쪽 마우스 단추를 누르고 타임라인 커서를 끌어 클립을 선택하여 두 개 이상의 비디오, 이미지, 제목 또는 오디오 클립을 한 번에 선택할 수도 있습니다. 선택한 영역이 색으로 윤곽선으로 표시됩니다.
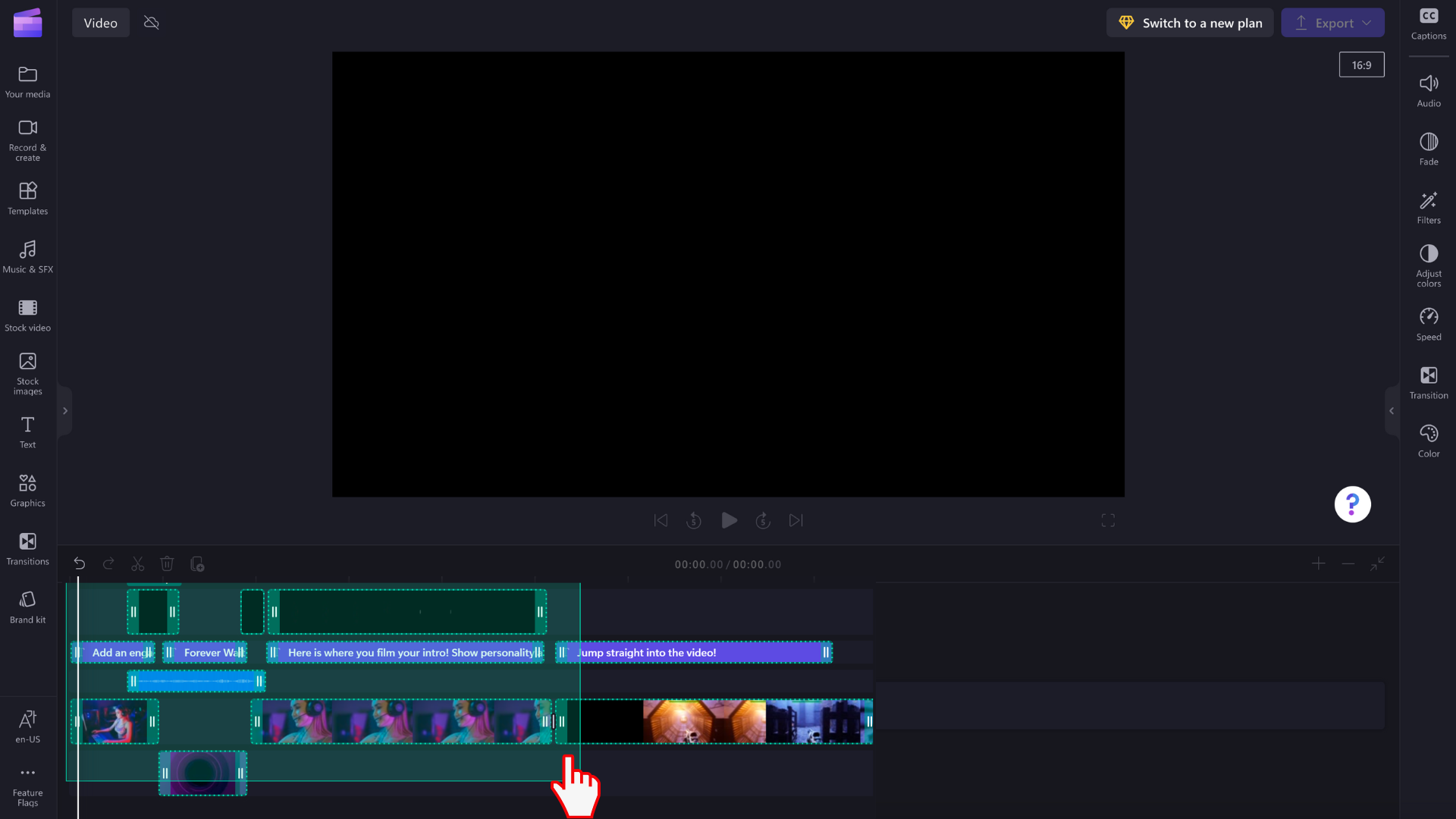
클립 일괄 처리를 선택한 후에는 클립을 삭제하거나 복사하여 하나의 항목인 것처럼 붙여넣을 수 있습니다.
동시에 편집, 필터 적용, 기간 변경 또는 자르기 및 회전과 같은 추가 기능을 점진적으로 추가하고 있습니다.










