Clipchamp 비디오에 음성 해설을 추가하는 네 가지 방법이 있습니다.
-
AI 텍스트 음성 변환 기능을 사용합니다.
-
휴대폰 또는 컴퓨터의 다른 앱에 녹음한 오디오 파일을 가져옵니다.
-
Clipchamp에서 웹캠 비디오를 녹화하고 오디오 트랙을 분리합니다.
-
Clipchamp에서 오디오 트랙을 녹음합니다.
1. AI 텍스트 음성 변환 기능을 사용하여 컴퓨터에서 생성된 음성 변환 추가
AI 음성 변환 기능 덕분에 클립샴에서 다양한 악센트로 단어를 자연스러운 음성 해설 오디오로 바꿀 수 있습니다. 다른 악센트와 소리와 함께, 선택할 수있는 400 독특한 목소리가 있습니다. 우리는 170 언어를 제공합니다.
AI 음성 변환을 추가하려면 도구 모음에서 record & 만들기 탭을 선택한 다음, 음성으로 변환할 t 옵션을 선택합니다.
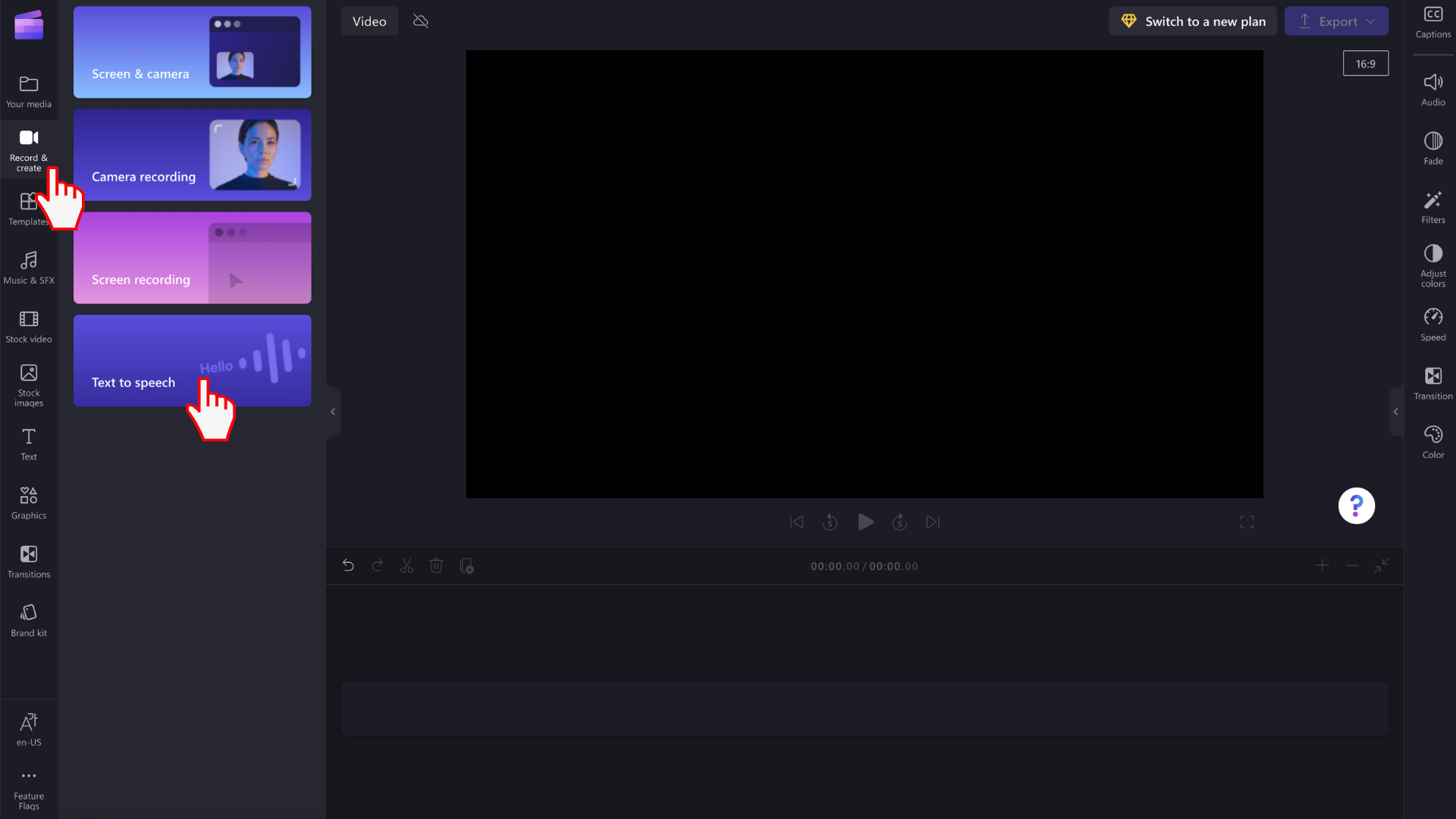
2. Voiceover를 Clipchamp으로 가져오기
오디오 녹음 애플리케이션에서 음성 해설을 녹음하고 편집 프로젝트의 미디어 라이브러리에서 미디어 가져오기 단추를 사용하여 오디오 파일을 가져올 수 있습니다. & 끌어 컴퓨터에서 소리 파일을 놓을 수도 있습니다.
대부분의 Android 또는 Apple 스마트폰에는 오디오 녹음 응용 프로그램이 미리 설치되어 있습니다. 아이폰에서, 그것은 음성 메모 라고.
참고: 휴대폰에서 음성 해설을 녹음하는 경우 클립샴에 추가하려면 파일을 컴퓨터에 복사해야 합니다. 이 작업은 앱에서 동기화 함수를 사용하거나 파일을 전자 메일로 보내기만 하면 쉽게 수행할 수 있습니다.
3. Clipchamp에서 웹캠 비디오를 녹화한 다음 오디오를 분리합니다.
웹캠 비디오를 녹화하고, 결과 클립을 프로젝트의 편집 타임라인에 추가한 다음, 오디오 트랙을 분리하여 Clipchamp에서 직접 음성 해설을 녹음할 수 있습니다.
이렇게 하면 별도로 편집할 수 있는 비디오 트랙과 오디오 트랙이 타임라인에 표시됩니다.
4. 클립샴에서 오디오 트랙 녹음
마지막으로 웹캠을 켜지 않고 편집 프로젝트에서 직접 오디오 녹음을 만들 수 있습니다. 이렇게 하려면 인터페이스의 왼쪽에 있는 레코드 & 만들기 로 이동하고
-
Clipchamp의 개인 버전에서 오디오 메뉴 옵션을 선택합니다. 이렇게 하면 프로젝트에 오디오 트랙으로 추가되는 음성 해설을 녹음할 수 있습니다.
-
Clipchamp의 작업 버전에서 웹캠 옵션을 선택합니다. 이 경우 오디오 전용 녹음으로 전환할 수 있습니다.










