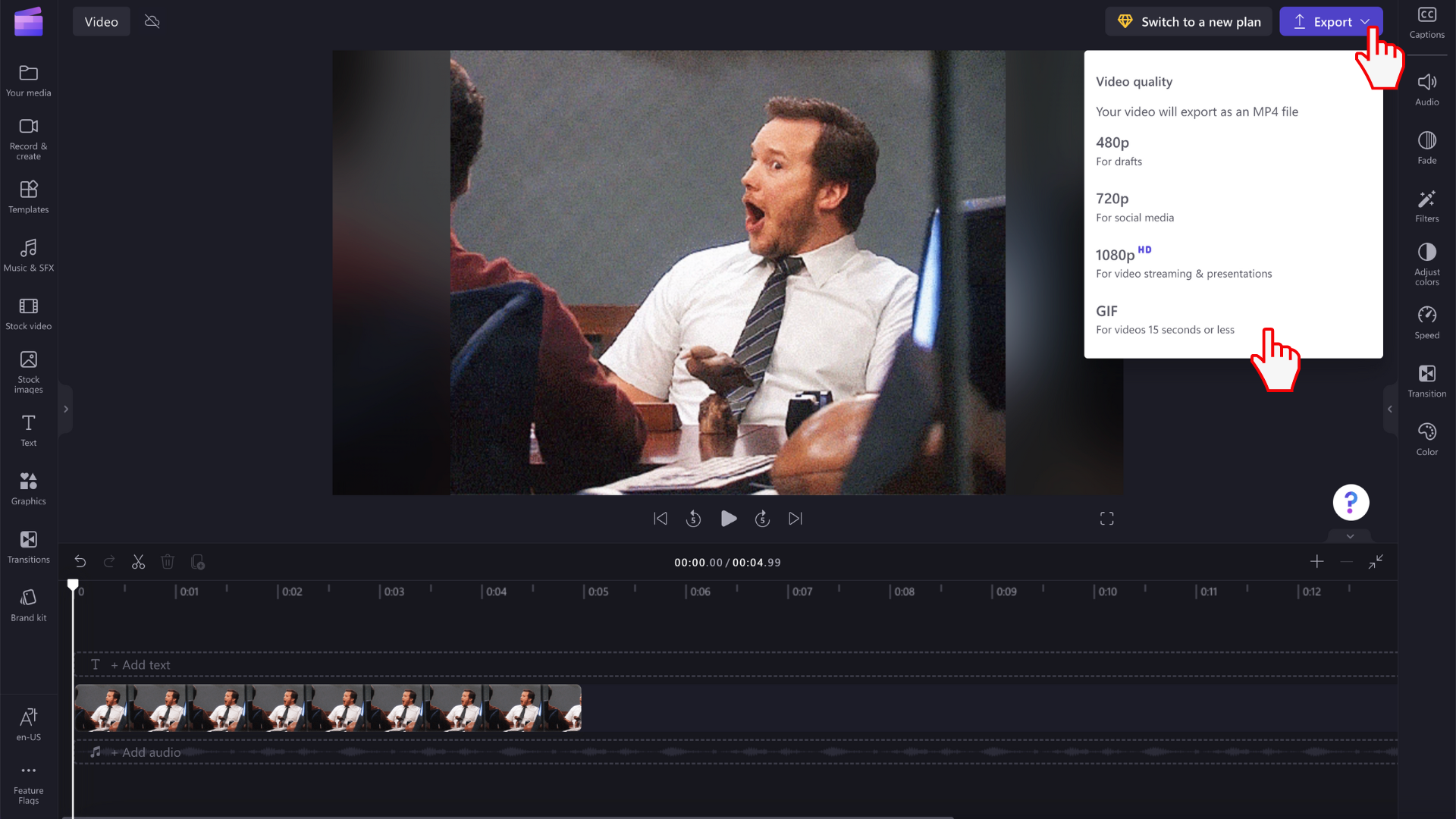참고: 이 문서의 정보는 개인 계정용 Clipchamp에 적용됩니다. Clipchamp의 작업 버전에서 사용자 고유의 GIF 파일을 가져올 수도 있지만 문서에 설명된 대로 Giphy 통합 및 GIF 형식으로 내보내기는 이 단계에서 Clipchamp의 개인 버전에서만 사용할 수 있습니다.
다음을 통해 Clipchamp 프로젝트에 GIF 파일을 추가할 수 있습니다.
-
컴퓨터에서 직접 추가하거나
-
편집기의 그래픽 섹션에 있는 GIPHY 탭에서 추가
컴퓨터에서 GIF를 추가하는 방법
미디어 가져오기 단추를 클릭하여 컴퓨터에서 .gif 파일을 업로드합니다. 아래쪽 화살표를 클릭하여 Google 드라이브와 같은 가져오기 통합을 볼 수도 있습니다. 또는 미디어 바를 사용하여 gif 미디어 파일을 끌어서 놓습니다.
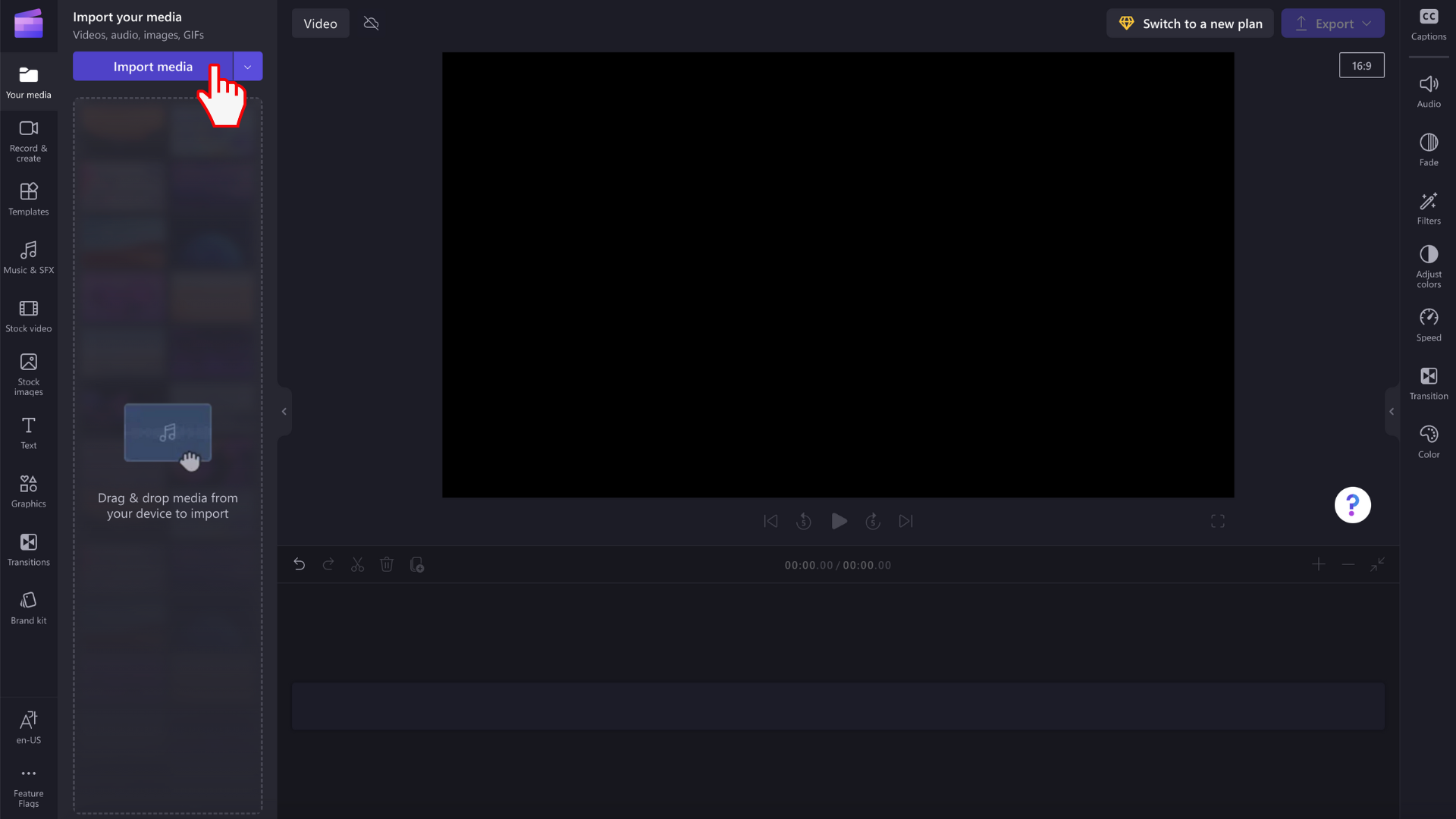
이제 GIF가 미디어 라이브러리에 표시됩니다. 편집을 시작하려면 타임라인으로 끌어옵니다.
주식 라이브러리에서 GIF를 추가하는 방법
왼쪽 도구 모음에서 그래픽 탭 을 클릭합니다.
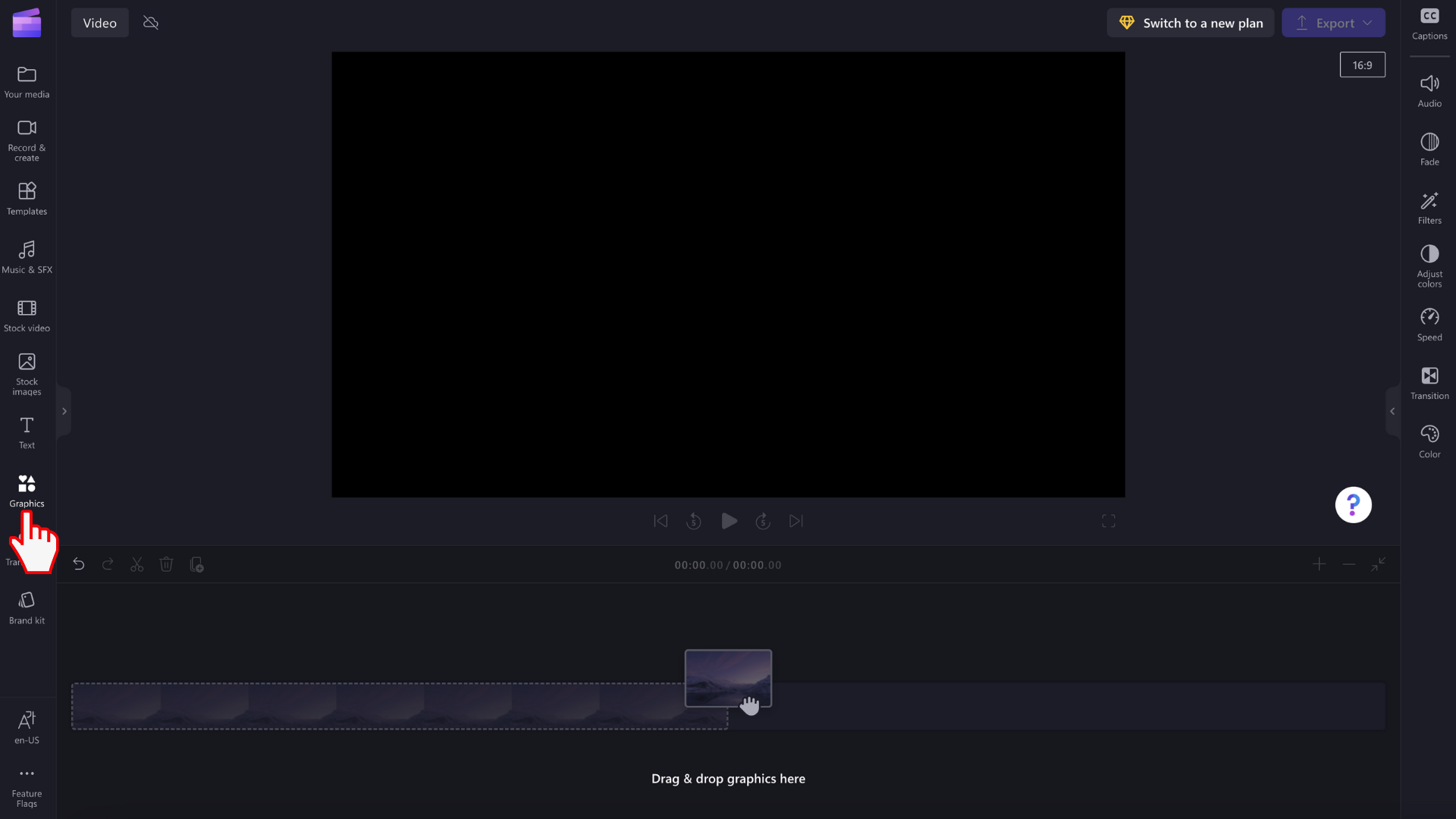
스티커, 배경, 프레임 및 오버레이, 도형, 주석, GIPHY 및 GIPHY 스티커가 표시됩니다.
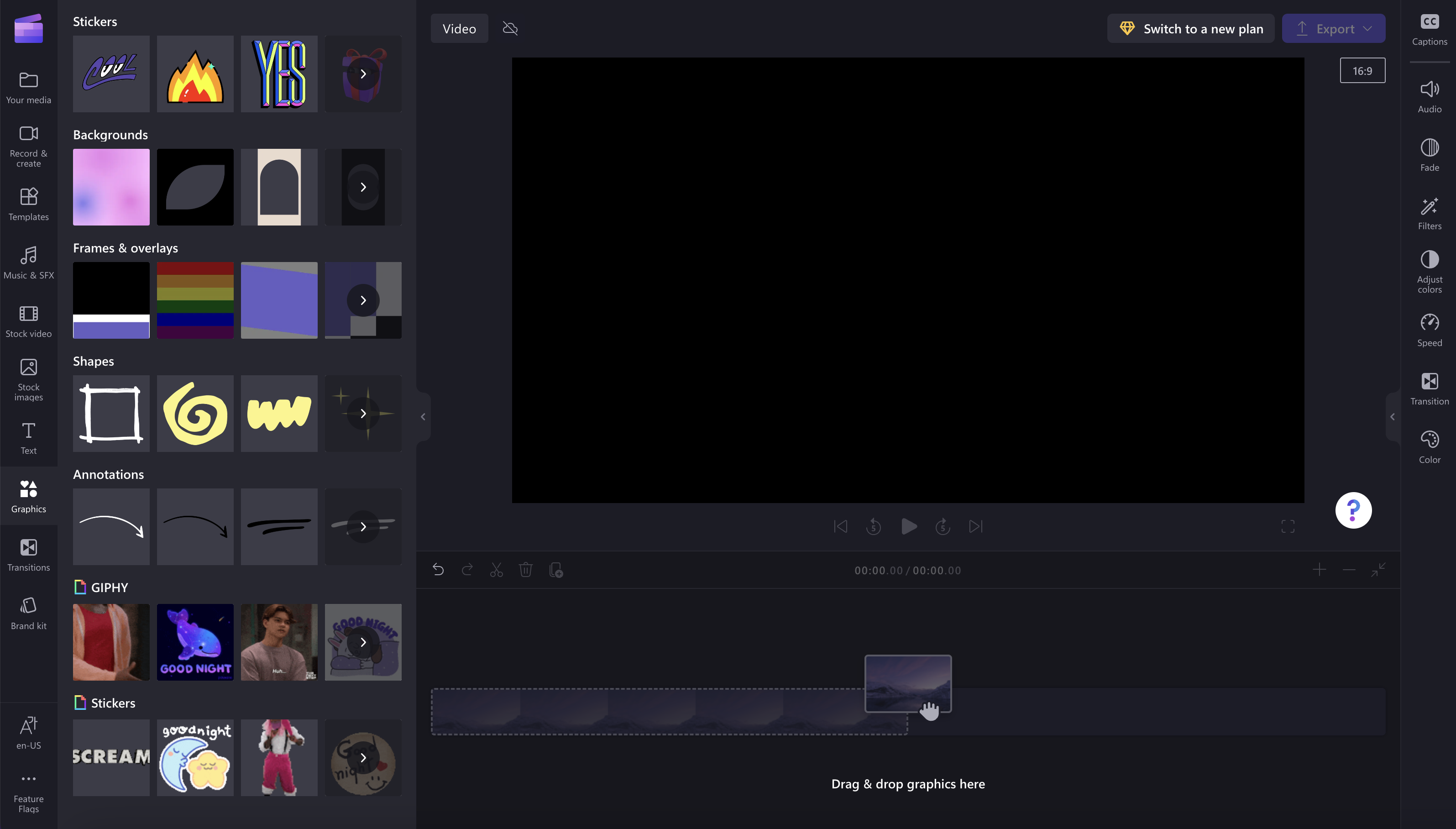
화살표를 클릭하여 더 많은 GIF를 확인합니다.
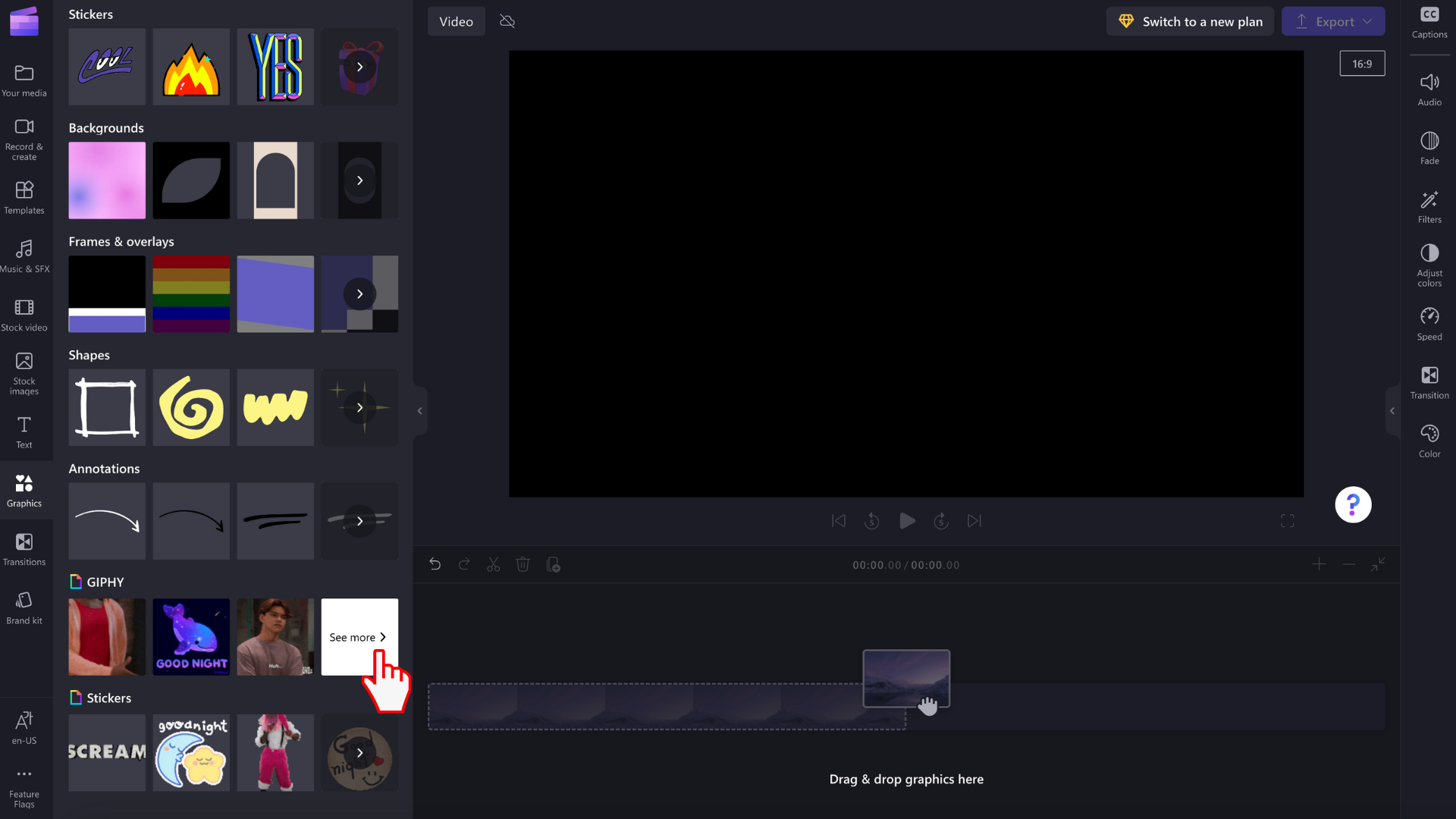
검색 창을 사용하여 특정 장르를 검색하거나 추세 GIF를 스크롤합니다.
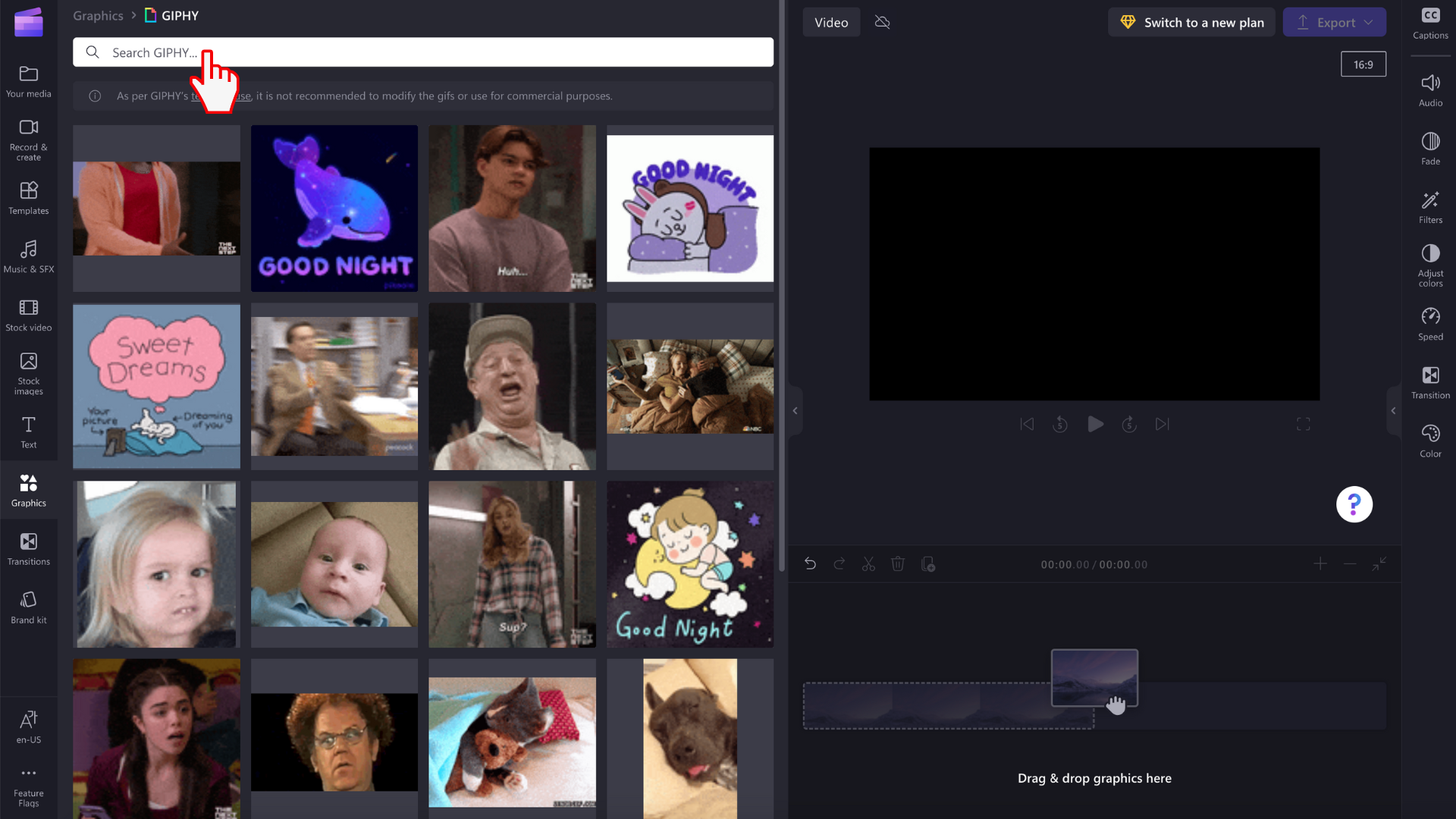
비디오에서 GIF를 편집하는 방법
GIF를 타임라인으로 끌어다 놓습니다.
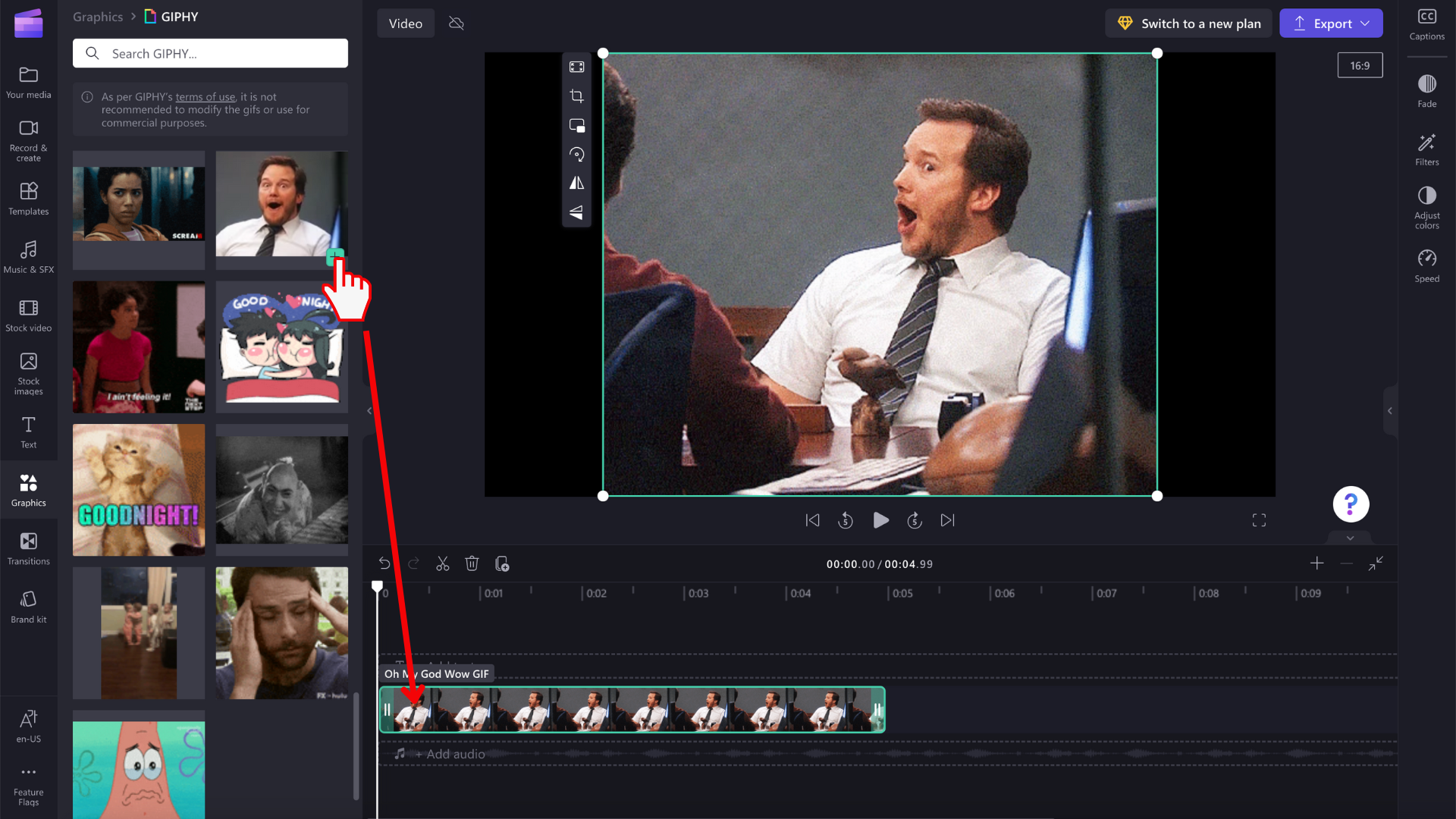
GIF 이미지는 다양한 크기로 제공되며, 비디오의 가로 세로 비율에 맞지 않는 경우 양쪽에 검은색 막대를 제거하는 두 가지 옵션이 있습니다.
옵션 1. 맞춤 단추 사용
타임라인에서 GIF를 클릭하면 녹색으로 강조 표시됩니다. 다음으로 부동 도구 모음에서 맞춤 단추를 클릭합니다.
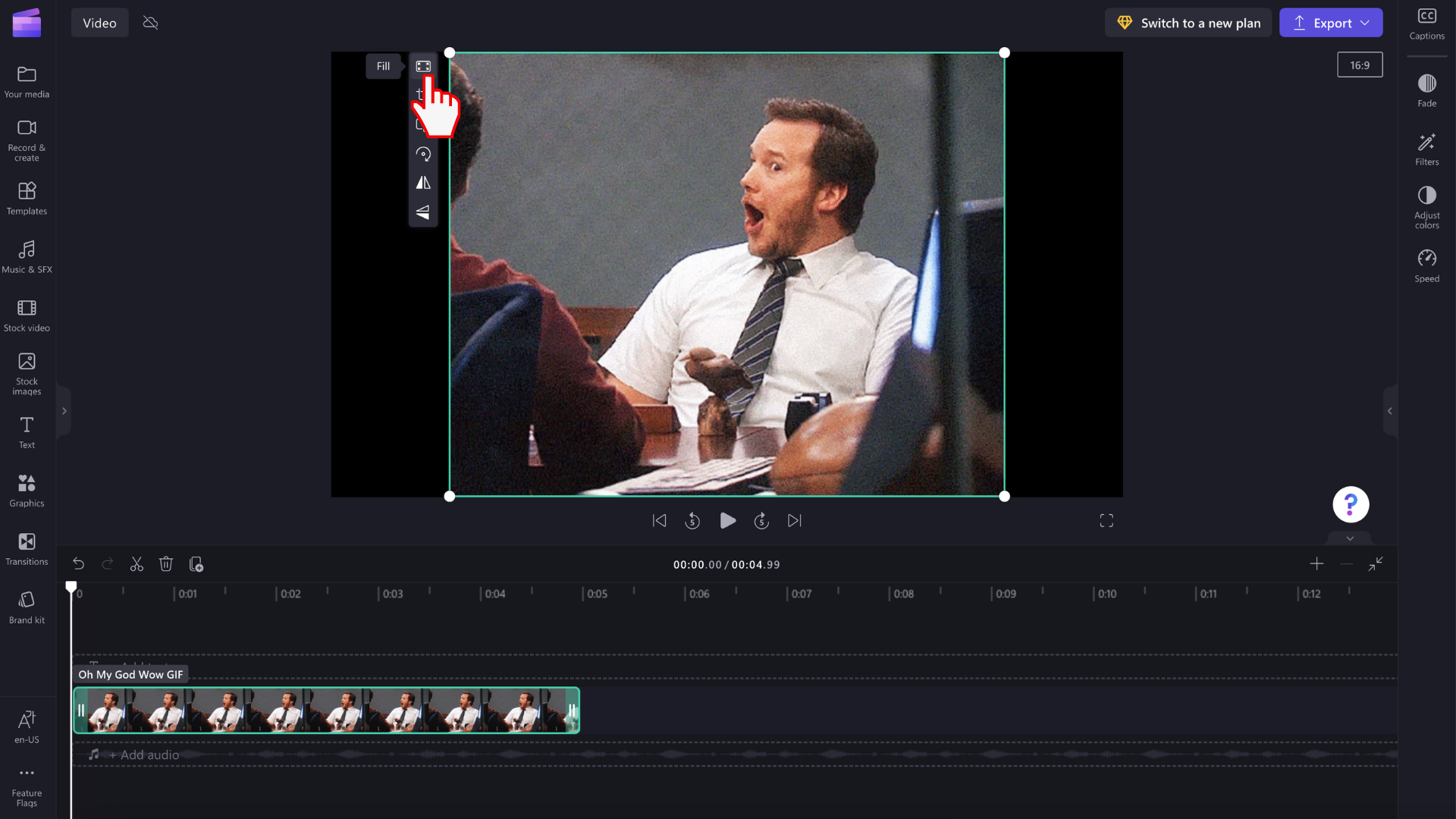
이제 GIF가 잘려 비디오 가로 세로 비율을 채웁니다.
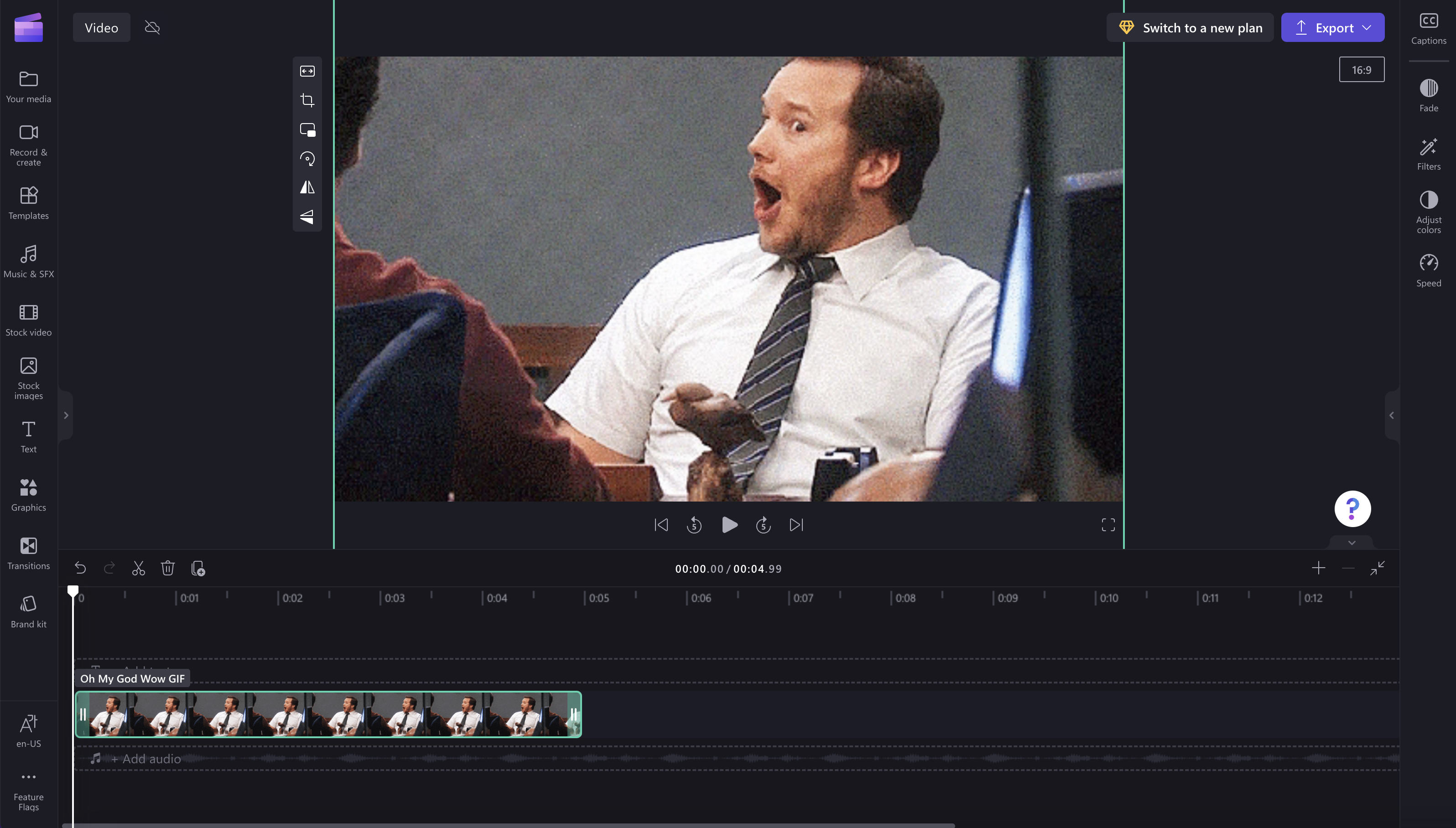
옵션 2. 흐림 필터 사용
속성 패널에서 필터 탭 을 클릭합니다. 다음으로 흐림 필터를 클릭합니다. 이제 검은색 테두리가 흐리게 표시됩니다.
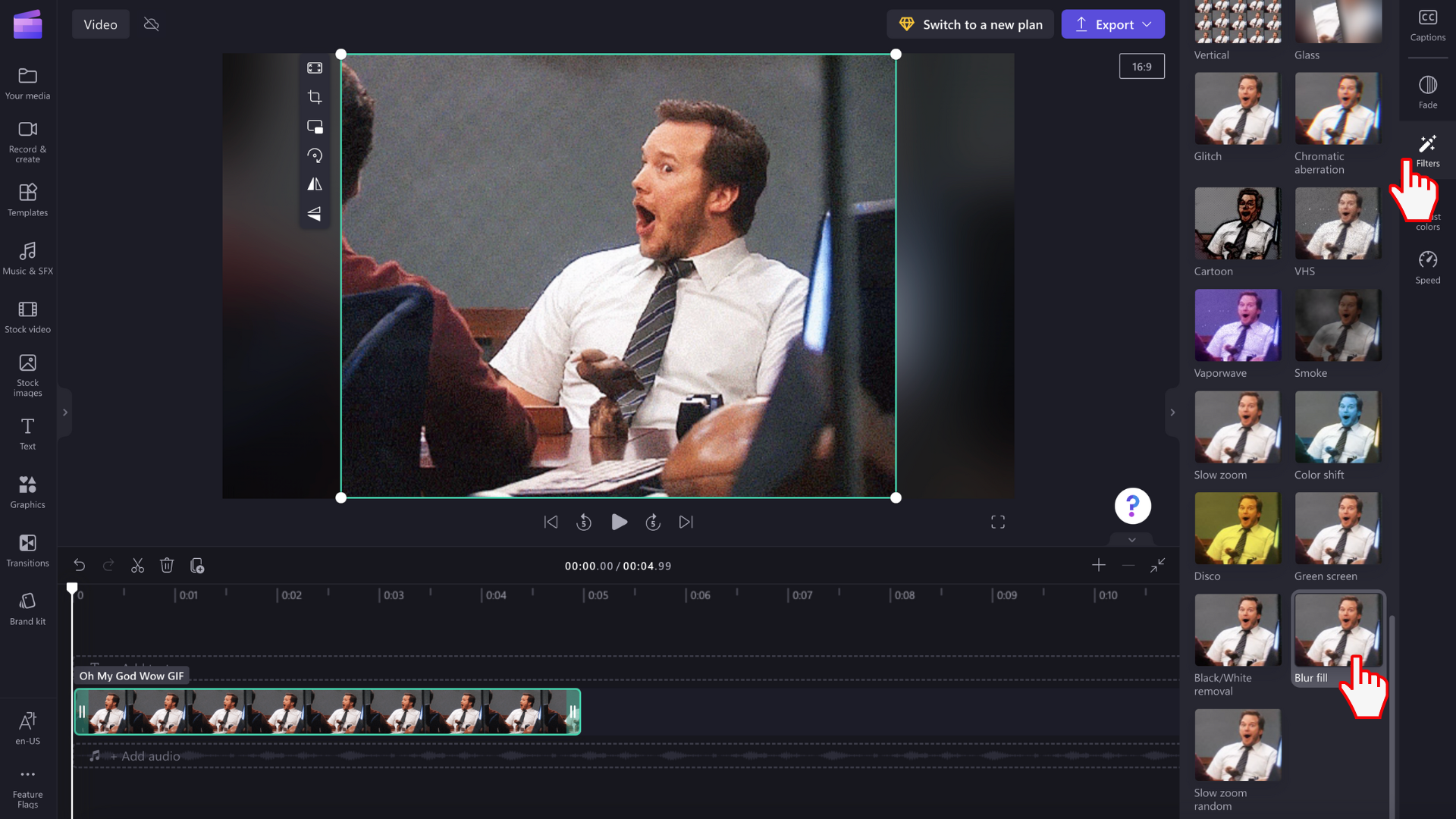
GIF 비디오 저장
비디오를 저장할 준비가 되면 내보내기 단추를 클릭합니다. 계속하려면 비디오 해상도를 선택합니다. GIF, 480p, 720p 또는 1080p로 GIF를 저장하도록 선택할 수 있습니다.