참고: 이 문서의 스크린샷은 Clipchamp의 개인 버전에서 가져온 것입니다. 회사 계정의 경우 Clipchamp에도 동일한 원칙이 적용되며 언급된 특수 효과는 두 버전의 Clipchamp에서 모두 사용할 수 있습니다.
Clipchamp은 무료 및 유료 계정 계층에서 프로젝트의 비디오 및 이미지에 적용할 수 있는 다양한 시각적 효과를 제공합니다.
무엇보다도 클립 속도를 늦추거나, 속도를 높이고, 자르거나, 대칭 이동하거나, 회전할 수 있습니다. 미디어의 색이나 대비를 변경하고 필터를 적용하여 노이즈, 연기, 흐림, 결함, 느린 확대/축소 또는 녹색 화면과 같은 효과를 만들어 몇 가지 이름을 지정할 수 있습니다.
비디오의 시작과 끝에 추가하거나 비디오 클립 간의 전환 유형으로 사용할 수 있는 페이드 인 및 페이드 아웃 효과도 있습니다.
음향 효과를 적용하려면 고유한 오디오 파일을 추가하거나 광범위한 오디오 스톡 라이브러리에서 그릴 수 있습니다. 여기에는 Clipchamp의 유료 프리미엄 플랜의 기능인 모든 계정 및 프리미엄 주식 자산에서 사용할 수 있는 무료 음향 효과가 포함됩니다.
효과를 추가하는 방법
비디오 클립에 대해 다음 단계를 보여 줍니다. 이미지와 오디오 트랙은 동일하거나 매우 유사합니다.
편집 프로젝트에 미디어 파일 추가
시작하려면 새 프로젝트를 만들고, 비디오 파일을 가져오거나 미디어 탭에 추가한 다음, 타임라인으로 끌어서 놓습니다.
적용할 효과 선택
강조 표시 막대에서 미디어 항목을 선택합니다. 사용 가능한 효과는 왼쪽 및 오른쪽 사이드바에 표시됩니다. 각 옵션을 클릭하여 사용 가능한 옵션을 확인하고 다양한 형식 중에서 선택합니다. 클립에 여러 효과를 적용할 수 있습니다.
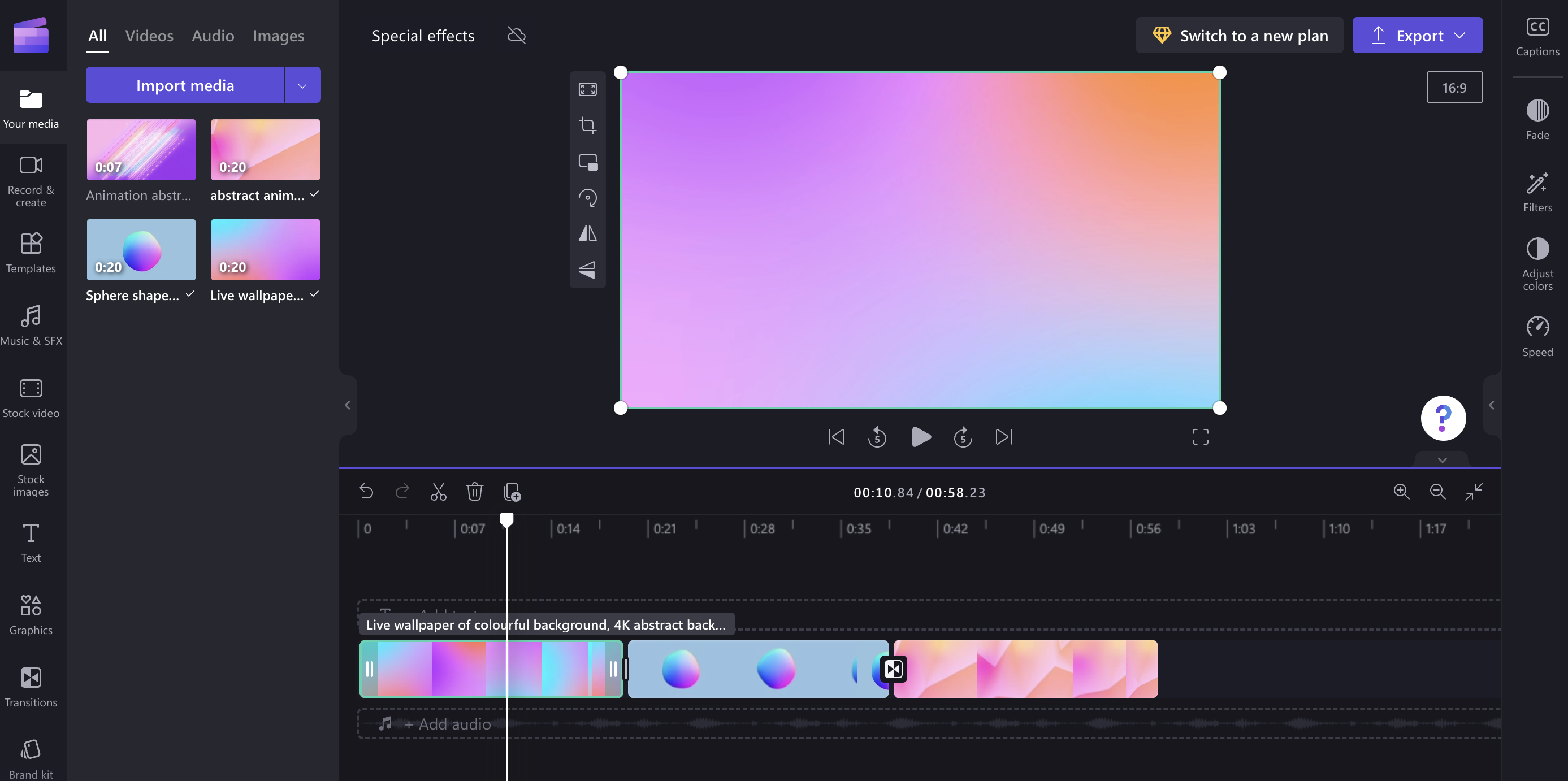
비디오에 추가할 수 있는 효과의 예
다음은 몇 가지 샘플 효과에 대한 간략한 개요입니다. 자세한 내용은 각 섹션의 링크를 따르세요.
슬로 모션
비디오 속도를 늦추거나 속도를 높일 수 있습니다.
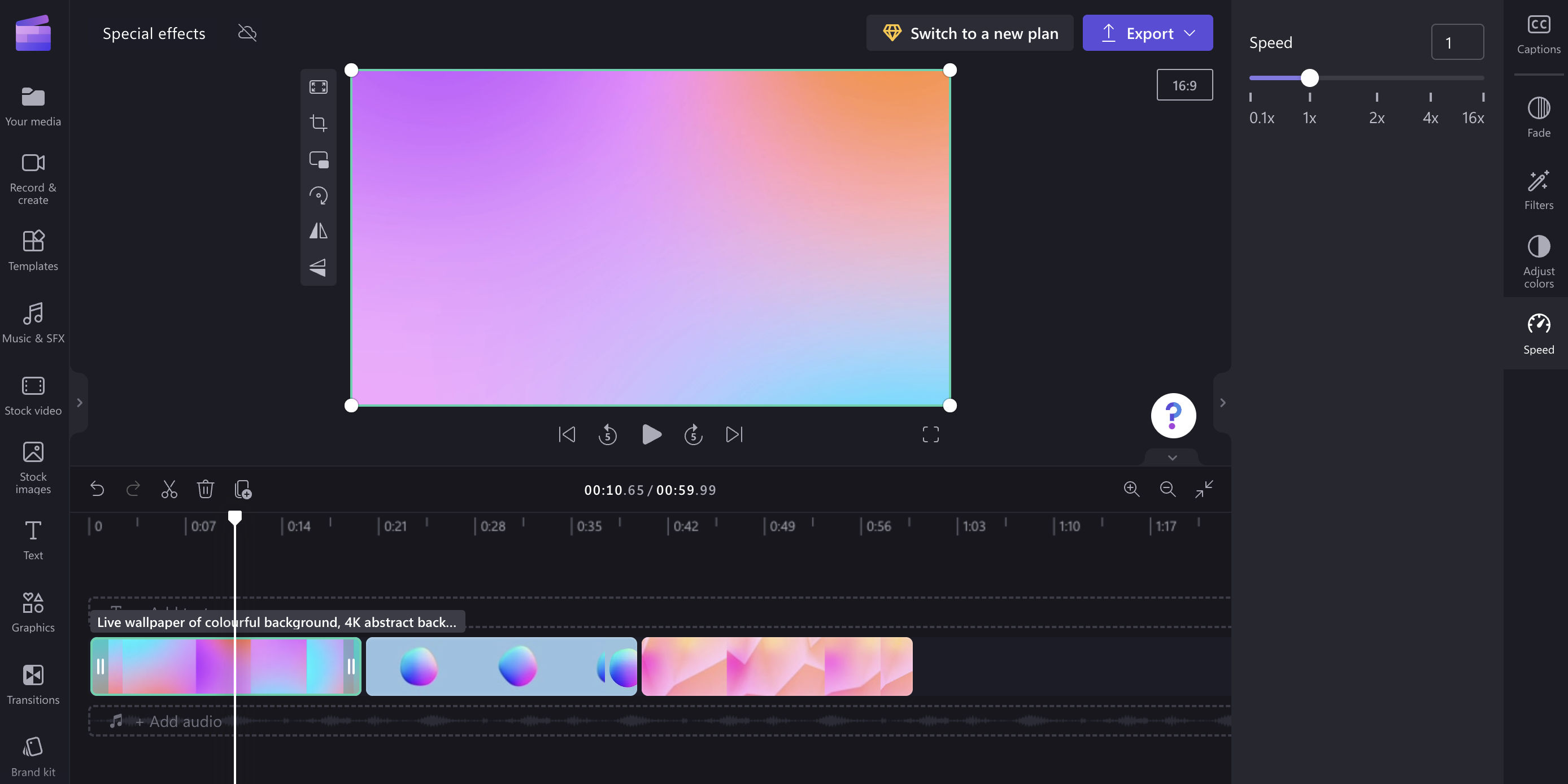
필터
예를 들어 비디오의 모양을 변경하는 필터 를 추가하여 비디오를 검은색으로 & 흰색 또는 더 강렬한 색으로 만들거나 노이즈, 연기, 흐림, 결함, 느린 확대/축소 또는 녹색 화면 효과를 추가할 수 있습니다.
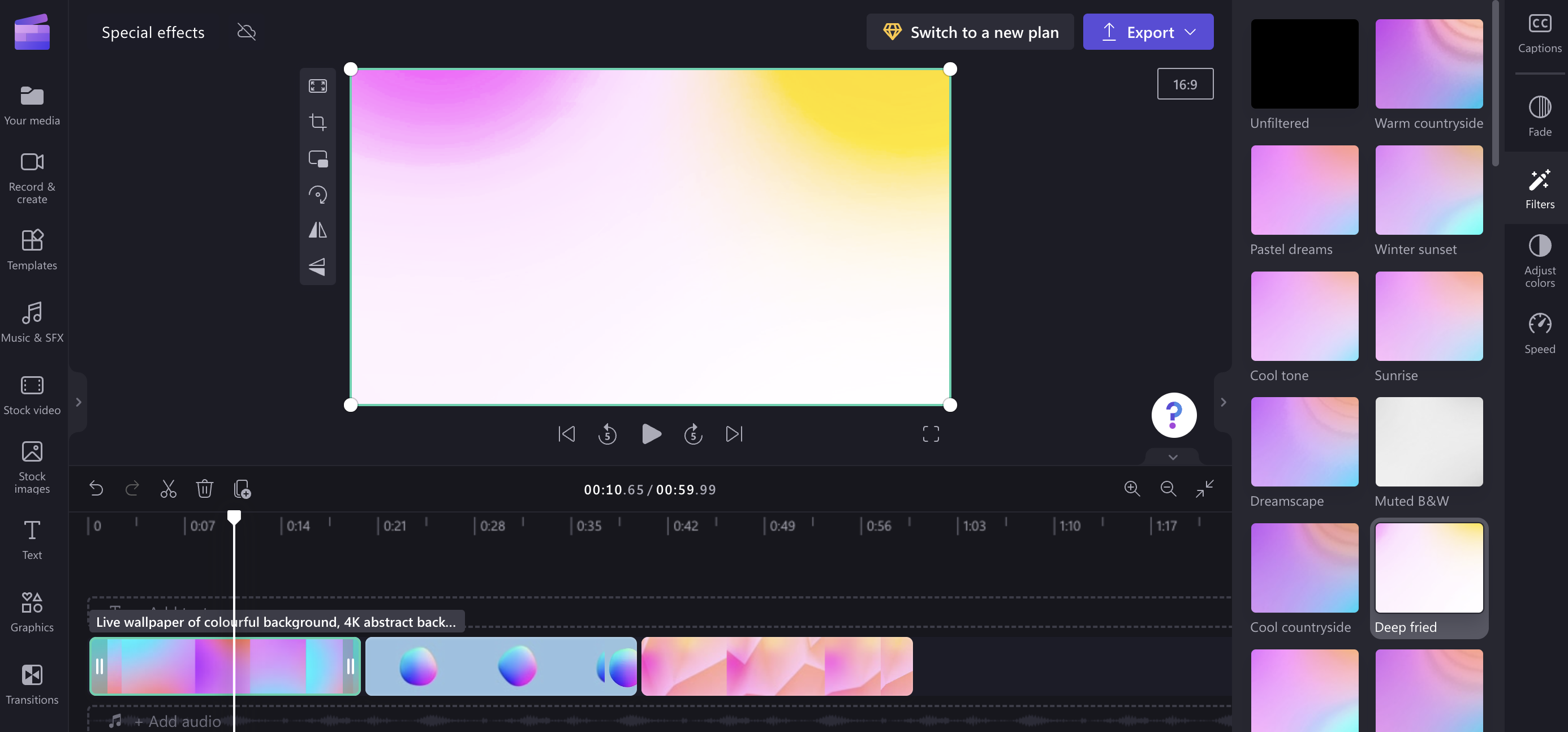
색 조정
비디오의 색 균형 (채도, 노출, 온도, 대비)을 조정하여 씻어내거나 강렬한 것처럼 보이거나 세피아 효과를 추가할 수도 있습니다.
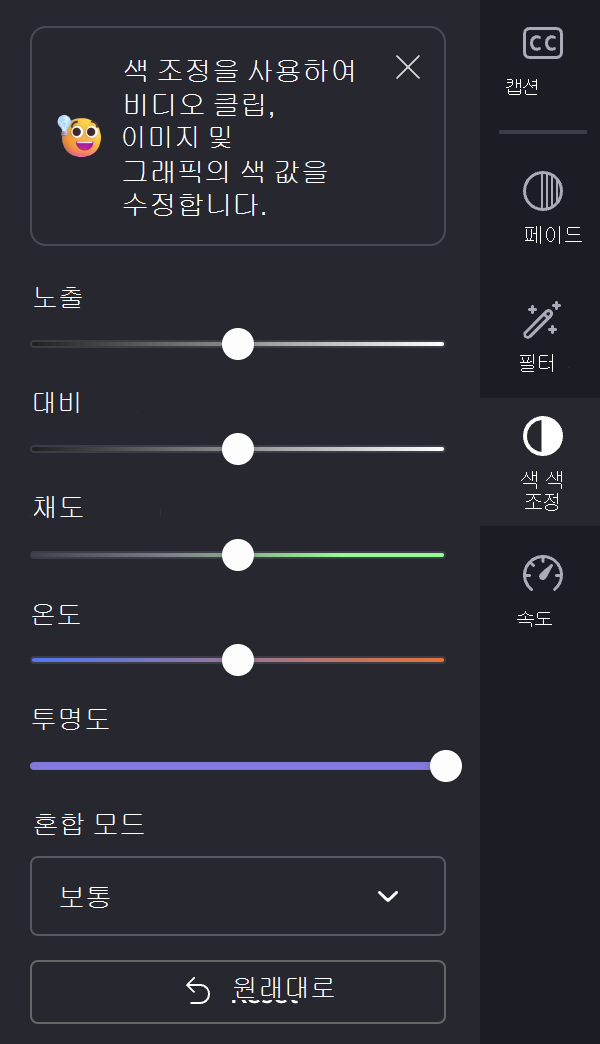
대칭 이동 및 회전
비디오의 위치를 세로 또는 가로로 대칭 이동 하거나(예: 클립 미러링) 90도 또는 180도 회전할 수 있습니다.
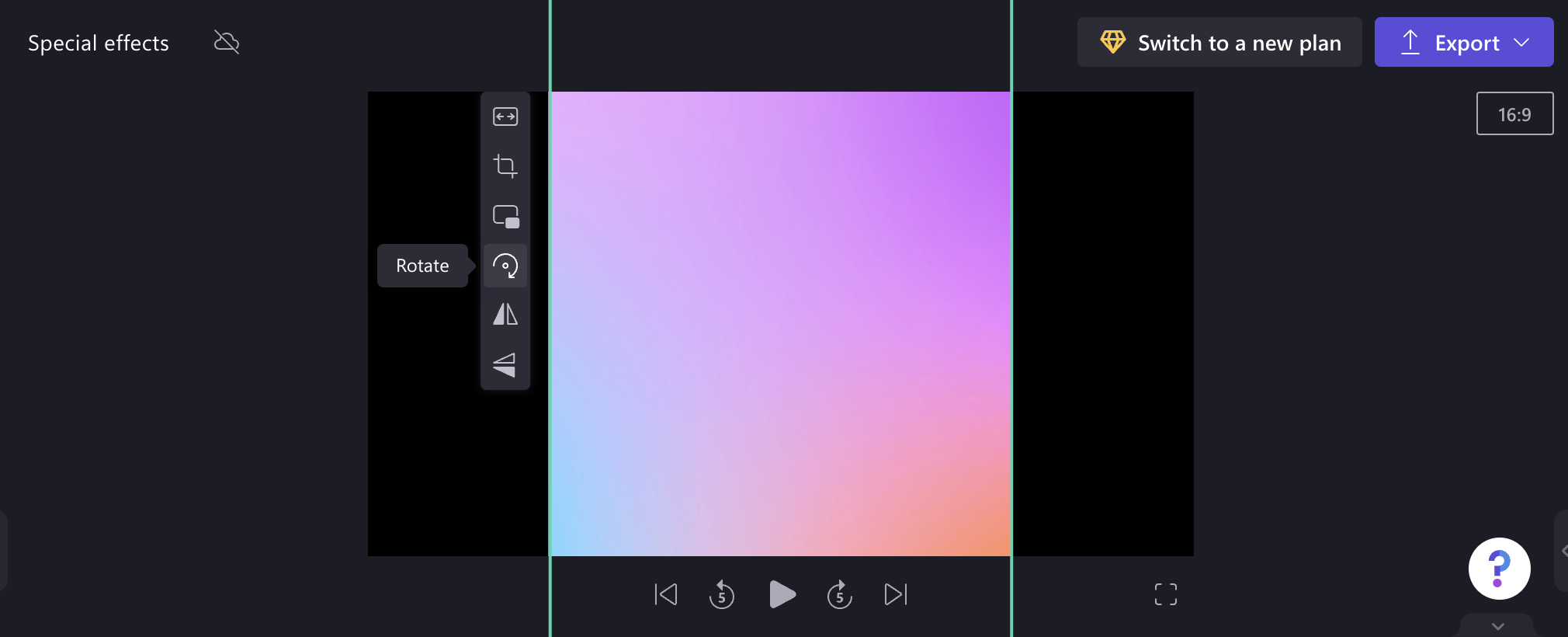
전환
클립을 페이드 인 및 페이드 아웃하고 편집 타임라인의 항목 간에 전환을 추가할 수 있습니다.
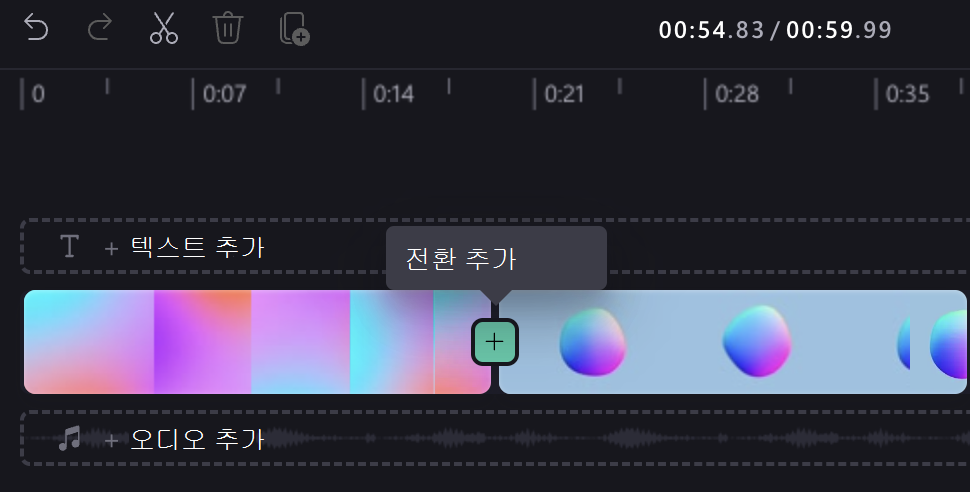
전환을 추가한 후 기간을 조정하고 편집기 오른쪽 패널에서 전환 효과 유형을 변경할 수도 있습니다.










