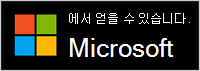Microsoft Teams에서 Microsoft Modern Webcam 사용
Applies To
Microsoft accessoriesMicrosoft Modern Webcam은 Microsoft Teams 인증 웹캠입니다. 고화질 동영상을 가져오는 데 사용할 수 있는 카메라이므로 Microsoft Teams 모임 및 통화 시 가장 잘 보입니다. 시작하려면 웹캠을 Windows 10/11 PC의 USB 포트에 연결하기만 하면 됩니다.
웹캠 탐색 방법 알아보기
이 다이어그램을 사용하여 Microsoft Modern Webcam의 주요 부품을 찾습니다.

-
개인 정보 보호 셔터
-
LED 사용량 표시등
-
카메라 렌즈
-
디스플레이에 탑재
-
기준
웹캠을 사용하는 방법
Microsoft Teams에서 Microsoft Modern Webcam을 설정하고 사용하는 방법을 알아보세요.

Microsoft Modern Webcam 탑재
PC와 집 또는 사무실의 설정에 따라 원하는 방식으로 Microsoft Modern Webcam을 탑재합니다. 다음은 웹캠을 탑재하는 세 가지 방법입니다.
디스플레이에서
외부 디스플레이 또는 노트북 디스플레이 위에 Microsoft Modern Webcam을 배치합니다. 카메라가 위에 안전하게 배치되도록 웹캠의 아래 부분을 위로 회전합니다.
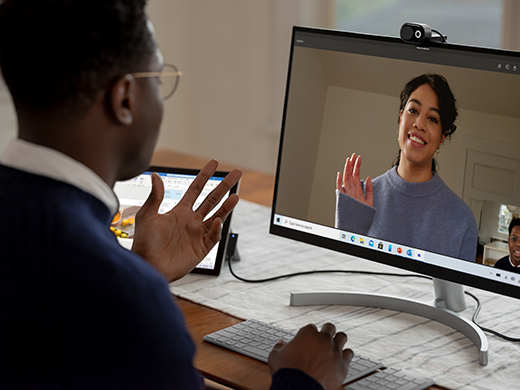
책상에서
아래 부분이 평평하도록 Microsoft Modern Webcam을 책상이나 탁자 위에 놓습니다.

삼각대에서
작은 삼각대(포함되지 않음)를 가져간 후 Microsoft Modern Webcam 하단에 있는 삼각대 스레드(다음 그림에서는 #1)에 삼각대 나사를 조입니다. PC 가까이에 작은 삼각대를 놓습니다.

Microsoft 최신 웹캠에서 기본 제공 마이크 설정
Microsoft Modern Webcam은 기본 제공 마이크가 꺼져 있는 기본 설정을 사용하여 Microsoft Teams용으로 인증을 받았습니다. Microsoft 액세서리 센터 앱에서 기본 제공 마이크를 켜면 인증에 영향을 미칠 수 있습니다. Teams 모임 및 통화 중에 PC의 마이크와 스피커를 사용하여 오디오를 들을 수 있습니다.
기본 제공 마이크를 사용하려는 경우 켜는 방법은 다음과 같습니다.
-
Microsoft 최신 웹캠을 연결합니다.
-
Microsoft 액세서리 센터 최신 웹캠을 선택합니다.
-
웹캠 설정을 선택한 다음, 웹캠 마이크를 켭니다.
Microsoft Teams에 Microsoft Modern Webcam 설정
-
Microsoft Teams에서 맨 위에 있는 프로필 사진 왼쪽에 설정 및 기타

-
설정에서 장치를 선택합니다.
-
카메라 아래에서 Microsoft Modern Webcam을 선택합니다.
-
카메라를 물리적으로 조정하려면 카메라 아래 부분을 한 손으로 잡습니다. 다른 한 손으로는 카메라 위를 잡은 다음 미리 보기 창에 원하는 대로 표시될 때까지 위 또는 아래로 기울입니다. 카메라를 사용하는 중이면 웹캠 전면의 LED 조명이 단순한 흰색으로 표시됩니다.
Teams 모임 또는 통화에서 Microsoft Modern Webcam 사용
Windows 10/11 PC에서 Microsoft Teams를 연 후 Teams 통화 및 모임 중에 웹캠을 사용하는 방법은 다음과 같습니다.
|
받는 사람 |
Microsoft Teams에서 이 작업하기 |
|---|---|
|
영상 통화하기 |
통화를 선택하고, 통화할 사람의 번호를 누른 후 통화를 선택합니다. 카메라에 표시할 카메라를 선택합니다. |
|
모임 참가 및 카메라에 나오기 |
일정 > 모임 > 참가를 선택합니다. 카메라를 켜고 Teams에서 지금 참여를 선택하여 카메라를 켠 상태로 모임에 참여합니다. |
개인 정보 보호 셔터 사용
Microsoft Modern Webcam에는 개인 정보를 보호하는 데 유용한 개인 정보 보호 셔터가 있습니다. 카메라에 녹화되지 않게 하려면 언제든지 렌즈 위로 개인 정보 보호 셔터를 밀어 넣습니다.

Microsoft 액세서리 센터 앱 다운로드
Microsoft 액세서리 센터 앱을 사용하면 Microsoft Modern Webcam의 설정을 사용자 지정할 수 있습니다. 그러므로 이 앱을 최대한 활용하세요. Microsoft Store에서 Microsoft 액세서리 센터 앱을 다운로드해서 Windows 10/11 PC에 설치할 수 있습니다.
참고: Microsoft 액세서리 센터는 macOS에서 사용할 수 없습니다.