참고: 이 문서는 곧 사용이 중단됩니다. "페이지를 찾을 수 없음" 문제를 방지하기 위해 알고 있는 링크를 제거하고 있습니다. 이 페이지에 대한 링크를 만든 경우 링크를 제거해 주세요. 그러면 웹을 연결된 상태로 유지하겠습니다.
리소스 열기 및 Office 365 Education 사용하여 표준 정렬 ELA 콘텐츠로 미리 채워진 OneNote 수업용 전자 필기장을 만들 수 있습니다. 하나의 디지털 전자 필기장에서는 일상적인 수업 계획부터 평가(예: 디지털 교과서)에 이르기까지 전체 ELA 과정에 대한 충분한 자료에 액세스할 수 있지만 더 좋습니다.
수업용 전자 필기장의 구조는 수업 자료를 구성하고, 모든 것을 클라우드에 백업하고, 필요할 때 학생들에게 콘텐츠를 쉽게 배포할 수 있습니다. Office 365 Education 대해 자세히 알아보고 지금 무료로 등록하세요.
Open Up Resources ELA Notebook 만들기
시작하려면 리소스 열기 환영 전자 메일과 OneNote 대한 수업용 전자 필기장 추가 기능이 필요합니다. 아직 없는 경우 OneNote 대한 무료 수업용 전자 필기장 추가 기능을 다운로드합니다.
-
환영 전자 메일에 제공된 링크를 열고 학교 계정으로 로그인합니다.
-
수업용 전자 필기장 만들기를 선택합니다. 클래스에 이름을 지정하고 다음을 선택합니다.
-
이 클래스에서 사용할 ELA 교육 자료를 선택하고 다음을 선택합니다.

-
선택 사항: 수업용 전자 필기장에 공동 교사 및 학생을 추가합니다. 원하는 경우 나중에 이러한 작업을 완료할 수 있습니다.
-
모든 학생의 전자 필기장에서 포함할 섹션을 선택하거나 편집합니다. 유인물, 수업 노트, 숙제 및 퀴즈는 수업용 전자 필기장 구조의 일부로 자동으로 추가됩니다.
참고: 전자 필기장을 미리 채워진 Open Up Resources ELA 콘텐츠와 일치하려면 해당 Open Up 콘텐츠 섹션에 해당하는 섹션을 학생 전자 필기장에 추가합니다. 전자 필기장의 수업용 전자 필기장 탭에서 전자 필기장 관리로 이동하여 언제든지 이러한 섹션을 편집할 수 있습니다.
K-2 ELA 자료를 사용하여 Notebook을 만드는 경우 평가, 랩, 모듈 단원 및 기술 블록 섹션을 추가합니다.
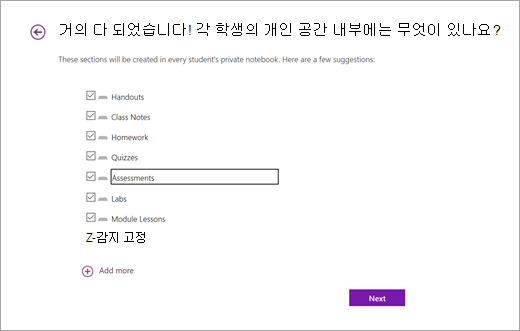
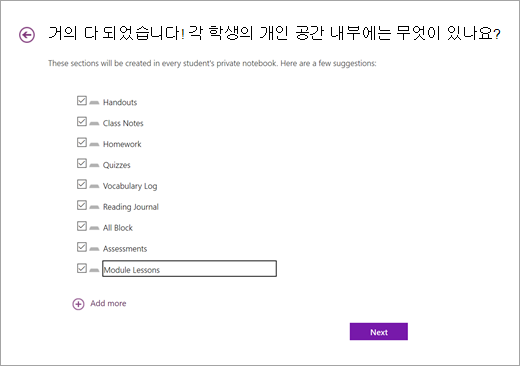
-
새 전자 필기장을 미리 보기한 다음 만들기를 선택합니다.
이제 ELA 표준 맞춤 재질로 채워진 Open Up Resources Notebook을 사용할 준비가 되었습니다.
Open Up Resources ELA Notebook의 구조 살펴보기
OneNote 2016 또는 OneNote Open Up Resources ELA Notebook을 열어 Windows 10 콘텐츠의 구성 방식을 확인합니다.
각 Notebook에는 다음이 포함됩니다.
-
교사가 학생이 참조할 수 있도록 강좌 콘텐츠를 공유할 수 있는 콘텐츠 라이브러리입니다. 이 공간의 모든 자료는 학생용으로 읽기 전용입니다.
-
교사와 학생이 과정 커리큘럼 및 프로젝트에서 함께 작업할 수 있는 공동 작업 공간입니다.
-
숙제, 평가, 메모 및 기타 이니셔티브에 대한 지정된 섹션이 있는 각 학생을 위한 개인 전자 필기장입니다. 수업용 전자 필기장을 사용하면 모든 학생의 전자 필기장에서 콘텐츠를 한 번에 배포할 수 있습니다.
-
교사 전용 섹션 그룹의 선택 사항으로, 교과목 자료를 비공개로 개발하고 학생에게 과제를 푸시할 수 있습니다.
수업용 전자 필기장을 설정하는 방법에 대해 자세히 알아보세요.
학생에게 콘텐츠 배포
Open Up Resources 수업용 전자 필기장을 사용하면 학생에게 콘텐츠를 제공하는 방법과 시기를 결정할 수 있습니다. 사용자와 교육 기본 설정에 가장 적합한 옵션을 선택합니다.
팁: 빈 학생 리소스 콘텐츠를 전자 필기장 콘텐츠 라이브러리에 릴리스하고 학생의 개인 전자 필기장으로 직접 배포합니다. 이렇게 하면 콘텐츠 라이브러리는 새 학생을 포함하여 나중에 참조할 교과서처럼 작동합니다.
미리 알림: 전자 필기장 관리로 이동하여 학생 리소스 섹션의 콘텐츠와 일치하도록 학생의 수업 용 전자 필기장 섹션을 편집할 수 있습니다.
Teacher-Only 섹션 그룹의 콘텐츠를 콘텐츠 라이브러리로 복사합니다.
1. 페이지 또는 섹션을 마우스 오른쪽 단추로 클릭합니다.
2. 이동 또는 복사를 선택합니다.
3. 전자 필기장 콘텐츠 라이브러리에서 대상을 선택합니다.
학생의 개인 수업용 전자 필기장으로 페이지 배포:
1. 학생에게 배포하려는 페이지로 이동합니다.
2. 수업용 전자 필기장 탭을 선택한 다음 페이지 배포를 선택합니다.
3. 페이지를 복사하려는 학생 전자 필기장의 섹션을 선택합니다.
4. 학생에게 전자 필기장 이름을 마우스 오른쪽 단추로 클릭하고 이 전자 필기장 지금 동기화를 선택하여 전자 필기장을 동기화하도록 요청합니다.
참고: 이 단계에서 개별 학생 또는 학생 그룹에 페이지를 배포할 수도 있습니다.










