참고: 이 문서의 스크린샷은 Clipchamp의 개인 버전에서 가져온 것입니다. 작업을 위해 Clipchamp에도 동일한 원칙이 적용되며 Chromebook에서 두 버전을 모두 사용할 수 있습니다.
Clipchamp은 소프트웨어 설치 없이 Chrome 브라우저에서 작동하도록 설계되었기 때문에 Chromebook 사용자에게 이상적인 비디오 편집기입니다. 또한 컴퓨터에서 로컬로 파일로 작동하므로 다른 온라인 비디오 편집기보다 더 빠르게 만들 수 있습니다.
Chromebook에서 사용하기 전에 최상의 성능을 보장하기 위해 Chrome 운영 체제를 최신 버전으로 업데이트하는 것이 좋습니다. 또한 인터넷에 연결해야 합니다.
참고: 일부 Chromebook은 10분보다 길거나 매우 큰(예: 4K) 비디오 파일을 사용하는 프로젝트로 어려움을 겪을 수 있으므로 비디오를 짧게 유지하는 것이 좋습니다.
시작하려면 새 Clipchamp 프로젝트를 엽니다.
Clipchamp을 시작하려면 개인 버전의 app.clipchamp.com 또는 회사 버전에 대한 조직의 OneDrive 또는 SharePoint 홈페이지로 이동합니다(자세한 내용은 여기 참조).
Chromebook에서 편집할 미디어 추가
디바이스 또는 직접 통합 중 하나에서 미디어 파일 가져오기
사이드바의 미디어 탭에서 미디어 가져오기 단추를 선택하여 디바이스에서 미디어 자산을 업로드합니다. 찾아보기 파일 옵션을 사용하거나 사용 가능한 통합 중 하나를 사용하여 미디어를 가져올 수도 있습니다.
Clipchamp의 개인 버전에는 Google 드라이브, OneDrive, Dropbox 및 Xbox가 포함됩니다. Clipchamp for work에서는 OneDrive에서 미디어를 가져올 수 있습니다.
비디오는 미디어 탭에 있습니다.
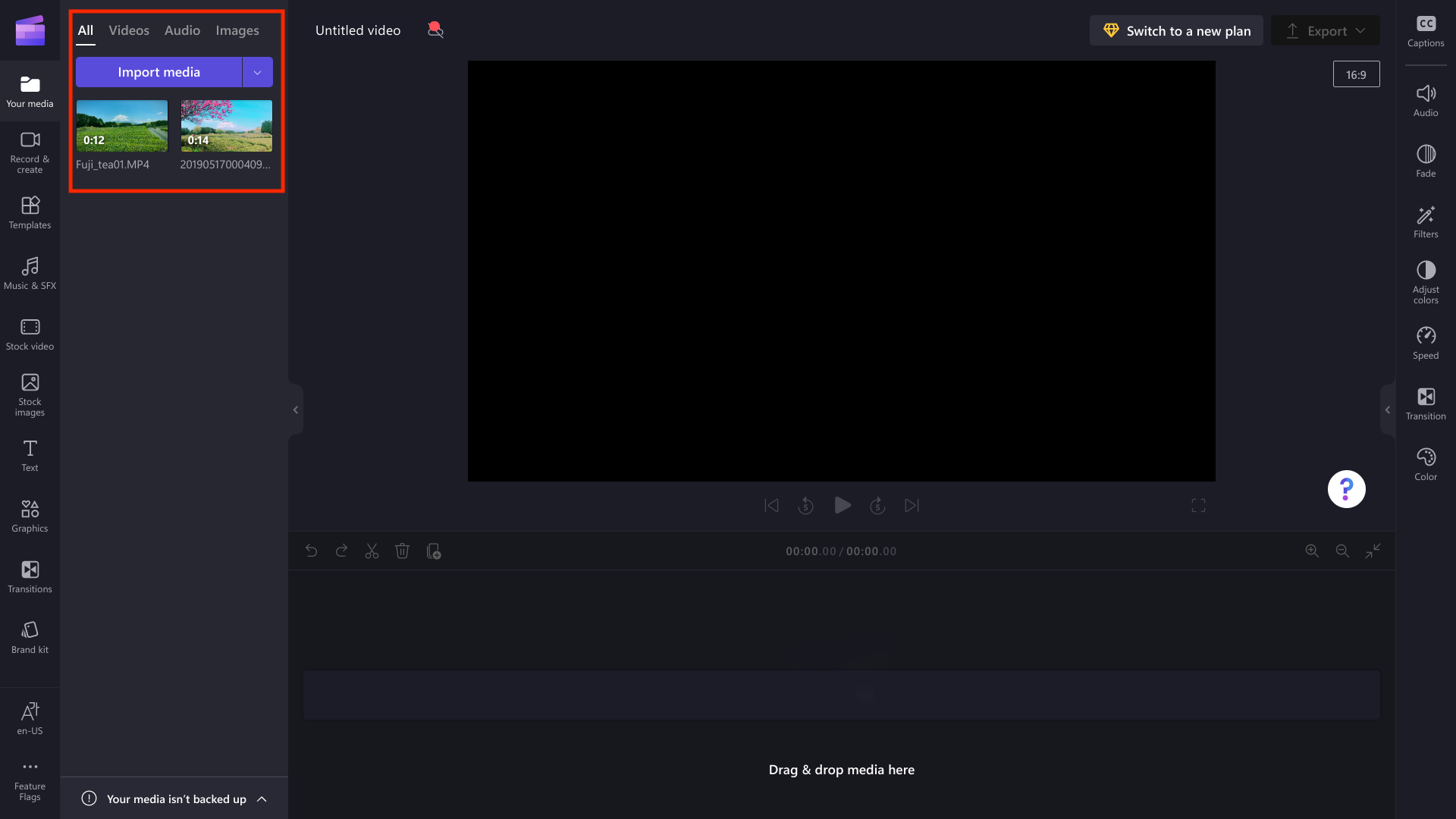
다운로드 폴더에서 미디어 추가
미디어 파일을 Chromebook의 다운로드 폴더에 다운로드하고 여기에서 Clipchamp에 추가할 수 있습니다. 아래 예제에서는 Google Drive에서 미디어를 다운로드하는 단계를 보여 하며, 조직에서 Chromebook을 관리하는 경우 사용할 수 없을 수 있습니다.
Chromebook 의 다운로드 폴더 는 아래쪽 도구 모음의 파란색 폴더 아이콘입니다.

Google 드라이브에서 파일을 마우스 오른쪽 단추로 클릭한 다음 다운로드 단추를 선택하여 다운로드 폴더에 파일을 추가할 수 있습니다.
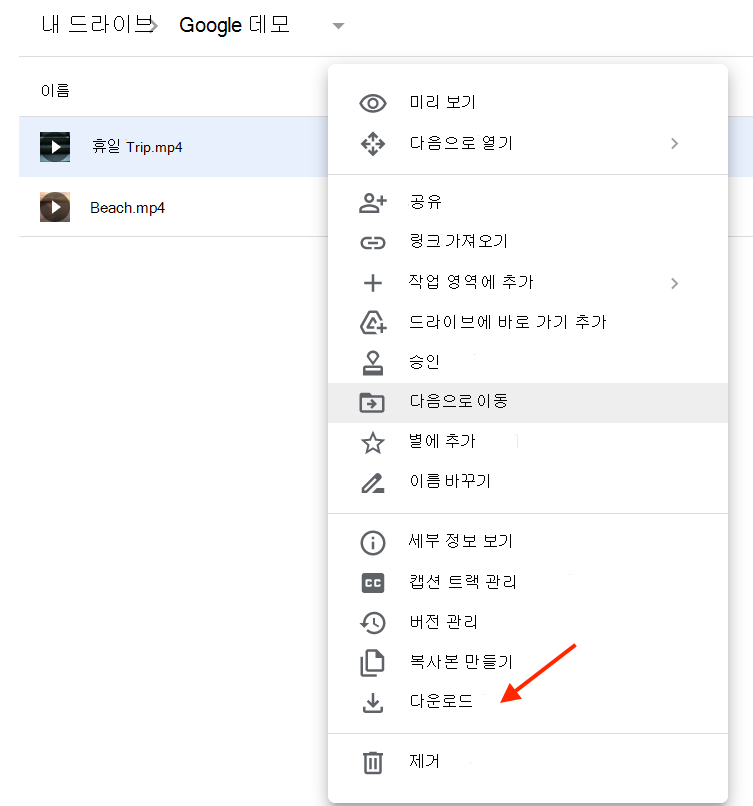
미디어 자산은 다운로드 폴더에 저장됩니다.
다운로드를 클릭하여 Clipchamp에 미디어를 추가한 다음 미디어를 선택한 다음 열기 단추를 클릭합니다.
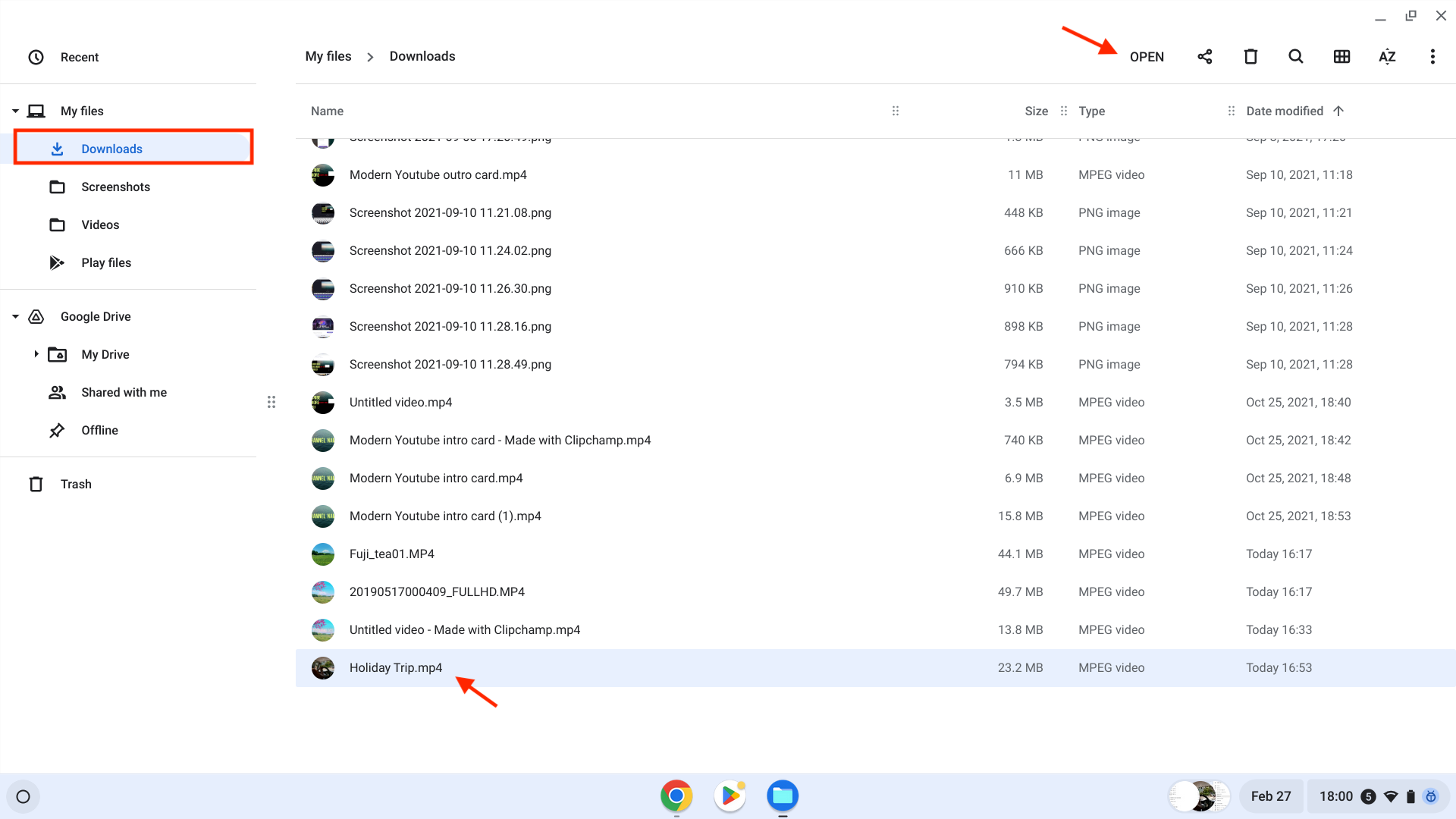
이제 도구 모음의 미디어 탭에 비디오가 표시됩니다.
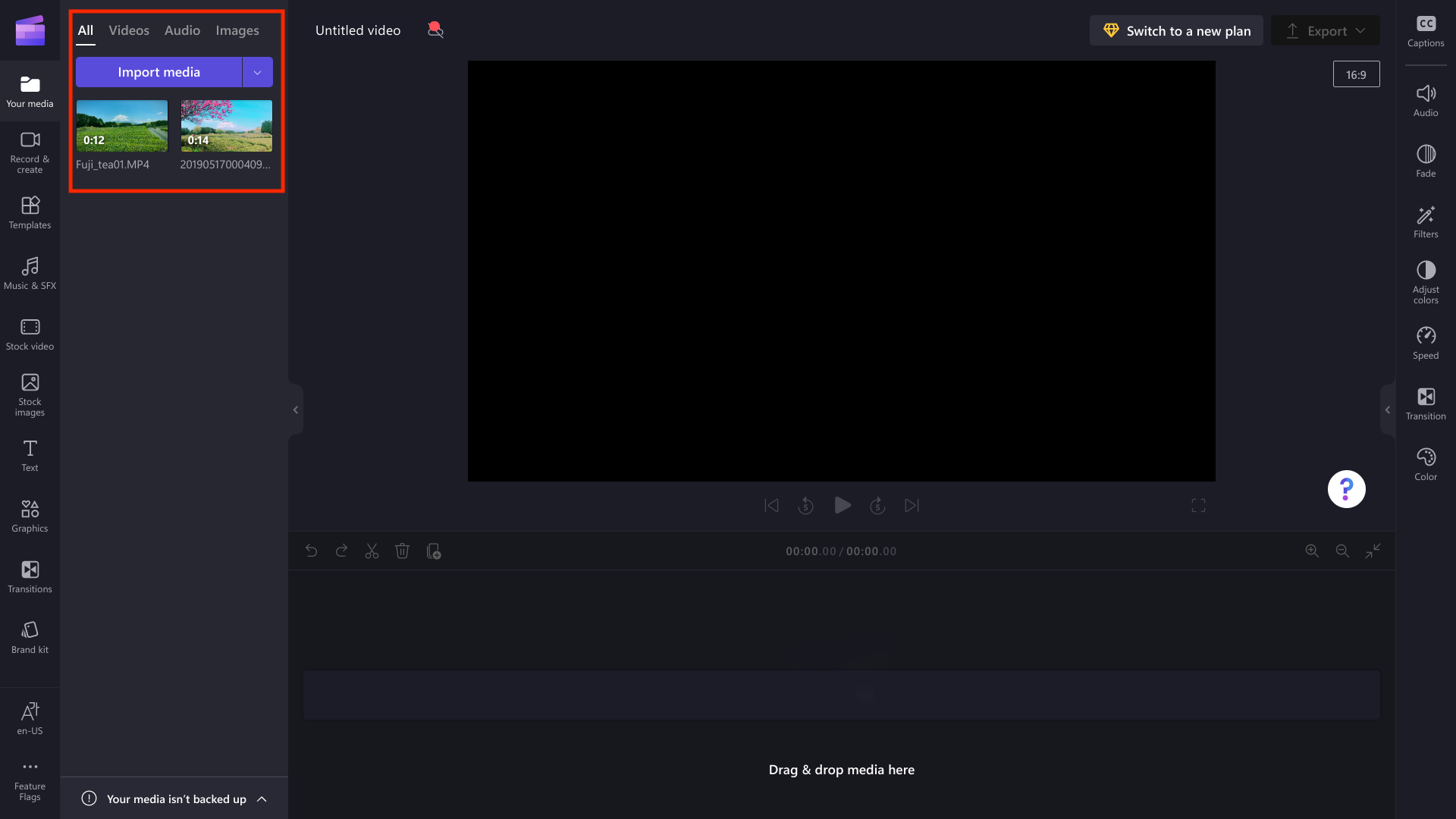
편집을 시작하려면 미디어를 타임라인으로 끌어다 놓습니다.
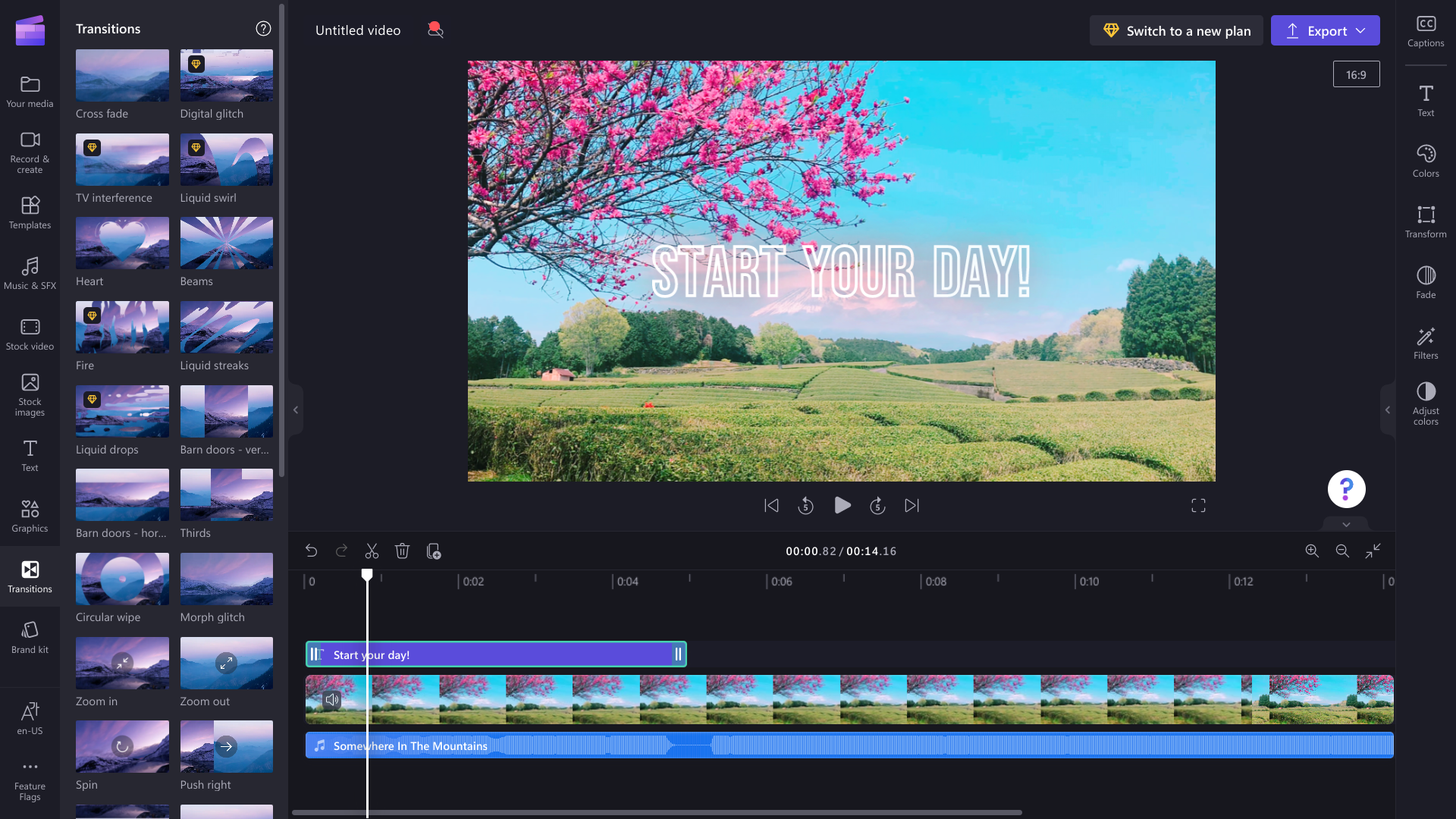
Chromebook에서 비디오 내보내기 및 공유
완료되면 내보내기 단추를 클릭하고 비디오 해상도를 선택하여 비디오를 저장합니다.
비디오를 Chromebook에 저장하려면 내보내기 페이지에서 컴퓨터에 저장 단추를 선택합니다.
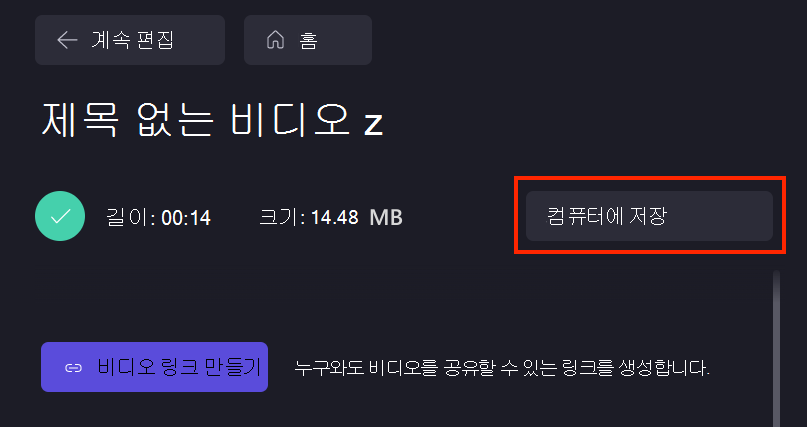
Chromebook에서는 비디오를 downloads 폴더 (아래쪽 도구 모음의 파란색 폴더)에 저장합니다. 여기에서 전자 메일에 첨부하거나, 클라우드 스토리지에 업로드하거나, 소셜 미디어에 공유할 수 있습니다.

문제 해결
비디오를 편집하거나 내보내는 동안 문제가 발생하는 경우 성능을 최적화하기 위한 팁을 살펴보거나 비디오 내보내기 문제 해결 제안을 시도해 보세요.










