사용자 인터페이스
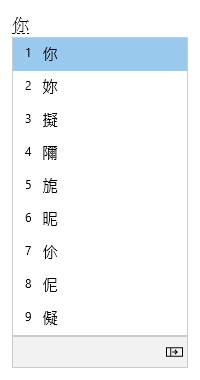
변환 후보 창은 입력한 스트로크와 일치하는 후보를 제공합니다.
일반 작업
|
이 상태에서 |
사용 키 |
수행할 작업 |
|---|---|---|
|
포커스가 후보 창에 들어가기 전에 |
아래쪽 화살표 |
후보 창을 입력합니다. |
|
위쪽 화살표 |
후보 창을 열지 않고 다른 후보로 변경합니다. |
|
|
후보 창에 포커스를 맞춥니다. |
아래쪽 화살표 |
선택 영역을 아래로 이동합니다. |
|
위쪽 화살표 |
선택 영역을 위로 이동합니다. |
|
|
Space |
Page down. |
|
|
Tab |
테이블 보기로 확장합니다. |
|
|
오른쪽 화살표 |
테이블 보기로 확장합니다. |
|
|
Number |
해당 후보를 선택합니다. |
|
|
입력 |
포커스가 있는 후보를 선택합니다. |
기타 기능
-
IME는 후보 창의 마지막 후보에 입력한 것을 Bopomofo에 읽는 것을 제안합니다.
-
키 시퀀스가 Bopomofo 조합과 일치하지 않으면 IME는 중국어 모드에서 입력한 내용을 영숫자로 자동 변경할 수 있습니다. 이 기능을 사용하려면 중국어 모드 의 키 순서를 일반 IME 설정에서 영수 문자로 > 를 니다.
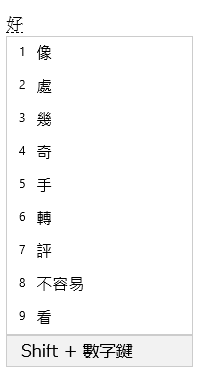
연결 구 창은 변환 후보 창에서 선택한 대상과 관련된 관련 후보를 제공합니다. Shift + 숫자를 눌러 후보를 선택할 수 있습니다.
필수 구성 요소: 일반 에서IME 설정에서 입력 문자의 프롬프트 관련 구를 > 설정합니다.
일반 작업
|
사용 키 |
수행할 작업 |
|---|---|
|
Space |
Page down. |
|
Shift+숫자 |
해당 후보를 선택합니다. |
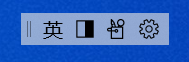
IME는 특정 IME 함수를 신속하게 호출하는 대체 방법을 제공하는 IME 도구 모음이라는 UI를 지원합니다. IME 도구 모음은 언어 모음에서 갱신된 UI입니다.
IME 도구 모음을 열려면 알림 영역의 IME 모드 아이콘을 마우스 오른쪽 단추로 클릭한 다음 IME 도구 모음 표시/숨기기를 선택합니다.
바로 가기 키
IME는 IME 기능을 사용하기 위한 키 또는 키 조합을 제공합니다.
|
사용 키 |
수행할 작업 |
|---|---|
|
Shift |
영어와 중국어 모드로 전환합니다. |
|
Shift + Space |
문자 너비를 전체 너비와 절반 너비로 전환합니다. |
|
Ctrl 키 + 기호(예: Ctrl 키 + 쉼표) |
해당하는 전체 너비 기호를 삽입합니다. 참고: 기호가 이동 키에 해당하는 경우 기호 키를 누르기 전에 Shift 키를 눌러야 합니다. (예: Ctrl 키 + Shift 키 + ?를 눌러 "?" 삽입) |
|
반대 따옴표(`) + 기호 키(예: 반대 따옴표 + 쉼표) |
해당하는 전체 너비 기호를 삽입합니다. 참고: 기호가 이동 키에 해당하는 경우 기호 키를 누르기 전에 Shift 키를 눌러야 합니다. (예: 반대 따옴표 + Shift 키 +?를 눌러 "?"를 삽입합니다. |
|
Ctrl + Alt + 쉼표 |
기호 키보드를 표시합니다. 해당 키를 계속 눌러 기호를 삽입할 수 있습니다. 참고: 중국어 모드에서 유효합니다. |
|
반대 따옴표(') + U + 유니코드 + Space |
해당 문자를 삽입합니다(예: 반대 따옴표 + U + "4e00" + 스페이스바를 눌러 "一"를 삽입). 참고: 중국어 모드에서 유효합니다. |
|
반대 따옴표(') + B + Big5 코드 포인트 |
해당 문자를 삽입합니다(예: 반대 따옴표 + B + “A440”을 눌러 "一"를 삽입). 참고: 중국어 모드에서 유효합니다. |
IME 설정
에서 IME 설정을 Windows 11
-
시작 을 선택한 다음 설정 > & 언어 > & 선택합니다.
-
아래로 스크롤하고 다음 중 하나를 선택합니다.
-
중국어(번체, 대만)
-
중국어(번체, 홍콩 특별 행정구)
-
중국어(전통, 마카오 SAR)
-
-
언어 옵션을 선택합니다.
-
키보드 섹션에서Microsoft Bopomofo를 선택합니다.
참고: 이 옵션이 없는 경우 키보드 추가를 선택하고 Microsoft Bopomofo를 선택하여 키보드 섹션에 추가할 수 있습니다.
-
키보드 옵션을 선택합니다.
참고: 작업 표시줄의 검색에서 "IME 설정"을 검색할 수도 있습니다.
에서 IME 설정을 Windows 10
-
시작을 선택한 다음 설정 > 시간 & 언어 > 선택합니다.
-
아래로 스크롤하여 다음 중 하나를 선택합니다.
-
중국어(번체, 대만)
-
중국어(번체, 홍콩 특별 행정구)
-
중국어(전통, 마카오 SAR)
-
-
옵션을 선택합니다.
-
아래로 스크롤하고 MicrosoftBopomofo를 선택한 다음 옵션을 선택합니다.
참고: 작업 표시줄의 검색에서 "IME 설정"을 검색하거나 알림 설정 영역의 IME 모드 아이콘의 상황에 맞는 메뉴(마우스 오른쪽 단추로 클릭 메뉴)에서 메뉴를 누를 수도 있습니다.
키 사용자 지정
IME를 사용하면 키 할당에서 IME 설정에서 키보드 레이아웃을 > 수 있습니다. Windows 11과 Windows 10의 경우 2020년 10월 업데이트부터 IME는 다음 레이아웃을 지원합니다.
-
표준
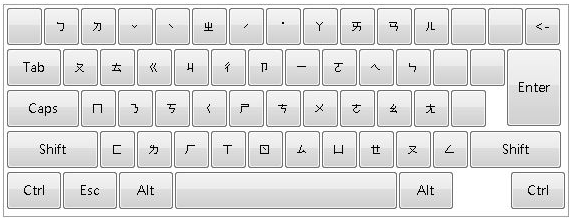
-
HanYu Pinyin
다음 방법 중 하나에서 HanYu Pinyin 레이아웃을 사용할 수 있습니다.-
HanYu Pinyin을 입력하고 신호음을 울립니다. (예: "zhu4yin1"을 입력하여 "注音")
참고: 숫자 1~5 키는 4개 톤과 중립 톤을 나타냅니다.
-
성조 없이 HanYu Pinyin을 입력한 다음 Enter 또는 Space를 눌러 변환합니다. (예: “zhuyin”을 입력하고 Enter 키 / 스페이스바를 눌러 “注音”를 가져옵니다.)
-
성조 와일드카드로 HanYu Pinyin 다음에 Space를 입력한 다음 Enter 또는 Space를 눌러 변환합니다. (예: "zhu yin"을 입력하고 Enter / 스페이스바를 눌러 "注音""를 가져옵니다.)
-
-
Eten
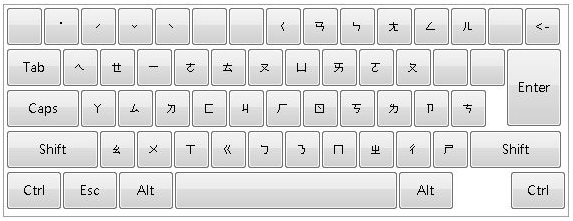
-
대만 Pinyin
다음 방법 중 하나로 대만 Pinyin 레이아웃을 사용할 수 있습니다.-
대만 Pinyin을 입력하고 신호음을 울립니다. (예: "jhu4yin1"을 입력하여 "注音")
참고: 숫자 1~5 키는 4개 톤과 중립 톤을 나타냅니다.
-
성조 없이 대만 Pinyin을 입력한 다음 Enter 또는 Space를 눌러 변환합니다. (예: "jhuyin"을 입력하고 Enter / Space를 눌러 "注音""를 가져옵니다.)
-
성조 와일드카드로 대만 Pinyin 다음에 Space를 입력한 다음 Enter 또는 Space를 눌러 변환합니다. (예: "jhu yin"을 입력하고 Enter / Space를 눌러 "注音""를 가져옵니다.)
-
피드백을 보내려면 어떻게 하나요?
Microsoft IME와 관련하여 문제가 발생하거나 제안 사항이 있는 경우 피드백 허브를 통해 피드백을 제공해 주세요. 알림 영역의 IME 모드 아이콘 의 상황에 맞는 메뉴(마우스 오른쪽 단추로 클릭 메뉴)에서 피드백 허브를 열거나 여기를 클릭할 수 있습니다. 귀하의 의견은 IME 개선을 위해 노력하는 엔지니어에게 직접 전달됩니다. 피드백을 제공하는 단계에 대한 자세한 내용은 피드백 허브 앱을 참조하세요.
호환성.
Microsoft Bopomofo IME는 Windows 10 2020년 10월 업데이트(버전 2004)에서 개편되었으며, Windows 11에서도 사용할 수 있습니다. IME는 일반 IME 설정에서 호환성 > 지원합니다. 새 IME에 문제가 발생하는 경우 이전 버전의 Microsoft Bopomofo 사용을 켜서 이전 버전의 IME를 사용하도록 설정할 수 있습니다. 새 IME를 계속 개선할 것이기 때문에 좋은 기능을 제공할 수 있도록 피드백을 보내주세요.
사용자 인터페이스
변환 후보 창은 입력한 스트로크와 일치하는 후보를 제공합니다.
일반 작업
|
사용 키 |
수행할 작업 |
|---|---|
|
아래쪽 화살표 |
선택 영역을 아래로 이동합니다. |
|
위쪽 화살표 |
선택 영역을 위로 이동합니다. |
|
Space |
Page down. |
|
Tab |
테이블 보기로 확장합니다. |
|
오른쪽 화살표 |
테이블 보기로 확장합니다. |
|
Number |
해당 후보를 선택합니다. |
|
입력 |
포커스가 있는 후보를 선택합니다. |
연결 구 창은 입력한 사용자와 관련된 관련 후보를 제공합니다. Shift + 숫자를 눌러 후보를 선택할 수 있습니다.
일반 작업
|
사용 키 |
수행할 작업 |
|---|---|
|
Space |
Page down. |
|
Shift+숫자 |
해당 후보를 선택합니다. |
IME 설정
에서 IME 설정을 Windows 11
-
시작 을 선택한 다음 설정 > & 언어 > & 선택합니다.
-
아래로 스크롤하고 다음 중 하나를 선택합니다.
-
중국어(번체, 대만)
-
중국어(번체, 홍콩 특별 행정구)
-
중국어(전통, 마카오 SAR)
-
-
언어 옵션을 선택합니다.
-
키보드 섹션에서 다음 옵션 중 하나를 선택합니다.
-
Microsoft ChangJie
-
Microsoft 빠른
참고: 이러한 옵션이 없는 경우 키보드 추가를 선택하고 키보드 섹션에 추가할 옵션을 선택할 수 있습니다.
-
-
키보드 옵션을 선택합니다.
참고: 작업 표시줄의 검색에서 "IME 설정"을 검색할 수도 있습니다.
에서 IME 설정을 Windows 10
-
시작을 선택한 다음 설정 > 시간 & 언어 > 선택합니다.
-
아래로 스크롤하여 다음 중 하나를 선택합니다.
-
중국어(번체, 대만)
-
중국어(번체, 홍콩 특별 행정구)
-
중국어(전통, 마카오 SAR)
-
-
옵션을 선택합니다.
-
아래로 스크롤하고 Microsoft ChangJie 또는 Microsoft 빠른을 선택한 다음 옵션을 선택합니다.
참고: 작업 표시줄의 검색에서 "IME 설정"을 검색하거나 알림 설정 영역의 IME 모드 아이콘의 상황에 맞는 메뉴(마우스 오른쪽 단추로 클릭 메뉴)에서 메뉴를 누를 수도 있습니다.
피드백을 보내려면 어떻게 하나요?
Microsoft IME와 관련하여 문제가 발생하거나 제안 사항이 있는 경우 피드백 허브를 통해 피드백을 제공해 주세요. 알림 영역의 IME 모드 아이콘 의 상황에 맞는 메뉴(마우스 오른쪽 단추로 클릭 메뉴)에서 피드백 허브를 열거나 여기를 클릭할 수 있습니다. 귀하의 의견은 IME 개선을 위해 노력하는 엔지니어에게 직접 전달됩니다. 피드백을 제공하는 단계에 대한 자세한 내용은 피드백 허브 앱을 참조하세요.
호환성.
Microsoft ChangJie IME와 Quick IME는 Windows 10 2020년 10월 업데이트(버전 2004)에서 개편되었으며, Windows 11에서도 사용할 수 있습니다. IME는 일반 IME 설정에서 호환성 > 지원합니다. 새 IME에 문제가 발생하는 경우 이전 버전의 Microsoft ChangJie 사용을 켜거나 이전 버전의 Microsoft 빠른 사용으로 이전 버전의 IME를 사용하도록 설정할 수 있습니다. 새로운 IME를 지속적으로 개선할 것이기 때문에 피드백을 보내도 훌륭한 입력 환경을 제공할 수 있습니다.










