집, 직장 또는 외부에 있든 관계없이 인터넷 액세스를 위해 연결할 수 있는 Wi-Fi 네트워크를 찾을 수 있습니다.
-
작업 표시줄의 맨 오른쪽에 있는 네트워크, 소리 또는 배터리 아이콘( )을 선택하여 빠른 설정을 엽니다.연결되지 않은 경우 연결 끊김 아이콘이 나타납니다.
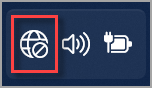
-
Wi-Fi 빠른 설정에서 Wi-Fi 연결 관리를 선택합니다.
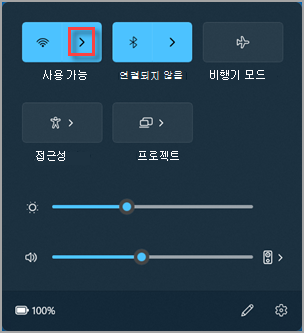
-
연결하려는 Wi-Fi 네트워크를 선택한 다음 연결을 선택합니다. 예상되는 네트워크가 표시되지 않으면 오른쪽 아래에 있는 네트워크 목록 새로 고침 단추를 선택하여 새 Wi-Fi 검사를 수동으로 시작할 수 있습니다.
-
네트워크 암호를 입력하고 다음을 선택합니다.
QR 코드를 사용하여 Wi-Fi 네트워크에 연결
카메라가 있는 Windows 디바이스에서는 QR 코드를 스캔하여 네트워크 세부 정보를 수동으로 입력할 필요 없이 Wi-Fi 네트워크에 빠르게 연결할 수 있습니다. 커피숍과 같은 공공 장소에서 이러한 QR 코드를 찾거나 다른 Windows 장치에서 스캔할 수 있습니다. 한 장치에서 다른 디바이스로 Wi-Fi 네트워크를 공유하는 방법에 대한 자세한 내용은 Windows에서 Wi-Fi 네트워크 암호 찾기를 참조하세요.
QR 코드를 사용하여 연결하려면 다음을 수행합니다.
-
카메라 앱을 엽니다.
-
바코드 모드 아이콘을 선택하여 사진 모드에서 바코드 모드로 전환합니다.

-
디바이스의 카메라를 Wi-Fi 연결 정보가 포함된 QR 코드를 가리킵니다.
-
카메라 앱에 표시되는 링크를 선택하면 설정이 열립니다.
-
설정에서 Wi-Fi 네트워크를 추가하고 연결할지 확인합니다. 디바이스가 범위에 있을 때 해당 네트워크에 자동으로 연결할지 선택할 수 있습니다.

집, 직장 또는 외부에 있든 관계없이 인터넷 액세스를 위해 연결할 수 있는 Wi-Fi 네트워크를 찾을 수 있습니다.
-
작업 표시줄에서 네트워크 아이콘을 선택합니다. 표시되는 아이콘은 현재 연결 상태에 따라 다릅니다. 아래 이미지에 표시된 네트워크 아이콘(또는 이와 유사한 아이콘) 중 하나가 보이지 않는 경우 위쪽 화살표 를 선택하여 아이콘이 표시되는지 확인하세요.
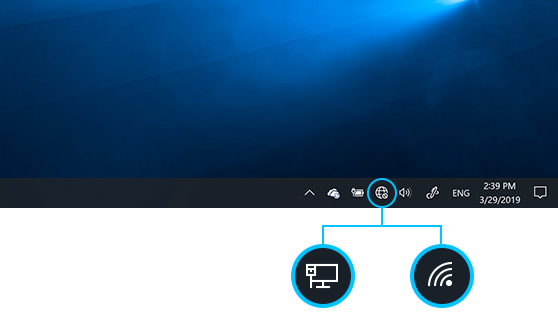
-
연결하려는 Wi-Fi 네트워크를 선택한 다음 연결을 선택합니다.
-
네트워크 암호를 입력하고 다음을 선택합니다.
-
연결 중인 네트워크 유형과 네트워크의 다른 PC 및 디바이스에서 PC를 검색할 수 있도록 하려면 예 또는 아니요를 선택합니다.










