|
Svarbu „Access Services 2010“ ir „Access Services 2013“ bus pašalinti iš kito „SharePoint“ leidimo. Rekomenduojame nekurti naujų žiniatinklio programų ir perkelti esamas programas į alternatyvią platformą, pvz., „Microsoft Power Apps“. Galite bendrinti „Access“ duomenis su „Dataverse“, kuri yra debesies duomenų bazė ir kurią naudodami galite kurti „Power Platform“ programas, automatizuoti darbo eigas, virtualiuosius agentus ir kt. žiniatinkliui, telefonui arba planšetiniam kompiuteriui. Daugiau informacijos žr. Darbo pradžia: „Access“ duomenų perkėlimas į „Dataverse“. |
Jei vienu metu norite matyti daug duomenų įrašo "Access" programoje, naudokite duomenų lapo rodinį. Įtraukus naują lentelę į "Access" taikomąją programą arba importuojant duomenis į programą, "Access" automatiškai sukuria kiekvienos lentelės duomenų lapo rodinį, bet galite kurti papildomus lentelių duomenų lapo rodinius. Duomenų lapo rodinys turi įtaisytąsias filtravimo ir rūšiavimo parinktis, kai norite ieškoti arba filtruoti konkrečius duomenis. Duomenų lapo rodinys taip pat naudingas norint greitai peržiūrėti daug duomenų, įtraukti naujų duomenų ir naikinti lentelės įrašą. Taip pat galite atsisiųsti "Access" taikomosios programos duomenų lapo rodinio duomenis į "Excel". Daugiau informacijos apie lentelių įtraukimą į "Access" taikomąsias programas ieškokite "Access" taikomosios programos kūrimas.
Pastaba: Šis straipsnis netaikomas „Access“ darbalaukio duomenų bazėms. Daugiau informacijos apie formų kūrimą kompiuterio duomenų bazėse ieškokite "Access" formos kūrimas.
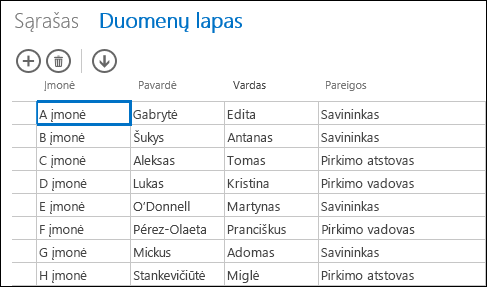
Kai programa „Access“ sukuria naują duomenų lapo rodinį, ji rodinyje automatiškai sukuria valdiklį, skirtą kiekvienam laukui lentelėje. Kai į lentelę įtraukiate naują lauką, programa „Access“ į duomenų lapas rodinį įtraukia ir naują to lauko valdiklį. Tačiau jei padarote duomenų lapo rodinio dizaino pakeitimų, pavyzdžiui, perkeliate valdiklius arba pakeičiate jų dydį ir įrašote dizaino pakeitimus, programa „Access“ į duomenų lapo rodinį nebeįtraukia naujų valdiklių, kai į lentelę įtraukiate naujų laukų. Šiuo atveju naujų valdiklių į duomenų lapo rodinį turėsite įtraukti, kai į lentelę įtraukiate naujų laukų.
Kas yra žiniatinklio duomenų lapo rodinys?
„Access“ taikomosios programos žiniatinklio duomenų lapo rodinyje žiniatinklio naršyklėje rodomi internetiniai duomenys, sutvarkyti eilutėmis ir stulpeliais. Jame gali būti leidžiama arba neleidžiama redaguoti duomenis, kaip pasirinksite.
Programoje Access“ sukūrus žiniatinklio duomenų lapo rodinį, jis atidaromas dizaino rodinyje, kuriame galite atlikti šiuos veiksmus:
-
nustatyti įrašo šaltinį;
-
pateikti rodinio antraštę;
-
įtraukti automatinius veiksmus, kurie bus atlikti, kai bus atidaromas rodinys ir kai kas nors peržiūrės įrašus naudodamas šį rodinį;
-
įtraukti pasirinktinius veiksmus, kurie bus atliekami, kai kas nors spustelės mygtuką (jei pasirinkote mygtuką).
-
keisti valdiklių dydį ir juos perkelti bei nustatyti valdiklio ypatybes.
Naujo duomenų lapo rodinio įtraukimas
Norėdami įtraukti naują duomenų lapo rodinį į lentelę programoje „Access“ taikomojoje programoje, atlikite šiuos veiksmus:
-
„Access“ atidarykite taikomąją programą.
-
Kairiojoje srityje esančiame lentelės išrinkiklyje spustelėkite lentelės antraštės pavadinimą, tada spustelėkite mygtuką Įtraukti naują rodinį (pliuso ženklą šalia rodinio antraščių pavadinimų).
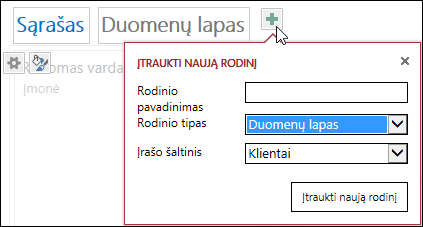
-
Dialogo lange Naujo rodinio įtraukimas įveskite rodinio pavadinimą langelyje Rodinio pavadinimas nustatykite Rodinio tipas nuostatą Duomenų lapas ir pasirinkite lentelės pavadinimą langelyje Įrašo šaltinis.
Rodinio įrašo šaltinio nustatymas arba keitimas
Dizaino srities viršutiniame dešiniajame krašte, spustelėkite Duomenys ir atidarykite langą Duomenys:
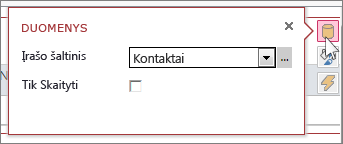
Pasirinkite lentelės, pateiksiančios duomenis į rodinį, pavadinimą ir pasirinktinai pažymėkite žymės langelį Tik skaityti, kad neleistumėte žmonėms keisti duomenų šiame rodinyje. Atlikę šiuos pakeitimus, tiesiog uždarykite dialogo langą.
Patarimas: Jei iškilo problemų duomenų lapo rodinyje ieškant duomenų parinkčių, spustelėkite tuščią vietą dizaino srityje toliau nuo valdiklių.
Jei norite užklausos rezultatus rodyti duomenų lapo rodinyje, taip pat galite pasirinkti įrašytos užklausos pavadinimą lauke Įrašo šaltinis.
Antraštės pateikimas
Dizaino srities viršutiniame dešiniajame krašte, spustelėkite Formatavimas ir atidarykite langą Formatavimas:
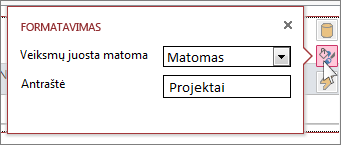
LangelyjeVeiksmų juosta matoma pasirinkite, ar norite, kad veiksmų juosta būtų matoma arba paslėpta. Jei veiksmų juosta paslėpta, duomenų lapo rodiniuose vis tiek galima įtraukti, redaguoti ir naikinti įrašus, jei duomenis duomenų lapo rodinyje galima naujinti.
Lauke Antraštė įveskite tekstą, kuris bus rodomas duomenų lapo rodinyje, kai jis atidaromas kaip iššokantis langas naršymo lange. Baigę, tiesiog uždarykite dialogo langą.
Kai dialogo lange Formatavimas nustatote ypatybę Antraštė, programa „Access“ rodo tą antraštę tik tada, kai duomenų lapo rodinys atidaroma kaip iššokantis langas. Dialogo lange Formatavimas nustačius ypatybę Antraštė, ką programa „Access“ rodo rodinio rodinių išrinkiklyje, nesikeičia. Norėdami keisti tekstą, rodomą rodinių išrinkiklyje, žr. skyrių apie duomenų lapo rodinio pervardinimą.
Automatinių veiksmų įtraukimas
Dizaino srities viršutiniame dešiniajame krašte, spustelėkite Veiksmai ir atidarykite langą Veiksmai:
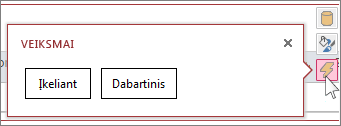
Kiekvienas mygtukas atidaro makrokomandą dizaino rodinyje. Spustelėkite Įkeliant ir sukurkite makrokomandas, kurios bus vykdomos, kai bus atidarytas duomenų lapas, spustelėkite makrokomandos parinktį Dabartinis, kuri vykdoma, kai tik kas nors pažymi kitą eilutę duomenų lape. Tai atlikę, uždarykite dialogo langą. Sužinokite daugiau apie rodinio tinkinimą kuriant vartotojo sąsajos makrokomandą.
Pasirinktinių veiksmų įtraukimas į veiksmų juostą
Pagal numatytuosius parametrus duomenų lapo rodiniuose yra veiksmų mygtukai Įtraukti 

Kūrimo srities viršutinėje centrinėje dalyje spustelėkite Įtraukti pasirinktinį veiksmą (mygtukas su pliuso ženklu šalia veiksmų juostos). Naujas veiksmas rodomas kaip mygtukas su žvaigždutės piktograma:
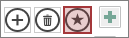
Spustelėkite pasirinktinį veiksmo mygtuką, tada spustelėkite rodomą mygtuką Duomenys. „Access“ atidaro pasirinktinio veiksmo dialogo langą Duomenys:
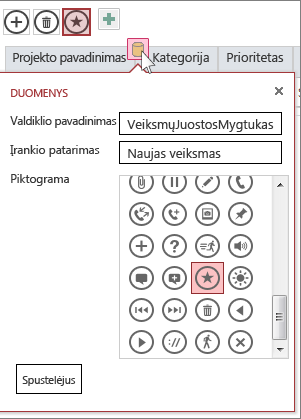
Suteikite pasirinktinio veiksmo mygtukui pavadinimą, pasirinkite naudotiną piktogramą, įveskite įrankio patarimą (tekstas, kuris rodomas, kai žymiklis yra virš veiksmo piktogramos) ir spustelėdami Spustelėjus atidarykite makrokomandą Dizaino rodinys ir užrašykite makrokomandą, kuri vykdoma, kai spustelimas pasirinktinio veiksmo mygtukas. Sužinokite daugiau apie pasirinktinių veiksmų įtraukimą į veiksmų juostą.
Duomenų įtraukimas, redagavimas ir naikinimas
Atidarę rodinį naršyklėje, galite keisti duomenis naudodami duomenų lapo rodinius. Programa „Access“ automatiškai įrašo įrašų keitimus, kai pereinate į kitą rodinio įrašą.
-
Jei norite įtraukti naują įrašą: veiksmų juostoje spustelėkite mygtuką Įtraukti įrašą

-
Jei norite redaguoti įrašą: spustelėkite eilutę, kurią norite redaguoti, ir spustelėkite konkretų norimą pakeisti stulpelį. Įveskite naujus duomenis ir tada bakstelėkite arba spustelėkite kitą įrašą, kad įrašytumėte įrašo keitimus.
-
Jei norite panaikinti įrašą: spustelėkite eilutę, kurią norite panaikinti, tada spustelėkite veiksmo mygtuką Naikinti

Įrašą galite panaikinti ir dešiniuoju pelės mygtuku spustelėdami kairėje pusėje esantį eilučių išrinkinklį ir spustelėdami Naikinti. Jei iškart norite panaikinti daugiau nei vieną įrašą, laikykite nuspaudę klavišą CTRL ir spustelėkite skirtingus eilučių išrinkiklius, dešiniuoju pelės mygtuku spustelėkite vieną iš eilučių išrinkiklių ir spustelėkite Naikinti.
Duomenų filtravimas ir rūšiavimas
Duomenų lapo rodiniuose „Access“ taikomosiose programose yra įtaisytųjų parinkčių, skirtų filtruoti ir rūšiuoti duomenis. Galite greitai filtruoti ir rūšiuoti skirtingus duomenų stulpelius ir peržiūrėti tik reikiamus įrašus.
Jei norite filtruoti duomenis:
-
Naudodamiesi naršykle eikite į duomenų lapo rodinį „Access“ taikomojoje programoje.
-
Perkelkite pelės žymiklį ant stulpelio antraštės, spustelėkite išplečiamąją rodyklę ir spustelėkite konkrečių stulpelio duomenų sąraše filtravimo parinktį. Programa „Access“ virš kiekvieno stulpelio, kuriame taikomas filtras, rodo piltuvėlio piktogramą.
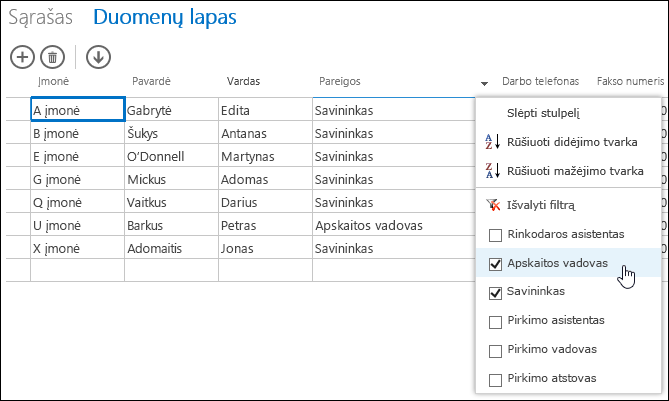
Patarimas: Jei norite filtruoti taikydami daugiau nei vieną duomenų parinktį, sąraše pasirinkite daugiau parinkčių.
-
Jei norite iš stulpelio pašalinti filtrą, parinkčių sąraše spustelėkite Valyti filtrą.
Patarimas: Naudokite naršyklės „radimo puslapyje“ funkciją, kad greitai rastumėte duomenis duomenų lapo rodinyje. Pavyzdžiui, naršyklėje „Internet Explorer“ paspauskite Ctrl + F, įveskite ieškomą tekstą ar skaičių ir spustelėkite Ankstesnis arba Kitas, kad peržiūrėtumėte rastas vertes.
Jei norite rūšiuoti duomenis:
-
Naudodamiesi naršykle eikite į duomenų lapo rodinį „Access“ taikomojoje programoje.
-
Laikykite žymiklį virš stulpelio antraštės, spustelėkite išplečiamąją rodyklę ir spustelėkite Rūšiuoti didėjimo tvarka arba Rūšiuoti mažėjimo tvarka, kad rūšiuotumėte rodinyje esančius įrašus pagal tą stulpelį.
Jei norite paslėpti stulpelį:
-
Naudodamiesi naršykle eikite į duomenų lapo rodinį „Access“ taikomojoje programoje.
-
Perkelkite pelės žymiklį ant stulpelio antraštės, spustelėkite išplečiamąją rodyklę ir spustelėkite Slėpti stulpelį. Programa „Access“ paslepia rodinio stulpelį naršyklėje.
Pastaba: Duomenų lapo rodinio stulpelis naršyklėje paslepiamas tik laikinai. Jei pereisite į kitą rodinį ir grįžti arba atnaujinsite rodinį, programa „Access“ vėl rodys stulpelį.
Įrašų atsisiuntimas iš duomenų lapo rodinių į programą „Excel“
Įrašus iš „Access“ taikomosios programos į programą „Excel“ galite atsiųsti iš duomenų lapo rodinio.
Jei norite atsisiųsti įrašus į programą „Excel“:
-
Peržiūrėdami taikomąją programą žiniatinklio naršyklėje, spustelėkite rodinį Duomenų lapas.
-
Veiksmų juostoje spustelėkite veiksmo mygtuką Atsisiųsti į programą „Excel“

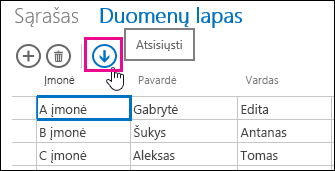
-
Spustelėkite Atidaryti, kad atidarytumėte „Excel“ skaičiuoklę, ir spustelėkite Įrašyti, jei norite įrašyti skaičiuoklę į aplanką, arba spustelėkite Atšaukti, jei norite atšaukti įrašų atsisiuntimą į „Excel“.
-
Programa „Excel“ rodo įrašus, gautus iš duomenų lapo rodinio.
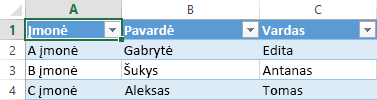
Patarimas: Jei duomenų lapo rodinyje naudojate filtravimo parinktis norėdami sumažinti rodomų įrašų iki mažesnio įrašų rinkinio prieš spustelėdami veiksmo mygtuką Atsisiųsti į programą „Excel“, programa „Access“ iš rodinio įrašo šaltinio vis tiek atsisiunčia visus įrašus į „Excel“. Jei norite atsisiųsti mažesnį įrašų rinkinį, naudodami makrokomandos veiksmą OpenPopup, kitame rodinyje atidarykite rodinį Duomenų lapas ir naudodami sąlygos WHERE argumentą filtruokite įrašus ir sudarykite mažesnį poaibį. Jei šiuo atveju rodinyje Duomenų lapas spustelėsite veiksmo mygtuką Atsisiųsti į programą „Excel“, programa „Access“ į „Excel“ atsisiunčia mažesnį įrašų poaibį.
Pastaba: Veiksmo mygtuko Atsisiųsti į programą „Excel“ negalima pašalinti iš rodinio Duomenų lapas. Jei norite, kad šis veiksmo mygtukas nebūtų rodomas, paslėpkite duomenų lapo rodinio veiksmų juostą.
Duomenų lapo rodinio naikinimas
Jei norite panaikinti esamą duomenų lapo rodinį, atlikite šiuos veiksmus:
-
„Access“ atidarykite taikomąją programą.
-
Kairiojoje srityje esančiame lentelės išrinkiklyje spustelėkite lentelės antraštės pavadinimą, tada spustelėkite duomenų lapo rodinį.
-
Spustelėkite ypatybės mygtuką, tada – Naikinti.
Rodinių išrinkiklyje rodomos duomenų lapo rodinio antraštės pervardinimas
Rodinių išrinkiklyje programa „Access“ rodinių antraščių pavadinimų sąrašą rodo taikomosios programos viršuje. Norėdami pervardyti rodinių išrinkiklyje rodomą duomenų lapo antraštę, atlikite šiuos veiksmus:
-
„Access“ atidarykite taikomąją programą.
-
Kairiojoje srityje esančiame lentelės išrinkiklyje spustelėkite lentelės antraštės pavadinimą, tada spustelėkite duomenų lapo rodinį.
-
Spustelėkite ypatybės mygtuką, tada – Pervardyti.
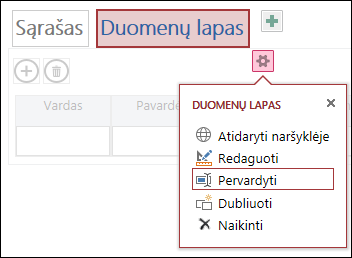
-
Įveskite naują duomenų lapo rodinio antraštės pavadinimą ir paspauskite klavišą „Enter“.
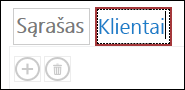
-
Jei norite įrašyti antraštės pakeitimus, sparčiosios prieigos įrankių juostoje spustelėkite Įrašyti.
Jei norite pakeisti duomenų lapo rodinio vietą ekrano viršuje, spustelėkite ir laikykite antraštę ir nuvilkite į dešinę arba kairę į naują vietą.
Duomenų lapo rodinio kopijos darymas
Jei norite sukurti identišką duomenų lapo rodinio kopiją, „Access“ taikomosiose programose naudokite funkciją Dublikatas.
Jei norite sukurti duomenų lapo rodinio kopiją, atlikite šiuos veiksmus:
-
„Access“ atidarykite taikomąją programą.
-
Kairiojoje srityje esančiame lentelės išrinkiklyje spustelėkite lentelės antraštės pavadinimą, tada spustelėkite duomenų lapo rodinį.
-
Spustelėkite ypatybės mygtuką, tada – Dubliuoti.
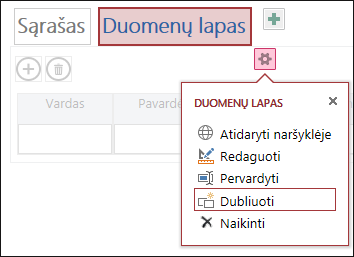
-
Langelyje Dublikato pavadinimas įveskite naujos duomenų lapo rodinio kopijos pavadinimą. Atkreipkite dėmesį, kad kiekvieno rodinio objektas naršymo srityje turi būti unikalus.
-
Langelyje Dublikato vieta pasirinkite lentelę, kuriai priskirti. Kai priskiriate rodinio kopiją lentelei, programa „Access“ parodo rodinio antraštės pavadinimą, kai kairiojoje srityje spustelite lentelės antraštės pavadinimą.
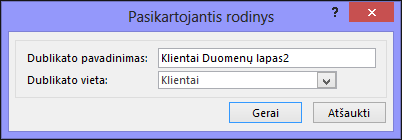
Patarimas: Jei rodinio kopijos nenorite priskirti konkrečiai lentelei, galite pasirinkti langelio Dublikatas parinktyje Vieta pasirinkite [Atskirasis / Iškylantysis]. Sukūrus rodinio kopiją kaip atskirąjį rodinį, „Access“ objektą rodo naršymo srityje, bet ne lentelėms priskirtų rodinių sąraše. Jei norite naršyklėje atidaryti atskiruosius rodinius, turite naudoti makrokomandos veiksmą OpenPopup.
-
Spustelėkite Gerai, kad sukurtumėte naują duomenų lapo rodinio kopiją, arba spustelėkite Atšaukti, kad atšauktumėte duomenų lapo rodinio kopijos kūrimą.
-
Sparčiosios prieigos įrankių juostoje spustelėkite Įrašyti, kad įrašytumėte rodinių sąrašo keitimus.
Daugiau informacijos apie „Access“ taikomąsias programas
Žiniatinklio duomenų lapo rodiniai yra „Access“ taikomųjų programų funkcija (duomenų bazės vykdomos naršyklėje, kurias žmonės gali naudoti tinkle), tačiau jie yra vienintelė funkcija. Jei norite išmokti daugiau apie „Access“ taikomąsias programas, peržiūrėkite straipsnį „Access“ taikomosios programos kūrimas.
-
Sužinokite, kaip įtraukti valdiklių į rodinį.
-
Sužinokite, kaip dirbti su veiksmų mygtukais programoje „Access“.
-
Sužinokite, kaip į veiksmų juostą įtraukti pasirinktinių veiksmų.
-
Sužinokite, kaip tinkinti rodinį kuriant vartotojo sąsajos makrokomandą.










