Norėdami pamatyti darbo su "Outlook" parinktis, spustelėkite Failo > parinktys. Parinktys skirstomos į kategorijas Paštas, Kalendorius, Grupės, Žmonės ir t. t.
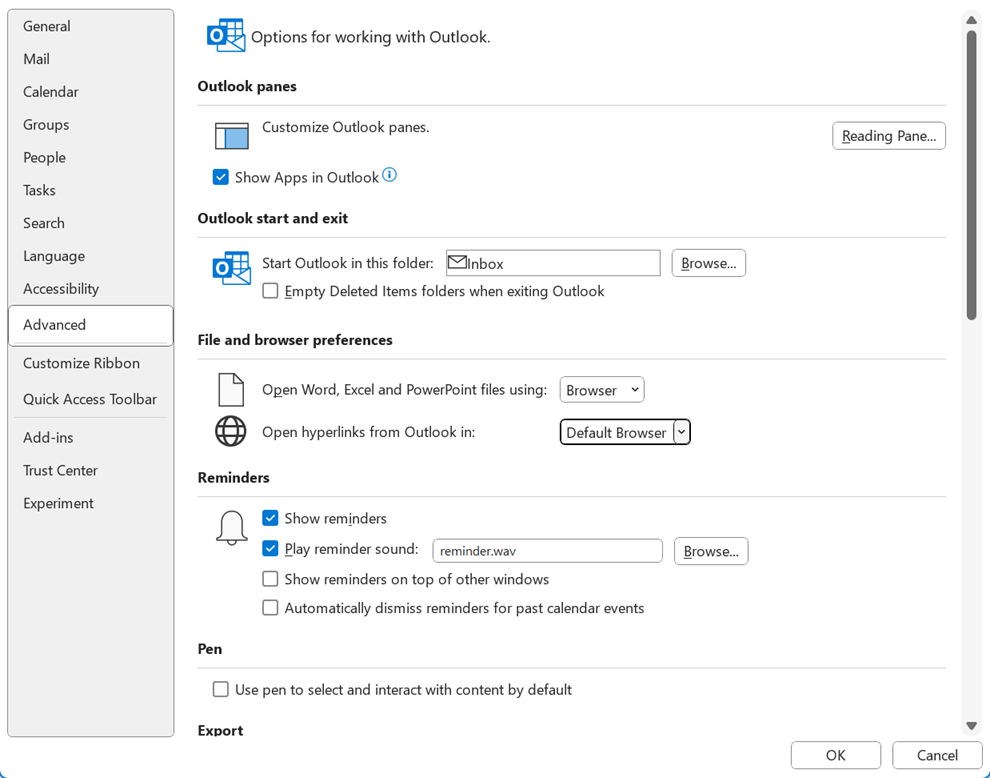
"Outlook" sritys
"Outlook" sričių tinkinimas
-
Pasirinkite Naršymas , kad pasirinktumėte "Outlook" lango apačioje esančioje naršymo juostoje rodomų elementų skaičių. Galite pakeisti elementų rodymo tvarką naršymo srityje pasirinkdami elementą dalyje Rodyti šia tvarka , tada spustelėdami Perkelti aukštyn arba Perkelti žemyn. (Šis naršymo mygtukas nematomas, jei pažymėta Rodyti taikomąsias programas programoje "Outlook ".)
-
Pasirinkite Skaitymo sritis , kad nurodytumėte, kada naujas el. laiško elementas pažymimas kaip perskaitytas. Daugiau informacijos žr. Pranešimo žymėjimas kaip skaityto arba neskaityto.
-
Pasirinkite Rodyti programas programoje "Outlook" , kad naršymo juosta būtų Outlook lango kairiajame krašte (o ne tradiciniame apatiniame kairiajame lango kampe). Šis padėties nustatymas leidžia Outlook prisijungti prie daugiau programų, pvz., "OneDrive", "Word", "Microsoft Loop" ir "Viva Engage".
"Outlook" paleidimas ir išėjimas
Paleisti Outlook šiame aplanke Spustelėkite Naršyti , kad pasirinktumėte aplanką, kurį norite atidaryti paleidę "Outlook".
Ištuštinti aplankus Panaikinti elementai išeinant iš "Outlook" Pasirinkite šią parinktį, kad automatiškai ištuštintumėte panaikintų elementų aplankus kaskart, kai uždarysite "Outlook".
Dėmesio: Išvalant aplanką Panaikinti elementai, visi tame aplanke esantys elementai panaikinami visam laikui.
Failų ir naršyklės nuostatos
"Word", "Excel" ir "PowerPoint" failų atidarymas naudojant Pasirinkite šią parinktį, kad pasirinktumėte, ar norite, kad saitai su "Microsoft 365" failais būtų atidaromi naršyklės programėlėje, ar kompiuterio programoje.
Atidaryti hipersaitus programoje "Outlook" Pasirinkite šią parinktį, kad pasirinktumėte, ar saitai, kuriuos spustelite Outlook, bus atidaromi "Microsoft Edge", ar numatytojoje naršyklėje.
automatinis archyvavimas
Pašto dėžutės dydžio sumažinimas panaikinant arba perkeliant senus elementus į archyvo duomenų failą Spustelėkite Automatinio archyvavimo parametrai , kad tinkintumėte automatinio archyvavimo parametrus. Daugiau informacijos žr. Senesnių elementų archyvavimas automatiškai.
Automatinio archyvavimo parinktis gali būti nematoma, jei jūsų organizacija turi pašto saugojimo strategiją, kuri perrašo automatinį archyvavimą.
Priminimai
Rodyti priminimus Pažymėkite arba išvalykite šią parinktį, kad įjungtumėte arba išjungtumėte susitikimų ar paskyrų priminimus programoje "Outlook".
Leisti garsą Priminimas Pažymėkite arba išvalykite šią parinktį, kad įjungtumėte arba išjungtumėte priminimų garsus. Spustelėkite Naršyti , kad pakeistumėte numatytąjį priminimo garsą (reminder.wav) pasirinktiniu garso failu kompiuteryje.
Rodyti priminimus ant kitų langų Pasirinkite šią parinktį, jei norite, kad Outlook priminimo langą rodytų virš kitų programų, kuriose dirbate. (Tik "Outlook 365")
Automatiškai atmesti priminimus apie ankstesnius kalendoriaus įvykius Įjunkite šią parinktį, jei nenorite matyti praeities įvykių priminimų. Pavyzdžiui, jei esate išvykę iš biuro tris dienas, galbūt nebenorite grįžti ir matyti priminimų apie susitikimus, kurie įvyko, kai buvote išvykę.
Eksportavimas
"Outlook" informacijos eksportavimas į failą, skirtą naudoti kitose programose Spustelėkite Eksportuoti , kad atidarytumėte importavimo ir eksportavimo vediklį, kad perkeltumėte laiškus, kalendorių, užduotis ar kontaktus į "Outlook" kitame kompiuteryje arba sukurkite "Outlook" duomenų failo (.pst) atsarginę kopiją. Daugiau informacijos apie "Outlook" elementų eksportavimą žr. Laiškų, kalendoriaus, užduočių ir kontaktų eksportavimas arba atsarginių kopijų kūrimas.
RSS informacijos santraukos
Bet kuri atnaujinta RSS informacijos santrauka rodoma kaip nauja Pasirinkite šią parinktį, kad atnaujintus ELEMENTUS iš RSS informacijos santraukų pažymėtumėte kaip naujus.
SINCHRONIZUOTI RSS informacijos santraukas su populiariausių informacijos santraukų sąrašu (CFL) sistemoje "Windows" Pasirinkite šią parinktį, jei norite peržiūrėti ir tvarkyti tą patį RSS informacijos santraukų prenumeratų sąrašą tiek naršyklėje "Internet Explorer", tiek Outlook. Daugiau informacijos žr. Tų pačių RSS informacijos santraukų peržiūra "Internet Explorer" ir "Outlook".
Siuntimas ir gavimas
Gaunamų ir siunčiamų elementų siuntimo ir gavimo parametrų nustatymas Pasirinkite Siųsti/Gauti , kad sukurtumėte, redaguotumėte arba pašalintumėte siuntimo/gavimo grupes. Daugiau informacijos žr. Kodėl verta naudoti siuntimo/gavimo grupes?
Siųsti iš karto prisijungus Pasirinkite šią parinktį, kad pranešimai, sudaryti jums dirbant neprisijungus, būtų siunčiami Outlook iš karto, kai vėl prisijungsite prie interneto.
Kūrėjai
Išplėstinių pasirinktinių formų parinkčių konfigūravimas Pasirinkite Pasirinktinės formos , kad nustatytumėte išplėstines pasirinktinių formų parinktis. Daugiau informacijos žr. "Outlook" formų tinkinimas.
Rodyti papildinio vartotojo sąsajos klaidas Pagal numatytuosius nustatymus, jei papildinys bando valdyti "Outlook" vartotojo sąsają ir neveikia, "Outlook" nerodo klaidos pranešimo. Galite pasirinkti šią parinktį, jei norite, kad "Outlook" rodytų papildinio klaidų, susijusių su vartotojo sąsaja, pranešimus.
Ekranas
Išjungti aparatūrinį grafikos apdorojimo spartinimą Pasirinkite šią parinktį, jei nebenorite naudoti kompiuterio grafikos plokštės trimačių figūrų, figūrų efektų ir teksto efektų atvaizdavimui.
Kita
Sparčiojo spustelėjimo kategorijos nustatymas Spustelėkite Spartusis spustelėjimas , kad nustatytumėte numatytąją kategoriją, kuri bus priskirta spustelėjus stulpelį Kategorijos.
Raginti patvirtinti prieš visam laikui naikinant elementus Pasirinkite šią parinktį, kad Outlook paprašyti patvirtinti prieš visam laikui panaikinant elementą.
Leisti analizuoti išsiųstus el. laiškus, kad būtų galima nustatyti žmones, kuriuos paprastai aptariate el. paštu ir temas, ir nusiųsti šią informaciją į numatytąjį "SharePoint Server" Pažymėkite arba išvalykite šią parinktį, kad galėtumėte valdyti, ar jūsų veikla programoje "Outlook" analizuojama pagal kolegų ir raktažodžių pasiūlymus (funkcija, skirta padėti jums greičiau susisiekti su žmonėmis ir informacija jūsų organizacijoje).
Įjungti trikčių diagnostikos registravimą (reikia iš naujo paleisti "Outlook") Pasirinkite šią parinktį, kad įjungtumėte registravimą tam tikroms "Outlook" funkcijoms, kad sukurtumėte žurnalus, kurie gali būti naudingi palaikymo personalui, sprendžiant problemas. Daugiau informacijos žr. Kas yra parinktis Įgalinti registravimą (trikčių diagnostika)?
Grupės tvarkaraščių perkėlimas iš ankstesnės "Microsoft Outlook" versijos Pasirinkite Pasirinkti aplanką , kad pasirinktumėte aplanką perkeliant grupės tvarkaraščius iš kitos "Outlook" versijos.
Animacijų naudojimas išplečiant pokalbius ir grupes Pagal numatytuosius parametrus "Outlook" rodo trumpą animaciją išplečiant pranešimų pokalbius ar grupes. Išvalykite šią parinktį, jei norite išjungti šį animacijos efektą.
Naudokite siųsti į "OneNote" su "One", skirta "Windows 10", jei yra










