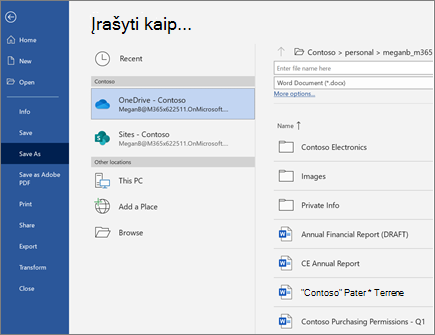Darbas su dokumentais programoje "Word", skirta "Windows"
Pradėkite dirbti su "Word" naudodami šias sparčiąsias instrukcijas, kaip kurti, bendrinti ir redaguoti dokumentus savo arba komandos nariais.
Norėdami konvertuoti "Google" dokumentus į "Word" dokumentą, eikite į failas > atsisiųsti > "Microsoft Word" (. docx). Tada atidarykite failą programoje "Word". Daugiau informacijos rasite darbo su dokumentais Pradžia.
Pastaba: Šio vadovo funkcijos ir informacija taikoma "Word", kaip pasiekiama naudojant „Microsoft 365“.
Dokumento kūrimas
-
Pasirinkite failas > Home.
-
Pasirinkite tuščias dokumentas, pasirinkite vieną iš šablonų arba atidarykite rekomenduojamą arba vėliausią failą.
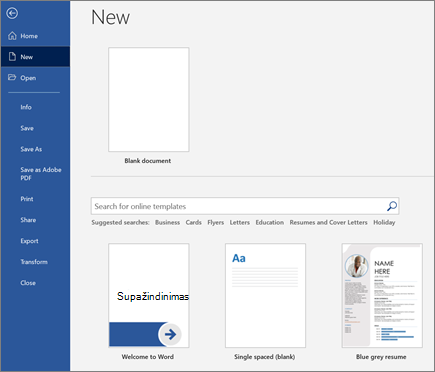
Atidaryti dokumentą
-
Pasirinkite failas > atidarytiir pasirinkite norimą dokumentą.
-
Jei jūsų failas įrašytas į "OneDrive" ir dirbate neprisijungę, jūsų pakeitimai bus įrašyti, kai tik prisijungsite prie interneto.
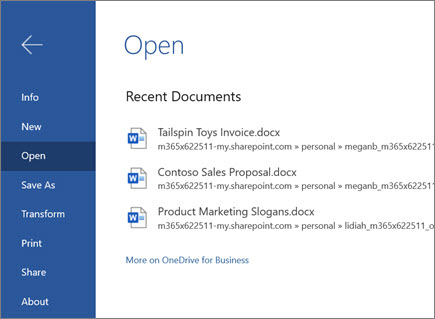
Dokumento pervardijimas
Norėdami pervardyti dokumentą:
-
Jei jūsų failas įrašytas į "OneDrive", pasirinkite failo vardą viršuje ir įveskite, ką norite.
-
Pasirinkite failas > Įrašyti kaip, pasirinkite vietą, kurioje norite įrašyti, ir pervardykite failą.
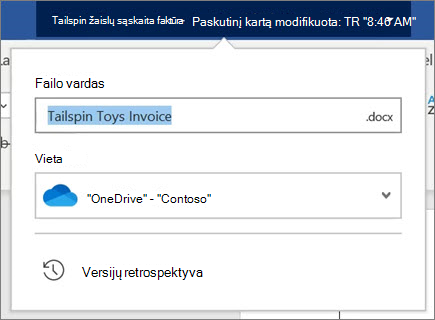
Pasirinkite įrašymo parinktį
-
Dokumento įrašymas į „OneDrive“
Jei jūsų failas įrašytas į "OneDrive", jūsų pokyčiai bus automatiškai įrašomi.
-
Spustelėkite Failas > Įrašyti kaip.
-
Pasirinkite OneDrive.
-
Įveskite pavadinimą ir pasirinkite įrašyti.
-
-
Kitos įrašymo parinktys
Yra daugiau būdų, kaip įrašyti dokumentą. Pirmiausia pasirinkite failas:
-
Norėdami įrašyti failą, pasirinkite įrašytiarba pasirinkite failas > įrašyti.
-
Norėdami įrašyti failą kaip PDF, pasirinkite failas > Įrašyti kaip "Adobe" PDF.