Jei įjungta automatinio atkūrimo parinktis , dirbdami su failu galite automatiškai įrašyti jo versijas. Atkūrimas priklauso nuo to, kada failą įrašėte.
Jei failą įrašėte
-
Atidarykite failą, su kuriuo dirbote.
-
Spustelėkite Failas > Informacija.
-
Dalyje Tvarkyti dokumentus pasirinkite failą, pažymėtą (kai uždarau neįrašęs).
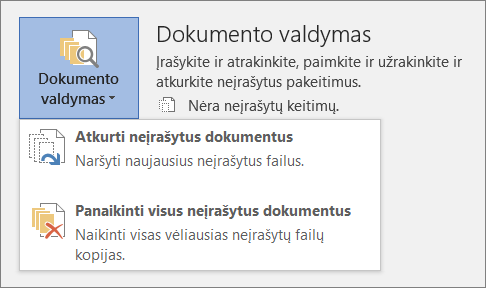
-
Failo viršuje esančioje juostoje pasirinkite Atkurti , kad perrašytumėte anksčiau įrašytas versijas.

Patarimas: Taip pat galite palyginti versijas pasirinkdami Palyginti , o ne Atkurti.
Jei failo neįrašėte
-
Eikite į Failo > informacija > Tvarkyti dokumentą > Atkurti neįrašytus dokumentus.
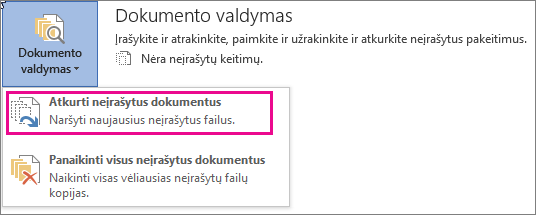
-
Pasirinkite failą, tada pasirinkite Atidaryti.

-
Failo viršuje esančioje juostoje pasirinkite Įrašyti kaip , kad įrašytumėte failą.

Taip pat žr.
„Office“ failų retrospektyvinių versijų peržiūra
Elemento arba failo versijų retrospektyvos peržiūra "SharePoint" sąraše arba bibliotekoje
Kaip veikia versijų kūrimas "SharePoint" sąraše arba bibliotekoje










