Kai gaunate pranešimą, yra keli veiksmai, kuriuos galite atlikti su šiuo laišku.
-
Norėdami atsakyti tik siuntėjui, pasirinkite Atsakyti.
-
Norėdami atsakyti pradiniam siuntėjui ir visiems kitiems gavėjams laukuose Kam ir Kopija, pasirinkite Atsakyti visiems.
-
Norėdami išsiųsti laišką kam nors, kas nėra eilutėse Kam arba Kopija, pasirinkite Persiųsti.
Atsakymas į laišką arba jo persiuntimas
Norite sužinoti, kaip tai padaryti? Peržiūrėkite vaizdo įrašą..
-
Gautame laiške pasirinkite Atsakyti, Atsakyti visiems arba Persiųsti. Šiuos mygtukus galima rasti keliose skirtingose vietose, atsižvelgiant į ekrano skiriamąją gebą ir "Outlook" versiją. Jas galite rasti skaitymo srities viršuje, šalia dešiniojo laiško krašto arba pagrindinėje "Outlook" juostelėje.

-
Rašykite laišką.
Pastaba: Jei jūsų atsakymas arba persiuntimas atidaromas skaitymo srityje ir norite atidaryti atsakymą naujame lange (kad galėtumėte atlikti tokius veiksmus, kaip pakeisti šriftą), spustelėkite mygtuką Iššokantis langas.
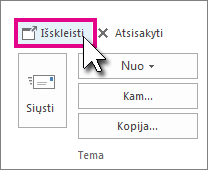
-
Gavėjus galima įtraukti arba pašalinti laukuose Kam, Kopija ir Nematoma kopija.
-
Įtraukite gavėją Spustelėkite Kam, Kopija arba Nematoma kopija ir pasirinkite gavėją. Lauke galite įrašyti ir gavėjo vardą arba el. pašto adresą.
-
Šalinkite gavėją Spustelėkite pavadinimą, tada paspauskite klavišą "Delete".
-
-
Patikrinkite temos eilutę. Atsakymo temos eilutė automatiškai nustatoma rodyti "RE:" prieš pradinio laiško temą. Tai galite pakeisti paprasčiausiai įvesdami tekstą temos lauke arba palikdami jį tokį, koks yra. Persiųstuose pranešimuose prieš pradinę temą nurodyta "FW:".
-
Spustelėkite Siųsti.
Patarimas: Jei norite, kad atsakymai automatiškai atsidarytų naujame lange, meniu Failas spustelėkite Parinktys > Paštas. Dalyje Atsakymai ir peradresavimai pažymėkite lauką Atidaryti atsakymus ir persiuntimus naujame lange.
Atsakymas siunčia naują laišką tik pradiniam siuntėjui. Priedai neįtraukiami.
Atsakymas visiems siunčia naują laišką pradiniam siuntėjui ir visiems kitiems gavėjams, esantiems eilutėse Kam ir Kopija. Priedai neįtraukiami.
Persiuntimas leidžia įvesti į visiškai naują gavėjų rinkinį. Visi priedai, įtraukti į pradinį laišką, automatiškai įtraukiami, kai persiunčiate laišką.
Kodėl nepridėta priedų, kai atsakau į laišką?
Atsakant į laišką, priedai neįtraukiami, nes siųstumėte tą patį priedą asmeniui, kuris jį atsiuntė jums. Nėra būdo pakeisti šio veikimo būdo. Spustelėję Atsakyti arba Atsakyti visiems, galite pridėti naują pradinio failo arba bet kurio kito failo, kurį norite įtraukti, versiją. Jei laišką su jo priedais reikia siųsti kitiems asmenims, naudokite parinktį Persiųsti .
Pastaba: norėdami sužinoti, kaip prašyti atsakymo naudojant priedų funkciją, žr. Kaip pateikti atsiliepimą apie "Microsoft Office".
Ar turėčiau atsakyti, ar atsakyti visiems?
Prieš spustelėdami Atsakyti visiems apsvarstykite, ar visi turi matyti jūsų atsakymą, ypač jei laiškas buvo išsiųstas daug žmonių ar siuntimo sąrašų. Neretai geriau spustelėti Atsakyti ir įtraukti tik tuos žmones, kuriuos tikrai norite. Jei nusprendėte spustelėti Atsakyti visiems, galite pašalinti žmones, kuriems nenorite rodyti savo laiško.
Ar galiu vienu metu persiųsti kelis pranešimus?
Jei norite persiųsti du ar daugiau laiškų tiems patiems gavėjams kaip ir vienas laiškas, pasirinkite laiškus, kuriuos norite įtraukti į laiškų sąrašą. Spustelėkite pirmąjį laišką, tada laikydami nuspaudę klavišą "Ctrl" pažymėkite papildomus pranešimus. Pasirinkę visus laiškus, kuriuos norite persiųsti, pagrindinėje "Outlook" juostelėje spustelėkite Persiųsti , kad sukurtumėte naują laišką su kitais laiškais, įtrauktais kaip priedai.
Ar galiu atidaryti visus atsakymus ir persiuntimus naujame lange?
Galite nustatyti, kad "Outlook" automatiškai atidarytų visus atsakymus ir persiuntimus naujame lange (ne skaitymo srityje).
-
Pasirinkite Failo > parinktys.
-
Pasirinkite Paštas, tada slinkite žemyn iki dalies Atsakymai ir persiuntimai .
-
Pažymėkite žymės langelį Atidaryti atsakymus ir persiuntimus naujame lange .
-
Spustelėkite Gerai.
Ar galiu persiųsti el. laišką kaip priedą?
-
Laiškų sąraše pasirinkite el. laišką.
-
Pagrindinėje "Outlook" juostelėje pasirinkite Daugiau > Persiųsti kaip priedą.
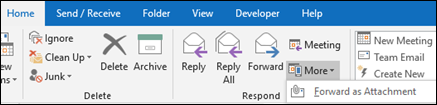
Priedai
Persiunčiant laišką, jame yra visi priedai, kurie buvo įtraukti į pradinį laišką. Į laišką galima įtraukti papildomų priedų.
Atsakant į laišką, priedai neįtraukiami. Galite rankiniu būdu įtraukti priedus į bet kurį atsakymo pranešimą.











