Bandydami paleisti„Microsoft 365“ programą, galite gauti šią klaidą. Čia pateikiama keletas problemos sprendimo būdų. Pirmiausia nurodėme dažniausius sprendimus, todėl bandykite juos iš eilės.
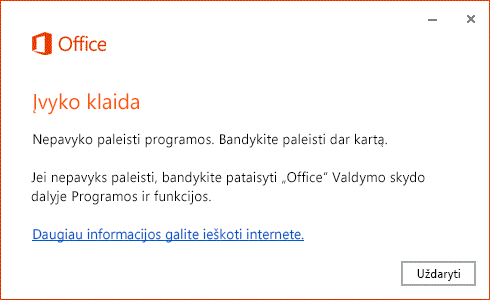
Paleiskite įrenginį iš naujo
Palaukite kelias minutes, tada paleiskite įrenginį iš naujo, vėl prisijunkite ir iš naujo paleiskite taikomąją programą.
Pataisykite „Office“ naudodami valdymo skydą
Taisymo įrankio pasiekimas priklauso nuo naudojamos operacinės sistemos.
Parametrų puslapio taisymo parinktis
-
Pasirinkite Pradžia > Parametrai > Programėlės > Programėlės & funkcijas.
-
Pasirinkite piktogramą Daugiau šalia programėlės, kurią norite pataisyti.
-
Pasirinkite po programėlės pavadinimu esantį saitą Išplėstinės parinktys (kai kuriose programėlėse nėra šios parinkties). Atidarytame puslapyje pasirinkite Taisyti , jei ši parinktis pasiekiama. Jei parinktis nepasiekiama arba tai neišsprendžia problemos, pasirinkite Nustatyti iš naujo.
Valdymo skydo taisymo parinktys
-
Užduočių juostos ieškos lauke įveskite valdymo skydas ir rezultatų sąraše pasirinkite valdymo skydas.
-
Pasirinkite Programos > Programos ir funkcijos.
-
Dešiniuoju pelės mygtuku spustelėkite norimą taisyti programą ir pasirinkite Taisyti arba, jei ši parinktis nepasiekiama, pasirinkite Keisti. Tada vykdykite ekrane pateiktus nurodymus.
-
Dešiniuoju pelės mygtuku spustelėkite Pradžia mygtuką

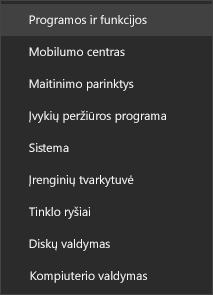
-
Pasirinkite „Microsoft Office“ produktą, kurį norite atkurti, tada pasirinkite Modifikuoti. Jei nematote jokių parinkčių, pasirinkite dešinėje pusėje esančius tris taškus.
Pastaba: Bus pataisytas visas „Office“ paketas, net jei norite pataisyti tik vieną programą, pvz., „Word“ arba „Excel“. Jei esate įdiegę atskirą programą, ieškokite jos pagal programos pavadinimą.
-
Atsižvelgiant į tai, ar jūsų „Office“ kopija yra technologija Spustelėkite ir naudokitės, ar MSI pagrįsta įdiegtis, matysite šias atkūrimo parinktis. Atlikite diegimo tipo veiksmus.
Technologija Spustelėkite ir naudokitės
Lange Kaip norite atkurti „Office“ programas? pasirinkite Atkūrimas internete> Atkurti, kad užtikrintumėte, jog viskas būtų ištaisyta. (Galima spartesnė parinktis Spartus atkūrimas, tačiau ji aptinka ir pakeičia tik sugadintus failus.)
Pagrįsta MSI
Dalyje Keisti įdiegtį pasirinkite Taisyti, tada spustelėkite Tęsti.
-
Vykdykite ekrane pateiktus nurodymus, kad pataisytumėte.
Pašalinkite ir įdiekite „Office“ iš naujo
„Office“ šalinimas naudojant paprastą pataisą
-
Pasirinkite toliau esantį mygtuką, kad atsisiųstumėte ir įdiegtumėte „Office“ pašalinimo palaikymo įrankį.
-
Atlikite šiuos veiksmus, kad atsisiųstumėte pagalbinį šalinimo įrankį, tinkamą jūsų naršyklei.
Patarimas: Gali užtrukti kelias minutes, kol įrankis bus atsisiųstas ir įdiegtas. Baigus diegti, bus atidarytas „Office“ produktų šalinimo langas.
„Edge“ arba „Chrome“
-
Apatiniame kairiajame arba viršutiniame dešiniajame kampe dešiniuoju pelės mygtuku spustelėkite SetupProd_OffScrub.exe > Atidaryti.
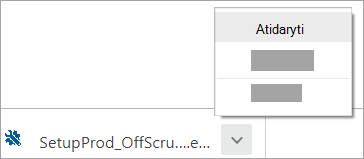
„Microsoft Edge“ (senesnė versija) arba „Internet Explorer“
-
Naršyklės lango apačioje pasirinkite Vykdyti, kad paleistumėte failą SetupProd_OffScrub.exe.

Firefox
-
Iššokančiame lange pasirinkite Įrašyti failą, tada viršutiniame dešiniajame naršyklės lange pasirinkite atsisiuntimo rodyklę > SetupProd_OffScrub.exe.
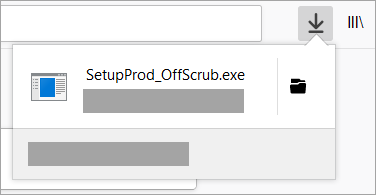
-
-
Pažymėkite norimą išdiegti versiją, tada pasirinkite Pirmyn.
-
Vykdykite ekranuose pateikiamas instrukcijas ir paraginti paleiskite kompiuterį iš naujo.
Paleidus kompiuterį iš naujo automatiškai iš naujo atidaroma pašalinimo priemonė, kad atliktų šalinimo proceso paskutinį veiksmą. Vadovaukitės likusiais raginimais.
-
Pasirinkite norimos įdiegti arba pašalinti „Office“ versiją. Uždarykite šalinimo įrankį.
„Microsoft 365“ | „Office 2021“ | “Office 2019“ | „Office 2016“
Nesiseka įdiegti „Office“? Diegimo neprisijungus priemonės naudojimas
Norėdami iš naujo įdiegti „Microsoft 365“ žr. "Office" diegimas arba diegimas iš naujo asmeniniame kompiuteryje.
„„Microsoft 365““ diegimo neprisijungus programa gali padėti apeiti galimas tarpinio serverio, užkardos, antivirusinės programos arba interneto ryšio problemas, kurios gali kilti diegiant „„Microsoft 365““.
„„Microsoft 365““ autonominės versijos diegimo nurodymus žr. „Office“ autonominės diegimo programos naudojimas ir pasirinkite tinkamą savo „Office“ versijos skirtuką.











