"Microsoft 365" arba "Office 2021" atsisiuntimas ir diegimas arba pakartotinis diegimas asmeniniame kompiuteryje arba "Mac"
Pasirengę diegti?
Prieš pradėdami įsitikinkite, kad jūsų asmeninis arba "Mac" kompiuteris atitinka sistemos reikalavimus.
Jei jau panaudojote produkto kodą, tiesiog iš naujo įdiegiate programas arba žinote, kad turite priskirtą licenciją per darbo arba mokymo įstaigą, galite praleisti toliau ir eiti į skyriaus prisijungimą, kad atsisiųstumėte ir įdiegtumėte "Microsoft 365" arba "Office". Tačiau, jei diegiate " „Microsoft 365“ " arba "Office" pirmą kartą , pirmiausia galite atlikti kelis veiksmus. Norėdami gauti daugiau informacijos, išplėskite tolesnį skyrių Sužinokite daugiau.
Interaktyvusis palaikymas jūsų naršyklėje gali pateikti skaitmeninius "Office" problemų sprendimus
Jei diegiate "„Microsoft 365“ " arba "Office" pirmą kartą, gali tekti atlikti išankstinio diegimo veiksmų rinkinį arba gali tekti atlikti kitus veiksmus, nei parodyta toliau. Ką daryti priklauso nuo to, ar jūsų " „Microsoft 365“ " arba "Office" kopija yra namų ar verslo produktas, ir ar turite produkto kodą, kurį vis dar reikia panaudoti, jau susietą su jūsų produktu paskyrą arba iš anksto priskirtą licenciją.
„Microsoft 365“ arba "Office" namams
Jei turite namų produktą ir jį gavote su produkto kodu*, prieš diegdami pirmą kartą (arba bendrindami , jei turite „Microsoft 365 Family“ ), pirmiausia turite panaudoti produkto kodą.
Eikite į office.com/setup ir prisijunkite naudodami esamą arba naują "Microsoft" paskyrą ir įveskite produkto kodą, kad jį panaudotumėte*. Panaudoję kodą, į „Microsoft 365“ įtrauksite "Microsoft" paskyrą ir turėsite tai padaryti tik vieną kartą. Jei atnaujinate„Microsoft 365“ prenumeratą naudodami naują produkto kodą, naudokite tą pačią "Microsoft" paskyrą, kurią anksčiau susiedavote su nebegaliojančios versijos prenumerata.
Patarimas: Kai tai padarysite, bet kada, kai reikės įdiegti arba iš naujo įdiegti „Microsoft 365“ arba "Office", galite pereiti tiesiai į kitą skyrių Prisijunkite, kad atsisiųstumėte "Microsoft 365" arba "Office" , ir pasirinkite skirtuką, kuriame rasite pagalbos diegiant asmeniniame arba "Mac" kompiuteryje. Būtinai prisijunkite naudodami tą pačią "Microsoft" paskyrą, kurią naudojote produkto kodui panaudoti office.com/setup.
„Microsoft 365“ verslui
Jei jūsų verslo prenumeratos planas apima „Microsoft 365“ programų kompiuterio versiją, nematysite parinkties jį įdiegti, nebent kas nors jūsų organizacijoje priskirtų jums licenciją.
Sužinokite, kaip tai padaryti, peržiūrėję Kokį "Microsoft 365" verslo produktą ar licenciją aš turiu? arba jei esate„Microsoft 365“ administratorius, atsakingas už licencijų priskyrimą organizacijos žmonėms, žr. Licencijų priskyrimas vartotojams.
Patvirtindami, kad turite licenciją, bet kada, kai reikės įdiegti arba iš naujo įdiegti „Microsoft 365“ galite eiti tiesiai į toliau pateiktą skyrių Prisijunkite, kad atsisiųstumėte "Office" , ir pasirinkite skirtuką, kuriame rasite veiksmus, kuriuos reikia įdiegti asmeniniame arba "Mac" kompiuteryje. Prie šių „Microsoft 365“ " versijų prisijungsite naudodami savo darbo arba mokymo įstaigos paskyrą.
*Jei neturite produkto kodo arba paskyros
Kai kurios „Microsoft 365“ versijos, pvz., "Office Professional Plus 2021", "Office Standard 2021" arba atskira programa, pvz., "„Word 2021“" arba "Project 2021", neturi susietos "Microsoft" paskyros arba darbo ar mokymo įstaigos paskyros.
Šių versijų diegimo veiksmai gali skirtis, atsižvelgiant į tai, ar gavote „Microsoft 365“ vienu iš šių būdų:
Darbo vietos nuolaidos programa:
Įsigijote „Microsoft 365“ asmeniniam naudojimui per įmonės privilegijų programą ir turite produkto kodą, žr. "Office" diegimas pagal darbovietės nuolaidų programą.
Bendrosios licencijos versijos:
IT skyriai, diegdami „Microsoft 365“ savo organizacijos žmonėms, gali naudoti kitą būdą. Kreipkitės į IT skyrių, kad šis padėtų įdiegti.
Trečiosios šalies pardavėjas:
Įsigijote „Microsoft 365“ iš trečiosios šalies ir kyla problemų dėl produkto kodo.
Prisijunkite, kad atsisiųstumėte ir įdiegtumėte „Microsoft 365“ arba "Office"
Patarimas: Gaukite techninių žinių naudodami "Business Assist". Susisiekite su mūsų smulkaus verslo konsultantais, kad "Microsoft 365" produktai veiktų jums ir visiems jūsų įmonės darbuotojams. Sužinokite daugiau.
Prisijunkite, kad atsisiųstumėte „Microsoft 365“ arba "Office"
-
Eikite į www.office.com ir, jei dar nesate prisijungę, pasirinkite Prisijungti.
Pastaba: Jei naudojate „Microsoft 365“ valdomą "21 Vianet", prisijunkite naudodami savo darbo arba mokymo įstaigos paskyrą, kad login.partner.microsoftonline.cn.
Jei naudojate „Microsoft 365“ Vokietijoje, prisijunkite naudodami savo darbo arba mokymo įstaigos paskyrą, kad portal.office.de. -
Prisijunkite naudodami paskyrą, kurią susieėte su šia „Microsoft 365“ versija. Ši paskyra gali būti „Microsoft“ paskyra arba darbo ar mokymo įstaigos paskyra. Pamiršau paskyros, kurią naudoju su „Office“, vartotojo vardą arba slaptažodį
-
Prisijungę, atlikite veiksmus, atitinkančius prisijungto abonemento tipą.
Prisijungėte naudodami „Microsoft“ abonementą

-
„Microsoft 365“ pagrindiniame puslapyje pasirinkite Diegti programėles.
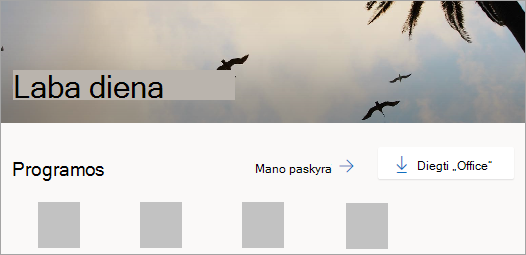
-
Pasirinkite Diegti (arba, atsižvelgiant į jūsų versiją, Programėlių diegimas>).
Prisijungėte naudodami darbo arba mokyklos abonementą

-
Pagrindiniame puslapyje pasirinkite Diegti programėles (Jei nustatėte kitą pradžios puslapį, eikite į aka.ms/office-install.)
Pastabos:
-
Jei „Microsoft 365“ valdo 21 "Vianet", eikite į login.partner.microsoftonline.cn/account.
-
Jei reikia„Microsoft 365“ Vokietija, eikite į portal.office.de/account.
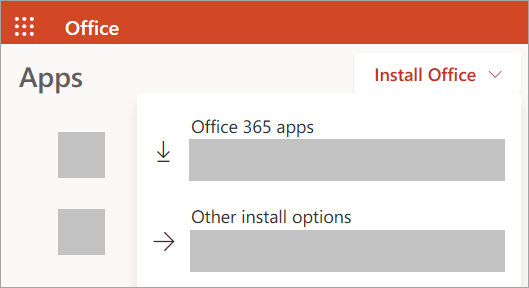
-
-
Pasirinkite "Microsoft 365" programėlės , kad pradėtumėte diegimą.
Pagal numatytuosius parametrus įdiegiama 64 bitų versija, nebent „Microsoft 365“ arba "Office" aptinka, kad jau turite įdiegtą 32 bitų " „Microsoft 365“ " arba "Office" versiją (arba atskirą programą, pvz., „Project“ arba Visio ). Tokiu atveju bus įdiegta 32 bitų " „Microsoft 365“ " arba "Office" versija.
Norėdami pakeisti 32 bitų versiją į 64 bitų versiją arba atvirkščiai, pirmiausia turite pašalinti„Microsoft 365“ (įskaitant visas atskiras „Microsoft 365“ programėles, pvz., „Project“Visio ). Kai bus pašalinta, prisijunkite dar kartą prie www.office.com ir pasirinkite Kitos diegimo parinktys, pasirinkite kalbą ir norimą versiją (64 arba 32 bitų), tada pasirinkite Įdiegti. (Žr. „Visio“ diegimas arba „Project“ diegimas, jei jums reikia iš naujo įdiegti šias atskiras programas.)
Pastabos:
-
Jei „Microsoft 365“ valdo "21 Vianet", eikite į login.partner.microsoftonline.cn.
-
Jei reikia„Microsoft 365“ Vokietija, eikite į portal.office.de.
-
-
Taip bus baigtas „Microsoft 365“ atsisiuntimas į jūsų įrenginį. Norėdami baigti diegti, vykdykite nurodymus, nurodytus skyriuje "Diegti „Microsoft 365“ ".
Patarimas: Prisijungę nematote diegimo parinkties? Galėjo kilti problemų dėl jūsų paskyros. Pasirinkite aukščiau esančią parinktį Reikia pagalbos? ir peržiūrėkite skyriuje Klausimai apie paskyrą nurodytus sprendimus.
„Office“ diegimas
-
Atsižvelgdami į naršyklę, pasirinkite Vykdyti ( Microsoft Edge arba "Internet Explorer"), Sąranka ("Chrome") arba Įrašyti failą ("Firefox").
Jei rodomas vartotojo paskyros valdymo klausimas Ar norite leisti šiai taikomajai programai atlikti keitimus įrenginyje?, spustelėkite Taip.
Pradedama diegti.
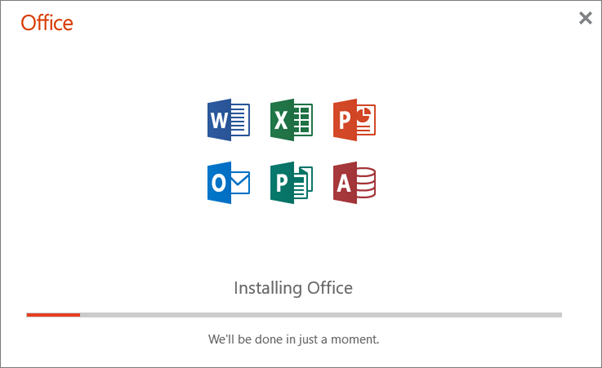
-
Diegimas bus baigtas, kai pamatysite frazę „Parengta! „Office“ įdiegtas“ ir animacija nurodys, kur kompiuteryje rasti „Microsoft 365“ programų. Pasirinkite Uždaryti.
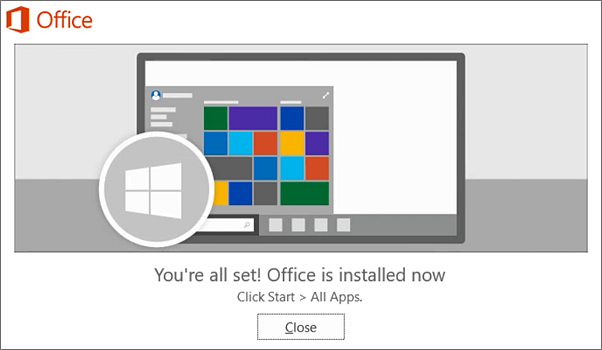
Kyla diegimo arba prisijungimo problemų?
Patarimas: Galite atsisiųsti ir įdiegti "Microsoft" palaikymo ir atkūrimo pagalbinę priemonę , kuri padės išspręsti „Microsoft 365“ diegimo problemas kompiuteryje. Daugiau informacijos žr. Apie "Microsoft" palaikymo ir atkūrimo pagalbinę priemonę.
Jei kyla diegimo problemų, pvz., „Microsoft 365“ ilgai diegiama, išbandykite Reikia pagalbos? ir sužinokite dažniausiai pasitaikančių problemų sąrašą.
„Microsoft 365“ arba "Office" aktyvinimas
-
Norėdami atidaryti programėlę, pasirinkite mygtuką Pradžia (apatiniame kairiajame ekrano kampe) ir įveskite programėlės pavadinimą, pvz .,Word.
Jei turite Windows 8.1 arba 8.0, pradžios ekrane įveskite „Microsoft 365“ programėlės pavadinimą. Nepavyksta rasti „Office“ taikomųjų programų?
-
Norėdami atidaryti programėlę, pasirinkite jos piktogramą ieškos rezultatuose.
-
Kai taikomoji programa atidaroma, sutikite su licencijos sutarties sąlygomis. „Microsoft 365“ arba "Office" suaktyvintas ir paruoštas naudoti.
Pastaba: Aktyvinimo vediklis rodomas, jei kilo „Microsoft 365“ arba "Office" aktyvinimo problemų. Atlikite vediklio veiksmus, kad užbaigtumėte aktyvinimą.
Prisijungimo arba diegimo DUK
Toliau pateikiami keli dažniausiai užduodami klausimai arba problemos bandant įdiegti " „Microsoft 365“ " arba "Office".
Patarimas: Sąraše nerandate savo problemos? Norėdami išspręsti papildomas problemas ir galimus jų sprendimus, pabandykite pašalinti "Microsoft 365" arba "Office" diegimo triktis .
Klausimai apie paskyrą
Prieš diegdami „Microsoft 365“ arba„Office 2021“ turite susieti jį su "Microsoft" paskyra arba darbo ar mokymo įstaigos paskyra.
Jei turite namų produktą ir įsigijote „Microsoft 365“ arba "Office" mažmeninės prekybos parduotuvėje arba internetinėje parduotuvėje, bet neturite "Microsoft" paskyros, gali būti, kad dar nepanaudojote produkto kodo (jei jį gavote) arba praleidote naujausio pirkimo susiejimo su paskyra veiksmą. Atlikite šiuos veiksmus, kad susietumėte paskyrą su „Microsoft 365“ arba "Office".
Jei turite „Office“ namams produktą, eikite į office.com/setup ir sukurkite naują „Microsoft“ paskyrą arba prisijunkite naudodami esamą, tada atlikite tame puslapyje nurodytus likusius veiksmus, pvz., įveskite produkto kodą (jei turite). Jūsų paskyra sėkmingai susieta su „Microsoft 365“ arba "Office", kai matote puslapį Mano "Office" paskyra ir "Microsoft" paskyros el. pašto adresą bei programų diegimo mygtuką. Pasirinkite instrukcijų skirtuką AK arba „Mac“, kad gautumėte pagalbos dėl likusio diegimo proceso.
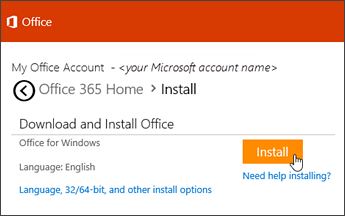
Jei „Microsoft“ paskyra arba darbo ar mokyklos paskyra neveikia, žr. Pamiršau su „Office“ naudojamos paskyros vartotojo vardą arba slaptažodį.
Prisijungę naudodami savo darbo arba mokymo įstaigos paskyrą nematote parinkties įdiegti kompiuterio taikomąsias programas „Microsoft 365“ pagrindiniame puslapyje, eikite tiesiai į "Microsoft 365" programinės įrangos puslapį. Pasirinkite pageidaujamą kalbą ir bitų versiją (asmeninių kompiuterių vartotojai gali rinktis 32 bitų arba 64 bitų), tada spustelėkite Diegti. Žr. 2 ir 3 veiksmus AK arba „Mac“ skirtukuose, kad gautumėte pagalbos dėl likusio diegimo proceso.
Pastabos:
-
Jei jūsų organizacija naudoja „„Microsoft 365““, valdomą „21Vianet“, Kinijoje, prisijunkite „„Microsoft 365““ programinės įrangos puslapyje https://portal.partner.microsoftonline.cn/OLS/MySoftware.aspx.
-
Jei jūsų organizacija naudoja „„Microsoft 365“ Germany“, prisijunkite „„Microsoft 365““ programinės įrangos puslapyje https://portal.office.de/OLS/MySoftware.aspx.
Jei vis tiek nematote parinkties diegti „Microsoft 365“ puslapyje „Microsoft 365“ programinė įranga, gali būti, kad administratorius nepriskyrė jums licencijos. Sužinokite, ar turite licenciją įdiegti "Microsoft 365".
Jei esate studentas ar mokytojas ir jūsų įstaiga nesuteikė jums licencijos, sužinokite, ar turite teisę nemokamai gauti "Microsoft 365".
Jei prie www.office.com bandote prisijungti su savo darbo arba mokymo įstaigos paskyra, ir jūsų prisijungimas blokuojamas, tai, greičiausiai, reiškia, kad jūsų „„Microsoft 365““ administratorius nustatė saugos strategiją, dėl kurios negalite prisijungti prie tos vietos.
Norėdami įdiegti „Microsoft 365“, pabandykite prisijungti tiesiogiai prie "Microsoft 365" programinės įrangos puslapio. Pasirinkite pageidaujamą kalbą ir bitų versiją (asmeninių kompiuterių vartotojai gali rinktis 32 bitų arba 64 bitų), tada spustelėkite Diegti. Žr. 2 ir 3 veiksmus AK arba „Mac“ skirtukuose, kad gautumėte pagalbos dėl likusio diegimo proceso.
Pastabos:
-
Jei jūsų organizacija naudoja „„Microsoft 365““, valdomą „21Vianet“, Kinijoje, prisijunkite „„Microsoft 365““ programinės įrangos puslapyje https://portal.partner.microsoftonline.cn/OLS/MySoftware.aspx.
-
Jei jūsų organizacija naudoja „„Microsoft 365“ Germany“, prisijunkite „„Microsoft 365““ programinės įrangos puslapyje https://portal.office.de/OLS/MySoftware.aspx.
Jei vis tiek negalite prisijungti, susisiekite su savo administratoriumi.
Produkto kodas, įsigijimas ir senesnių „Microsoft 365“ versijų diegimas:
Ne visose „Microsoft 365“ versijose yra kodas, tačiau jei jūsų versijoje yra, jums teks jį panaudoti, kad galėtumėte įdiegti „Microsoft 365“. Eikite į office.com/setup ir prisijunkite, naudodami turimą „Microsoft” paskyrą arba sukurkite naują, tuomet įveskite savo produkto kodą. Vykdykite likusius raginimus, kad baigtumėte susieti savo "Microsoft" paskyrą su šia „Microsoft 365“ versija.
Neturite produkto kodo arba nesate įsitikinę, ar jo reikia? Žr. Produktų kodų naudojimas su „Office“.
Šioje temoje aprašytuose veiksmuose manoma, kad turite „Microsoft 365“ arba„Office 2021“ ir esate pasirengę ją įdiegti arba įdiegti iš naujo. Dar neturite naujausios versijos?
Įsigykite arba išbandykite "Microsoft 365
Sužinokite daugiau apie skirtumus tarp "Microsoft 365" ir neprenumeruojamų versijų.
Senesnių „Office“ versijų diegimo žinynas
Klausimai apie diegimą arba diegimo klaidas
Tik „Microsoft 365“ prenumeratoms: Galite įdiegti „Microsoft 365“ visuose savo įrenginiuose ir būti prisijungę prie penkių vienu metu. Norėdami sužinoti daugiau, žr. Kaip veikia "Microsoft 365" prisijungimas.
Jei turite " „Microsoft 365“ Family", taip pat galite bendrinti "Microsoft 365 Family" prenumeratą su ne daugiau kaip penkiais šeimos nariais ar kitais žmonėmis. Kiekvienas asmuo gali įdiegti „Microsoft 365“ visuose savo įrenginiuose ir būti prisijungęs prie penkių vienu metu.
Vienkartiniam "Office" pirkimui, pvz., Office Home & Student, Office Home & Business arba Office Professional: Tačiau „Office“ galite perkelti į kitą jums priklausantį kompiuterį, jei susidūrėte su aparatūros gedimu arba įsigijote naują kompiuterį. Tačiau galite perkelti "Office" į kitą jums priklausantį kompiuterį, jei iškilo aparatūros gedimas arba įsigyjate naują kompiuterį. Daugiau informacijos žr. "Microsoft" licencijos sąlygose.
Kai diegiate „Office“ asmeniniame kompiuteryje, turite būti kompiuterio, kuriame norite įdiegti „Office“, administratorius. Jei nesate tikri, žr. Patikrinkite, ar turite vietos administratoriaus teises diegti „Office“.
Jei įsigijote atskirą "Office" programos versiją, pvz., Visio arba Word " , daugeliu atvejų šią taikomąją programą įdiegiate taip pat, kaip „Microsoft 365“ arba "Office" paketą, prisijungdami prie www.office.com naudodami savo „Microsoft“ paskyra arba darbo arba mokyklos paskyra ir pasirinkdami Diegti savo autonominiam produktui.
Jei turite Project Online Professional" , "Project Online Premium" arba "„Visio Pro“" prenumeratą, žr. "Project" diegimas arba "Visio" diegimas , kur rasite veiksmus, kaip įdiegti programas, kurios yra šių prenumeratų dalis.
" „Microsoft 365“ " arba "Office" programas galima įdiegti "iPhone" ir "iPad", "Android" įrenginyje arba "Windows" telefone ir planšetiniame kompiuteryje. Žr . "Microsoft 365" programų ir el. pašto nustatymas mobiliajame įrenginyje.
Jei atrodo, kad „Microsoft 365“ arba "Office" diegimas trunka labai ilgai, taip gali būti dėl interneto ryšio problemų, užkardos arba antivirusinės programinės įrangos. Galimus sprendimus žr. "Microsoft 365" arba "Office" diegiamas ilgai.
„Microsoft 365“ taip pat gali užtrukti, kol bus diegiama dėl lėto interneto ryšio (pvz., telefono ryšio). Jei neturite tinkamo ryšio, įdiekite „Microsoft 365“ naudodami diegimo neprisijungus programą.
„Microsoft 365“ arba "Office" neįdiegiama: jūsų kompiuteryje turi veikti palaikoma operacinė sistema, kad būtų galima įdiegti „Microsoft 365“ arba "Office". Sąrašą, kurios sistemos palaikomos, rasite puslapyje Sistemos reikalavimai . Pvz., įdiegti nepavyks, jei bandote įdiegti „Microsoft 365“ arba "Office" kompiuteryje, kuriame veikia "Windows Vista" arba Windows XP operacinė sistema. Jei kompiuteryje negalima įdiegti visos kompiuteriui skirtos " „Microsoft 365“ " arba "Office" versijos, išbandykite nemokamas "Microsoft 365" programas iš naršyklės.
Gavau klaidos pranešimą: Jei bandydami įdiegti „Microsoft 365“ arba "Office" gavote klaidos pranešimą ir jis turi saitą Sužinokite daugiau , pasirinkite jį, kad gautumėte informacijos, kaip pašalinti konkrečią klaidą. Jei saito nebuvo, žr. "Microsoft 365" arba "Office" diegimo trikčių diagnostika.
Gavau pranešimą apie nepalaikomą operacinę sistemą: Jei gavote klaidos pranešimą apie nepalaikomą operacinę sistemą, gali būti, kad bandote įdiegti " „Microsoft 365“ " arba "Office" nepalaikomame įrenginyje, pvz., įdiegti "Mac" versiją „Microsoft 365“ "Office" asmeniniame kompiuteryje ar atvirkščiai arba įdiegti " „Microsoft 365“ " arba "Office" "Chromebook" įrenginyje ar kitame mobiliajame įrenginyje. Žr Nepalaikomos operacinės sistemos klaida diegiant „Office“ arba „Office“ programų ir el. pašto nustatymas mobiliajame įrenginyje.
Pagalba dėl konkrečių taikomųjų programų ir pagalba „„Microsoft 365““ administratoriams
Informacijos, kaip atsisiųsti kompiuterio OneNote 2016 žr. Įdiegus "Office 2019" arba "Microsoft 365" trūksta "OneNote".
Jei „Microsoft 365“ arba "Office" įdiegtas, bet jums reikia pagalbos dėl pagrindų arba norite sužinoti, kaip atlikti konkrečią užduotį, pvz., spausdinti dokumentą, nustatyti paskyrą „Outlook“ " arba naudoti VLOOKUP „Excel“ "", eikite į šio puslapio viršų (jei peržiūrite žiniatinklio naršyklėje) ir pasirinkite Produktai.
Taip pat galite ieškoti, ko ieškote, naudodami ieškos juostą , esančią viršutiniame dešiniajame kampe.
Jei esate "Office" verslui plano "Microsoft 365" administratorius, jūsų organizacijos vartotojai gali įdiegti „Microsoft 365“ tik atlikdami šioje temoje nurodytus veiksmus, jei jūsų planas apima „Microsoft 365“ kompiuterio versiją, o vartotojui priskyrėte licenciją ir suteikiate teisę diegti „Microsoft 365“ ("Microsoft 365" programinės įrangos atsisiuntimo parametrų valdymas).
Informacijos apie tai, kaip priskirti licencijas, žr. Licencijų priskyrimas vartotojams naudojant "Microsoft 365" verslui.
Jei pritrūko licencijų ir reikia įsigyti daugiau, žr. "Microsoft 365" verslui prenumeratos licencijų įsigijimas.
Kreipkitės į „Microsoft“
Jei nepavyko išspręsti problemos, bandykite kreiptis į „Microsoft“ palaikymą.
Patarimas: Jei esate smulkaus verslo savininkas ir ieškote daugiau informacijos, kaip nustatyti „Microsoft 365“, apsilankykite Smulkiajam verslui skirtas žinynas ir mokymas.
Rekomenduojami straipsniai
"Office 2019" arba "Office 2016" atsisiuntimas ir diegimas arba diegimas iš naujo
Kaip naudoti kompiuterio sveikatos patikros programą
Pamiršau paskyros, kurią naudoju su „Office“, vartotojo vardą arba slaptažodį
Keitimas iš 32 bitų versijos į 64 bitų versiją arba atvirkščiai











