Jūsų SharePoint dokumentų bibliotekoje yra daug būdų dirbti su failais– nuo failų kūrimo iki kopijavimo ir jų perkėlimo iš vieno aplanko į kitą. Galite peržiūrėti darbą, kurį atlikote su failais, ir įrašyti ankstesnes versijas, kurias galite atkurti, jei reikia. Jūs ir jūsų komanda turite daug kontrolės, kur, ką ir kaip dirbate su failais.
Naujo dokumento, saito arba aplanko kūrimas dokumentų bibliotekoje
Sukūrę " „SharePoint“ biblioteką, turėsite įtraukti turinio. Galite pradėti kurdami arba nusiuntę dokumentus ir failus.
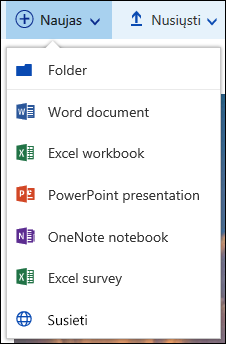
Pasirinkus naują „Microsoft 365“, bibliotekoje sukuriamas bendrasis failas (Document.docx, book.xlsx ir t. t.), o atitinkamoje programoje atidaromas tuščias dokumentas. Jūsų SharePoint arba „Microsoft 365“ administratorius arba savininkas gali nustatyti skirtingus dokumentų tipus. Daugiau informacijos žr. Naujo failo kūrimas dokumentų bibliotekoje.
Norėdami tvarkyti failus, galite naudoti aplankus dokumentų bibliotekoje. Daugiau informacijos apie aplankų įtraukimą į biblioteką žr. Aplanko kūrimas dokumentų bibliotekoje
Failų redagavimas dokumentų bibliotekoje
Failus, susietus su „Microsoft 365“ programomis, pvz., "Word", "Excel" ir "PowerPoint", galima atidaryti ir redaguoti internete spustelėjus failo vardą dokumentų bibliotekoje. Kai redaguojate „Microsoft 365“, visi keitimai įrašomi automatiškai.
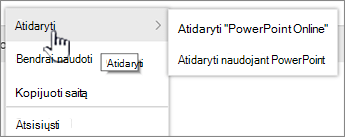
Kai turite kompiuterio taikomąją programą, pvz., "Word", ji bus rodoma, kai atidarysite arba redaguosite failą. Jei pasirinksite kompiuterio taikomąją programą, dokumentas bus atidarytas programėlėje ir galėsite jį redaguoti kaip bet kurį kitą failą. Skirtingai nei internetinėje "Word", "Excel" arba "PowerPoint" versijoje, kad keitimai būtų išsaugoti, prieš išeidami turite aiškiai įrašyti dokumentą.
Jei neturite programos, susietos su failu, gausite parinktį atsisiųsti failą. Daugiau informacijos apie failų atidarymą ir redagavimą žr. Dokumento redagavimas dokumentų bibliotekoje.
Failų naikinimas iš dokumentų bibliotekos
Jei elemento dokumentų bibliotekoje nebereikia, galite jį panaikinti. Kai panaikinate aplanką, „SharePoint“ taip pat panaikinami jame esantys failai arba aplankai. Daugiau informacijos žr. Aplanko, failo arba saito naikinimas iš dokumentų bibliotekos.
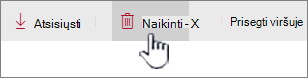
Jei ką nors panaikinsite, bet reikės jį grąžinti, gali būti, kad galėsite atkurti jį iš šiukšlinės. Daugiau informacijos žr. Panaikintų turinio atkūrimas SharePoint šiukšlinėje.
Failų užregistravimas ir išregistravimas, kad būtų galima atlikti išimtinį redagavimą
Kai užrakinate failą, užrakinate kitus nuo keitimų. Tai padeda neleisti bendradarbiams anuliuoti arba perrašyti vienas kito keitimų.
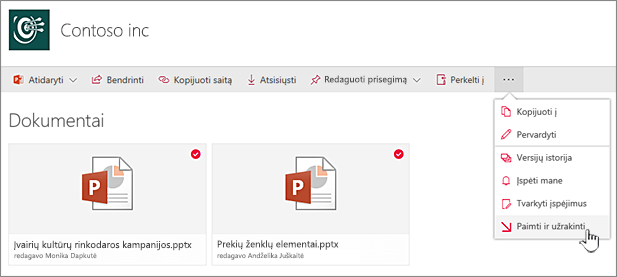
Kol failas paimtas ir užrakintas, niekas kitas negali jo paimti ar redaguoti. Kai vėl patikrinate failą, kiti gali matyti atliktus keitimus. Daugiau informacijos žr. Failų užregistravimas arba užregistravimas dokumentų bibliotekoje.
Peržiūrėti veiklą su failais dokumentų bibliotekoje
Dirbdami su komanda, galite peržiūrėti failų veiklą, pvz., įtraukti, panaikinti ir redaguoti dokumentų bibliotekoje, kad įsitikintumėte, jog viskas vyksta. Galite matyti vieno elemento failo veiklą arba visų dokumentų bibliotekos veiklos apžvalgą.
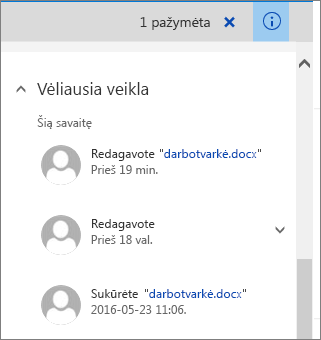
Galite išplėsti kai kuriuos elementus naujausioje veikloje, kad būtų galima išsamiau nurodyti, kur buvo atnaujinti failai. Daugiau informacijos apie failų veiklos peržiūrą žr. Failų veikla dokumentų bibliotekoje.
Failų versijų retrospektyvos dokumentų bibliotekoje peržiūra ir darbas su jų versijų retrospektyva
Failų „SharePoint“, esantis „Microsoft 365“ retrospektyva sukuria naują failų, įrašytų arba įregistruotų dokumentų bibliotekoje, versiją.
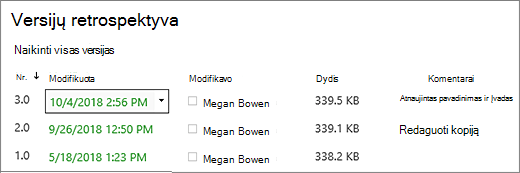
Versijų retrospektyvoje galite peržiūrėti komentarus, kurie buvo įtraukti, kai failas buvo įrašytas, failo dydį ir datą, kada jis buvo įrašytas arba įrašytas dokumentų bibliotekoje. Taip pat galite pasirinkti atkurti arba panaikinti failo versiją. Daugiau informacijos žr. Failo versijų retrospektyvos peržiūra SharePoint dokumentų bibliotekoje.
Failų informacijos peržiūra ir redagavimas dokumentų bibliotekoje
Jūsų dokumentų bibliotekoje saugomos atskiros ypatybės, pvz., failo vardas, pavadinimas ir failų, aplankų ir saitų bei pačių elementų hashtags.
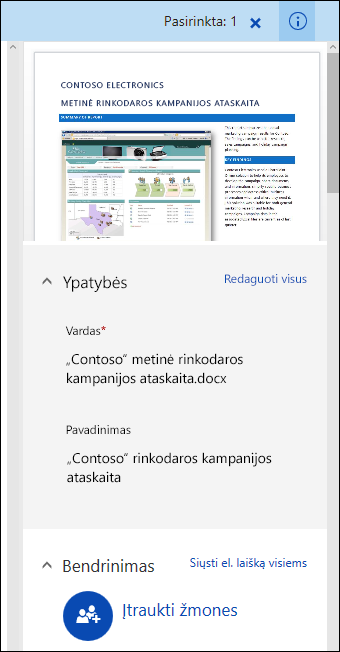
Galite peržiūrėti ir redaguoti kiekvieno dokumentų bibliotekos elemento pavadinimo, pavadinimo arba hashtag ypatybes. Norėdami peržiūrėti ir redaguoti šias ypatybes, žr. Informacijos apie failą, aplanką arba saitą dokumentų bibliotekoje peržiūra ir redagavimas.
Esame pasiruošę išklausyti!
Atnaujinta 2018 m. spalio 16 d.
Ar šis straipsnis buvo naudingas? Jei taip, informuokite mus šio puslapio apačioje. Jei jis nebuvo naudingas, praneškite, kas buvo painu arba ko trūko. Įtraukite savo " „SharePoint“, OS ir naršyklės versiją. Atsižvelgdami į atsiliepimus patikrinsime faktus, įtrauksime informacijos ir atnaujinsime šį straipsnį.










