Žinome, kaip svarbu pasiekti ir dirbti su failais žiniatinklyje. Būtent todėl sukūrėme naujos kartos "OneDrive" žiniatinklio programą, kurios našumas yra vienas iš pagrindinių mūsų tikslų. Užtikrinome, kad "OneDrive" kiekvienam vartotojui teikia geriausią žiniatinklio patirtį, neatsižvelgiant į jų interneto ryšio kokybę. Be to, dabar galite toliau dirbti su failais "OneDrive" žiniatinklio taikomojoje programoje net būdami neprisijungę ir neturėdami prieigos prie interneto.
Dabar "Windows" (Windows 10 ir naujesnėse versijose) ir "macOS" ("macOS 12 Monterey" arba naujesnės versijos) įrenginiuose, kuriuose veikia ""OneDrive" sinchronizavimo programa" programa, galite toliau dirbti su "OneDrive" žiniatinklio programa, net kai esate neprisijungę arba prarandate interneto ryšį naudodami "OneDrive" atjungties režimą. Galite peržiūrėti, pervardyti, perkelti, kopijuoti visus savo failus ir kurti naujus aplankus. Kai failus galima pasiekti neprisijungus, galite juos atidaryti įrenginyje naudodami vietinę programą tiesiai iš "OneDrive" žiniatinklio programos. Visi metaduomenų pakeitimai, kuriuos atliekate neprisijungę prie failų naršyklėje, bus automatiškai sinchronizuojami su "OneDrive", kai bus atkurtas interneto ryšys. Pagal numatytuosius parametrus autonominis režimas bus įgalintas (žr. tolesnį skyrių "Dabartiniai neprisijungus veikiančio režimo apribojimai", kuriame pateiktas autonominio režimo apribojimų sąrašas), tačiau, jei pasirinksite, visada turėsite galimybę išjungti (ir vėliau vėl įjungti) atjungties režimą.
Norint tai padaryti, jūsų failo metaduomenų kopija, kuri suteikia "OneDrive" žiniatinklio programą, saugiai saugoma jūsų įrenginyje. Šie duomenys jūsų įrenginyje pasiekiami tik jums. Jei kas nors kitas prisijungtų prie jūsų įrenginio, šie vietiniai duomenys įrenginyje nebūtų jiems pasiekiami. Mes laikomės privatumo gairių, kurios nurodytos "Microsoft" privatumo patvirtinime.
Saugus vietinis žiniatinklio serveris jūsų įrenginyje apdoroja su failais atliekamas operacijas, pvz., peržiūrą, rikiavimą, pervardijimą, perkėlimą ir kopijavimą, kur tradicines šias operacijas turėtų apdoroti "OneDrive" debesies tarnyba. Tai lemia greitą ir sklandžią sąveiką su failais, pvz., failų ir aplankų įkėlimą, rūšiavimą, pervardijimą, perkėlimą, pervardijimą ir kt. Visos šios operacijos ir toliau veiks net neprisijungus, praradus interneto ryšį arba sutrikus paslaugos veikimui programoje.
Norėdami patikrinti, ar "OneDrive" atjungties režimas paruoštas naudoti
Pastaba: Autonominis režimas yra kiekvieno įrenginio parametras ir turi būti sukonfigūruotas kiekviename įrenginyje, kurį naudojate prieigai prie "OneDrive" žiniatinklio taikomosios programos.
-
Atidarykite "OneDrive" žiniatinkliui.
-
Jei viršutiniame dešiniajame puslapio kampe matote


Įjungus atjungties režimą, jūsų atlikti pakeitimai sinchronizuojami su debesimi iš karto (jei esate prisijungę) arba vėliau, kai atkuriamas interneto ryšys (jei esate neprisijungę, kai atliekate keitimus).
Nesuderinamų autonominių keitimų sprendimas
Dirbant neprisijungus, gali kilti konfliktas, jei du žmonės tą patį elementą vienu metu keičia skirtingais būdais. "OneDrive" bando automatiškai išspręsti konfliktą, bet jei negali to padaryti, ji informuos apie konfliktą, kad galėtumėte jį tinkamai išspręsti.
Konflikto sprendimas
-
Jei yra konfliktas, "OneDrive" žiniatinkliui matysite laikinąjį pranešimą.

-
Spustelėkite užduočių juostoje esančią piktogramą

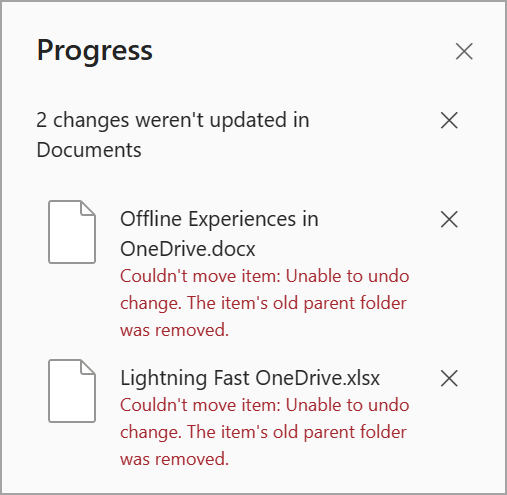
-
Konfliktus galite išspręsti juos atmesdami arba taisydami rankiniu būdu.
Išjungti atjungties režimą
Pastaba: Autonominis režimas yra kiekvieno įrenginio parametras ir turi būti sukonfigūruotas kiekviename įrenginyje, kurį naudojate prieigai prie "OneDrive" žiniatinklio taikomosios programos.
-
Norėdami išjungti atjungties režimą, eikite į rodinį Mano failai.
-
Išplėskite informacijos sritį pasirinkdami mygtuką Informacija.
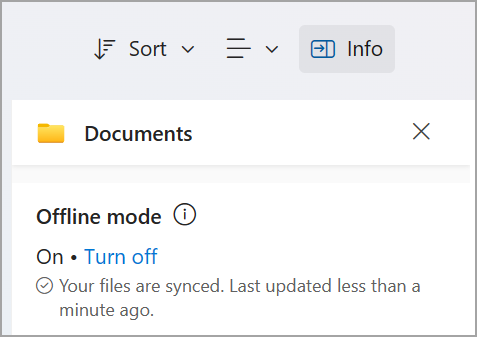
-
Pasirinkite Išjungti, kad išjungtumėte atjungties režimą.
-
Jums bus pateiktas patvirtinimo dialogo langas, kuriame galėsite tęsti atjungties režimo išjungimą arba atšaukimą.
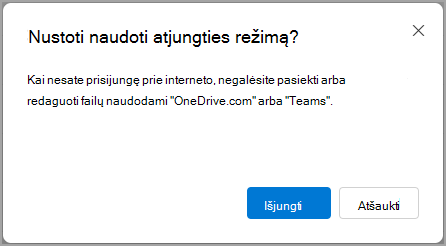
Kai išjungsite atjungties režimą, kitą kartą atidarę "OneDrive" žiniatinkliui nebematysite autonominio režimo 
Darbas su "OneDrive" žiniatinklio programa neprisijungus
Kai dirbate neprisijungę, vis tiek galite atidaryti ir dirbti su "OneDrive" žiniatinkliui. Funkcijos, kurių nėra būdami neprisijungę, yra papilkintos, kad tuo metu negalite jų naudoti, kaip parodyta toliau. Neprisijungę vis tiek galėsite matyti, pervardyti, perkelti ir kopijuoti failus, taip pat kurti naujus aplankus. 
Kaip padaryti failus pasiekiamus neprisijungus
Prieiga prie failų neprisijungus ir sinchronizavimas yra labai svarbūs "OneDrive" ir dabar galite išnaudoti "OneDrive" failų pagal poreikį galimybes "OneDrive" žiniatinklio programoje. Jei norite, kad failai ir aplankai jūsų įrenginyje būtų pasiekiami prieigai neprisijungus, dabar galite pasirinkti juos, kad visada būtų pasiekiami vietoje tiesiogiai iš "OneDrive" žiniatinklio programos. Galite nustatyti, kad failai įrenginyje būtų pasiekiami neprisijungus arba netgi atlaisvintumėte vietos, autonominius failus padarydami pasiekiamus tik internetu. Tai galite padaryti tiesiogiai iš "OneDrive" žiniatinklio taikomosios programos nepereidami į Failų naršyklė arba ieškiklį.
Failo arba aplanko padarydą pasiekiamą neprisijungus
-
Įsitikinkite, kad sinchronizuojate "OneDrive" su "OneDrive" sinchronizavimo programa programa.
-
Pasirinkite failą arba aplanką (galite pasirinkti kelis), kuriuos norite padaryti pasiekiamus neprisijungus prie įrenginio.
-
Spustelėkite "..." (pasirinkite daugiau šio elemento veiksmų) ir atsidariusiame kontekstiniame meniu spustelėkite

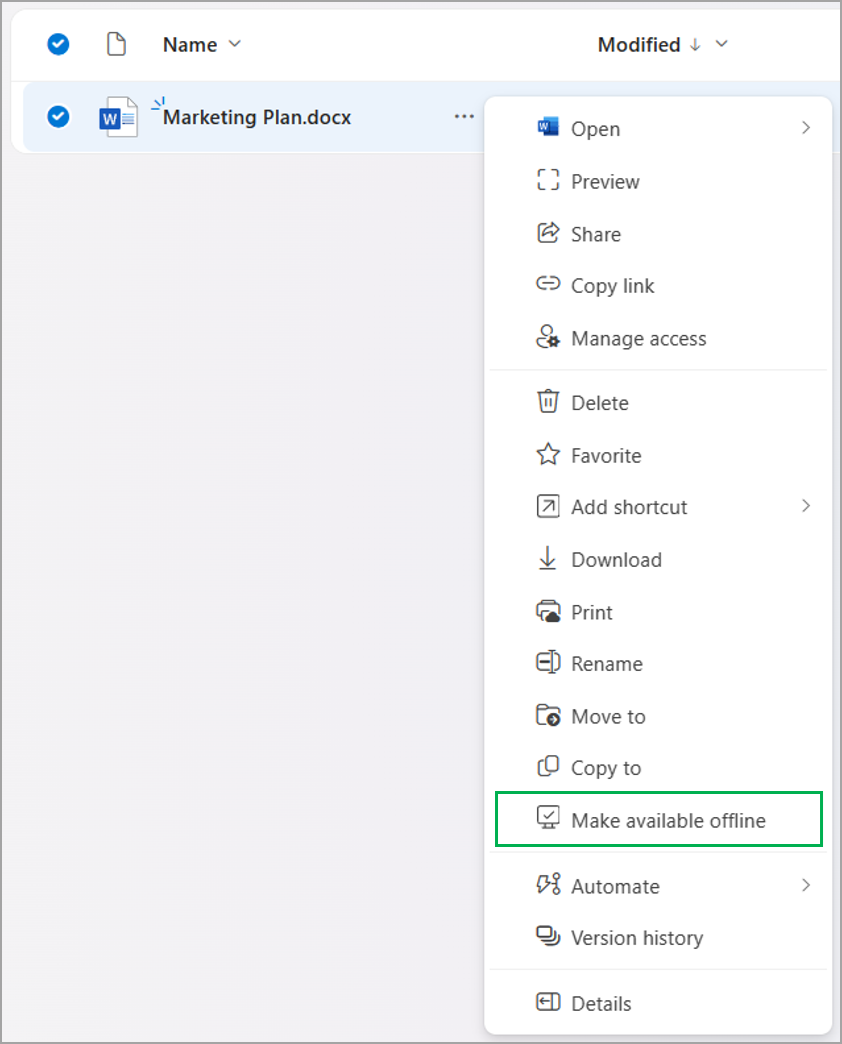
Pastaba: Taip pat galite spustelėti komandų juostoje esantį


-
Failas arba aplankas bus atsisiųstas į jūsų kompiuterį. Kai baigsite, jums bus pranešta, kad failas pasiekiamas jums, kai nesate prisijungę.

-
Šalia failų ir aplanko, kuriuos pažymėjote kaip pasiekiamus neprisijungus, matysite piktogramą "galima naudoti neprisijungus".

Vietos įrenginyje atlaisvinimas
Taip pat galite atlaisvinti vietos kompiuteryje, autonominius failus padarydami pasiekiamus tik internetu. Šiuos failus galėsite atidaryti tik tada, kai būsite prisijungę prie interneto, tačiau vis tiek galėsite pervardyti, perkelti arba kopijuoti šiuos failus, kai būsite neprisijungę.
-
Pasirinkite failą arba aplanką (galite pasirinkti kelis), kurie pažymėti kaip pasiekiami neprisijungus, ir nebenorite būti pasiekiami neprisijungus.
-
Spustelėkite "..." (pasirinkite daugiau šio elemento veiksmų) ir atsidariusiame kontekstiniame meniu spustelėkite

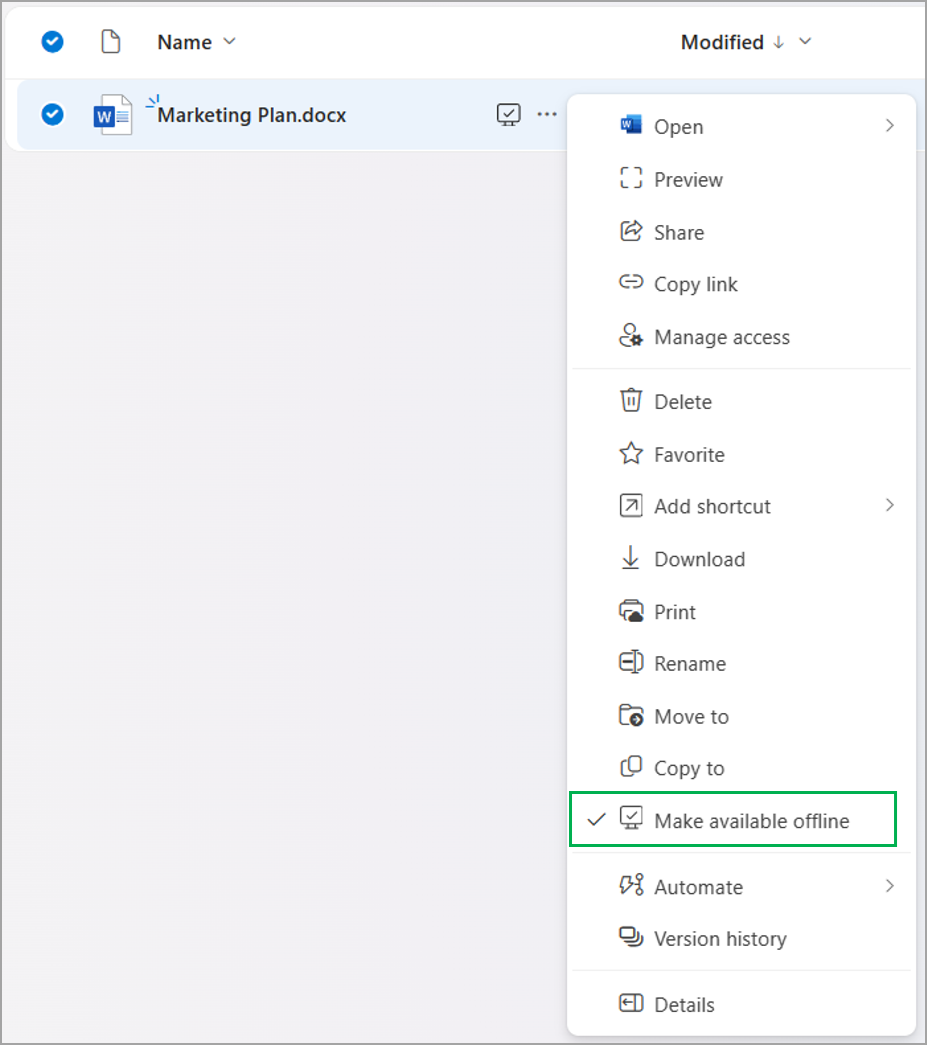
Pastaba: Taip pat galite spustelėti komandų juostoje esantį


-
Failas arba aplankas bus pažymėtas kaip skirtas tik internetu. Kai baigsite, jums bus pranešta, kad failas nebebus pasiekiamas, kai būsite neprisijungę.

-
Prie failo ar aplanko, kurį pasirinkote nepasiekiami neprisijungus prie kompiuterio, nebematysite piktogramos "pasiekiama neprisijungus".

Pastabos:
-
Veiksmas "Padaryti pasiekiamą neprisijungus" veikia "OneDrive" žiniatinklyje ir "OneDrive" sinchronizavimo programa programoje "Windows" ir "macOS".
-
Galite padaryti, kad failas būtų pasiekiamas neprisijungus "Windows Failų naršyklė" arba "macOS Finder", o failo pasiekiamumo neprisijungus būsena taip pat bus atnaujinta "OneDrive" žiniatinkliui.
Dabartiniai autonominio režimo apribojimai
-
Atjungties režimas palaikomas tik "OneDrive" darbo ir mokymo įstaigos vartotojams
-
Autonominis režimas šiuo metu palaikomas tik "Windows" (Windows 10 ir naujesnėse versijose) ir "macOS" įrenginiuose ("macOS 12 Monterey" arba naujesnėje versijoje) ir Chromium pagrįstose naršyklėse ("Microsoft Edge", "Google Chrome")
-
Šiuo metu autonominis režimas nepalaikomas, jei įtraukėte nuorodą į bendrinamus aplankus "OneDrive".
-
Autonominis režimas palaikomas, jei "OneDrive" turite 250 000 arba mažiau failų.
-
Visiška žiniatinklio "OneDrive" naudojimo neprisijungus funkcija, kurioje galite atlikti visas internete pasiekiamas operacijas, dar nepalaikoma. Kai nesate prisijungę, šios funkcijos negalimos.
-
Naujausių dokumentų bibliotekų peržiūra sparčiosios prieigos srityje
-
Bendrinimas, saitų kopijavimas, failų atsisiuntimas
-
Naikinami failai
-
Prieigos prie failų valdymas
-
Failo peržiūra internetinėje peržiūros priemonėje
-
Ieškos naudojimas
-
"Power Automate" srautų kūrimas ir valdymas
-
Nukopijuota
-
Failų versijų istorijos peržiūra
-
Perėjimas į šiukšlinę
Bandwidth involved in using offline mode
Palyginti su "OneDrive" sinchronizavimo programa programa, pralaidumas, sunaudojamas autonominiu režimu, yra minimalus ir didžia dalimi priklauso nuo "OneDrive" dydžio ir "OneDrive" failų modifikavimo dažnio. Pirmą kartą nustatant atjungties režimą, vietinė failo metaduomenų kopija bus atsisiunčiama ir saugiai saugoma jūsų kompiuteryje. Faktinis jūsų failų turinys nebus atsisiųstas. Nustačius atjungties režimą, nusiunčiant arba atsisiunčiant tinklu bus vykdoma tik failo metaduomenų pakeitimai.
Taip pat žr.
Sąrašai sinchronizavimo strategijos – "SharePoint" programoje "Microsoft 365" | Microsoft Learn
Sąrašų redagavimas neprisijungus – "Microsoft" palaikymas
Sąrašai sinchronizavimo strategijos – "SharePoint" programoje "Microsoft 365" | Microsoft Learn










