ekrano įrašymo Microsoft Stream
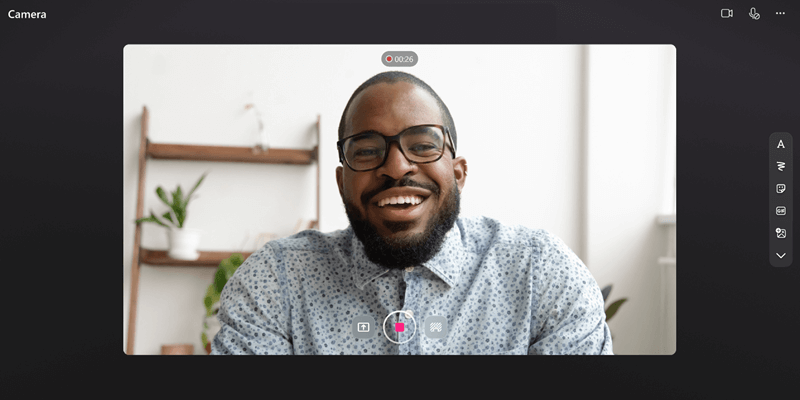
Įrašykite savo ekraną, kurkite žiniatinklio kameros vaizdo įrašus ir įtraukite efektų tiesiai į "Microsoft 365" naudodami savo darbo arba mokymo įstaigos paskyrą! "Stream" ekrano įrašymo priemonė puikiai tinka paaiškintiems vaizdo įrašams, produkto demonstracijoms arba trumpiems žiniatinklio kameros vaizdo įrašams neišeinant iš M365. Galite įtraukti rašymo stiliumi, lipdukų, vaizdų, muzikos, teksto, pakeisti foną ir įrašyti kelis klipus.
mygtuką Įrašyti
-
Eikite į srautinio perdavimo pradžios puslapį https://stream.office.com
-
Pasirinkite + Naujas įrašas. Taip atidarysite fotoaparatą.
-
Naršyklei paraginus, pasirinkite Leisti, kad įjungtumėte kamerą ir mikrofoną. Daugiau informacijos apie fotoaparato įjungimą arba trikčių diagnostiką žr. šiame straipsnyje.
-
Pasirinkite pageidaujamos žiniatinklio kameros, mikrofono ir ekrano bendrinimo parametrus.
-
Pasirinkite bet kokius efektus, kuriuos norite matyti vaizdo įraše: Filtrai, Fono suliejimas, Fono keitimas, Lipdukai ir kt.
-
Pasirinkite apvalų fiksavimo mygtuką , kad pradėtumėte įrašymą arba pristabdytumėte įrašymą.
Peržiūrėti & nusiųsti
-
Apatiniame dešiniajame kampe pasirinkite Pirmyn.
-
Pasirinkite eigos juostą ir vilkite rankenėles, kad pakoreguotumėte įrašo pradžią / pabaigą.
-
Peržiūrėkite savo įrašą ir pasirinkite Kartoti, kad įrašytumėte iš naujo.
-
Pasirinkite Įtraukti muzikos , kad į įrašą įtrauktumėte foninę muziką.
-
Pasirinkite Publikuoti, kad nusiųstumėte įrašą į "Microsoft 365".
Patobulinkite & bendrinimą
Nusiuntus vaizdo įrašą, jis bus atidarytas "Stream" žiniatinklio programoje , kad galėtumėte patobulinti vaizdo įrašą ir jį bendrinti.
-
Iš "Stream" leistuvo puslapio galite įtraukti pavadinimą arba aprašą, sugeneruoti vaizdo įrašo nuorašą, nustatyti miniatiūrą, įtraukti skyrių, kad būtų lengviau naršyti vaizdo įrašą, nerodyti įrašymo fono triukšmo ir kt.
-
Pasirinkite Bendrinti , kad sukurtumėte vaizdo įrašo bendrinimo saitą ir nusiųstumėte peržiūrėti asmeniui.
-
Kai žmonės peržiūrės jūsų vaizdo įrašą, "Stream" leistuvo puslapyje pasirinkite Analizė, kad matytumėte rodinių ir lankytojų tendenciją per tam tikrą laiką ir kuri vaizdo įrašo dalis buvo peržiūrėta.










