Pastaba: Šiame straipsnyje pateikta informacija panaudota pagal paskirtį, jis netrukus bus panaikintas. Siekiant išvengti pranešimo „Puslapis nerastas“, pašalinsime žinomus saitus. Jei sukūrėte saitus su šiuo puslapiu, pašalinkite juos, o kartu būsime nuolat prisijungę internete.
Galite sukurti spausdintą formą programoje "Word", sukurdami formą su žymės langeliais, tuščiomis linijomis ir teksto laukais. Taip pat galite surasti daug verslo, švietimo ir teisinių formų šablonų internete ir galite pakeisti šablonus, kad jie atitiktų jūsų poreikius.
Informacijos, kaip kurti formas, kurias žmonės užpildys savo kompiuteriuose, rasite formų, kurias vartotojai užpildo arba spausdina programoje "Word", kūrimas.
Šiame straipsnyje
Sąrašo, skirto spausdinti, kūrimas
Jei norite sukurti kontrolinį sąrašą, kurį užpildysite popieriuje, galite sukurti sąrašą, kuriame yra simbolis su ženkleliu. Galite pasirinkti iš įvairių lauko simbolių.
Sąrašo kūrimo būdas priklauso nuo to, ar jūsų dokumente jau yra sąrašus su ženkleliais su skirtingais ženkleliais.
-
Jei dokumente dar nėra kelių skirtingų tipų ženklelių, galite sukurti sąrašą su ženkleliais naudodami pasirinktinę ženklelių formatą.
-
Jei jūsų dokumente jau yra keli ženklelių formatai, galite uždrausti keisti esamus ženklelius į lentelę įtraukdami naują sąrašą.
Sąrašo su pasirinktiniais ženkleliais kūrimas
-
Įveskite elementų sąrašą.
-
Pasirinkite sąrašą.
-
Skirtuko Pagrindinis grupėje Pastraipa spustelėkite rodyklę šalia Ženkleliai.
-
Spustelėkite Apibrėžti naują ženklelį.
-
Spustelėkite Simbolis.
-
Lauke Šriftas spustelėkite simbolių šriftą, įdiegtą jūsų kompiuteryje, pvz., „Wingdings“.
-
Peržiūrėkite esamus simbolius, tada dukart spustelėkite norimo naudoti langelio simbolį, pvz., atvirą langelį (


Lentelės kūrimas, kad nebūtų pakeisti esami ženkleliai
1 veiksmas: lentelės kūrimas
-
Skirtuke Įterpimas spustelėkite lentelės > Įterpti lentelę.
-
Lauke stulpelių skaičius įveskite 2.
-
Lauke eilučių skaičius įveskite norimų eilučių skaičių. Kiekvienam sąrašo elementui reikia vienos eilutės.
-
Spustelėkite Gerai.
2 veiksmas: žymės langelių ir teksto įterpimas
-
Spustelėkite viršutinį kairįjį langelį.
-
Įterpimo skirtuko grupėje Simboliai spustelėkite Simbolis, tada – Daugiau simbolių.
-
Spustelėkite skirtuką simboliai .
-
Lauke Šriftas spustelėkite simbolių šriftą, įdiegtą jūsų kompiuteryje, pvz., „Wingdings“.
-
Peržiūrėkite esamus simbolius, tada dukart spustelėkite norimo naudoti langelio simbolį, pvz., atvirą langelį (


-
Spustelėkite Uždaryti.
-
Spustelėkite kitą langelį, kuriame norite įterpti lauką, tada paspauskite CTRL + Y, kad įterptumėte kitą langelį.
-
Įterpę kiekvieno norimo elemento langelį kairiajame stulpelyje, įveskite norimą tekstą kiekvienam sąrašo elementui, esančiame dešiniajame lentelės stulpelyje.
3 žingsnis: maketo tobulinimas
Nors naudojate lentelę, kad išdėstytumėte sąrašą, tikriausiai norėsite koreguoti tarpus, kad stulpelis, kuriame yra žymės langeliai, nebūtų per platus, o tekstas būtų liniuotas šalia žymės langelių. Tikriausiai nenorite, kad kraštinės linijos, kurias "Word" paprastai įtrauks į lentelę. Norėdami atlikti šiuos koregavimus, atlikite šiuos veiksmus:
-
Dešiniuoju pelės mygtuku spustelėkite lentelę, nukreipkite žymiklį į Automatinis talpinimas, tada spustelėkite Automatiškai talpinti į turinį.
-
Dešiniuoju pelės mygtuku spustelėkite lentelę, spustelėkite lentelės ypatybės, tada spustelėkite skirtuką lentelė .
-
Spustelėkite parinktys, tada laukuose kairėje ir dešinėje įveskite skaičių, kuris sukurs šiek tiek vietos tarp žymės langelio ir teksto, pvz., .02 colių, tada spustelėkite gerai.
-
Skirtuke lentelė spustelėkite kraštinės ir spalvinimas, tada spustelėkite skirtuką kraštinės .
-
Dalyje parametrasspustelėkite nėra, tada spustelėkite gerai.
Pastaba: Pašalinus kraštinių linijas, vis dar galite matyti pilkas kraštinių linijas. Tai lentelės tinklelio linijos ir jos nerodo, kai dokumentas yra išspausdinamas. Jei nenorite matyti jų iš viso, galite juos slėpti skirtuko Maketasgrupėjelentelė spustelėję Peržiūrėti tinklelius .
Tuščių tarpų pabraukimas spausdintoje formoje
Galite pabraukti Tuščius tarpus paspausdami SHIFT + brūkšnelį (-), tačiau sunku Sulygiuokite pabraukimus, jei kuriate užpildymo formą, pvz.: Be to, jei įjungta automatinio formatavimo parinktis, skirta pakeisti pabraukimo simbolius į kraštinių linijas, paspaudus SHIFT + BRŪKŠNELIS (-) iš eilės tris ar daugiau kartų atsiras eilutės, kuri išplečia pastraipos plotį, kuris gali būti ne toks, kokio norite.
Geresnis būdas pabraukti Tuščius tarpus spausdintame dokumente – naudoti klavišą TAB ir taikyti tabuliacijos simbolių pabraukimo formatavimą.
Tabuliacijos simboliais taikyti pabrauktąjį formatavimą
-
Skirtuko Pagrindinis grupėje pastraipa spustelėkite Rodyti/slėpti ¶.
Rodomi tarpai ir tabuliavimo žingsnių ženklai.
-
Paspauskite klavišą TAB.
-
Pažymėkite tabuliacijos simbolius, kuriuos norite pabraukti. Tabuliacijos simbolis atrodo kaip maža rodyklė.
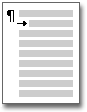
-
Atlikite vieną iš šių veiksmų:
-
Paspauskite CTRL +, kad pritaikytumėte paprastą pabraukimo formatą.
-
Norėdami taikyti kitą pabraukimo stilių, skirtuke Pagrindinis spustelėkite dialogo lango vykdyklę šriftas

-
Teksto laukų įterpimas į spausdintą formą
-
Skirtuko Įterpti grupėje Tekstas spustelėkite Teksto laukas.
-
Spustelėkite piešti teksto lauką, tada nubrėžkite teksto lauką ten, kur norite jį savo formoje.
-
Atlikite vieną iš šių veiksmų:
-
Palikite tuščią teksto lauką. Spausdinant formą, teksto lauko kraštinė spausdinama.
-
Teksto lauke įrašykite tekstą. Galite formatuoti tekstą pažymėdami tekstą ir spustelėdami parinktis Mažojoje įrankių juostoje, kuri rodoma prie pažymėto teksto.
-










