Galimybė koreguoti vaizdo įrašo pradžią / pabaigą tiesiogiai Microsoft Stream pateikiama. Jei dar neturite šios parinkties, greitai tai padarysite. Kol ši funkcija bus visiškai išspręsta, turėsite naudoti "Clipchamp" (žr. toliau) arba kitą vaizdo įrašų rengyklę, kad galėtumėte redaguoti vaizdo įrašus.
Koreguoti pradžią / pabaigą "Stream" sunku redaguoti vaizdo įrašą, o ne paslepia dalis, kurias pakoreguojate, nuo peržiūrinčiųjų. "Stream" pradžios ir pabaigos keitimo funkcija yra greita, nebereikia generuoti naujo vaizdo įrašo. Be to, galite bet kada anuliuoti arba koreguoti tai, kas paslėpta. Koreguoti pradžią / pabaigą – tai puikus būdas išvalyti "Microsoft Teams" susitikimų įrašus, tiesioginius įvykių įrašus ar bet kokį kitą vaizdo įrašą, kuriame reikia paslėpti kelias vaizdo įrašo dalis.
Pastaba: Trim in "Stream" nekeičia faktinio vaizdo įrašo failo, todėl yra sąlygų, kuriomis vartotojai vis tiek turės prieigą prie visos netrikdytos vaizdo įrašo versijos. Visas vaizdo įrašas pasiekiamas tiems, kurie turi redagavimo prieigą ir kai vaizdo įrašas atsisiunčiamas. Be to, nuorašo skyrius ir skyrius, kurie buvo apkarpyti, vis dar pasiekiami "Microsoft" Ieška ir "Copilot". Jei norite užtikrinti, kad vaizdo įrašo dalys būtų visiškai pašalintos ir jokiu būdu nepasiekiamos, turite naudoti "Clipchamp" (žr. toliau) arba kitą vaizdo įrašų rengyklę, kad sukurtumėte naują vaizdo įrašą, pašalindami šias dalis. Koreguoti pradžią / pabaigą "Stream" yra paprastas būdas paslėpti vaizdo įrašo dalis nuo žiūrovų dažniausiai.
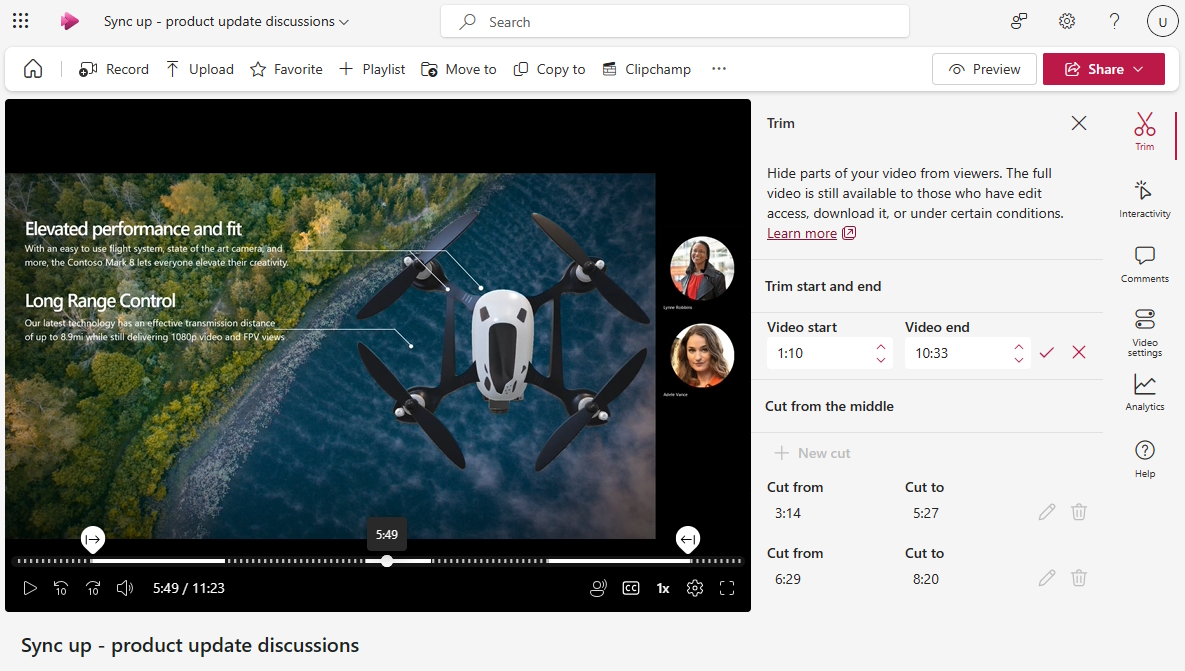
Jei funkcija pateikiama jums, naudodami "Stream" vaizdo įrašų leistuvą vartotojai, turintys redagavimo prieigą, gali atlikti šiuos veiksmus:
-
Pasirinkite Redaguoti, kad įeitumėte į redagavimo režimą, jei dar nenaudojate vaizdo įrašo redagavimo režimo
-
Dešiniojoje srityje pasirinkite skydą

Koreguoti vaizdo įrašo pradžios arba pabaigos pradžią arba pabaigą
-
Srities sekcijoje Pradžios ir pabaigos koreguoti pradžią ir pabaigą pasirinkite pieštuko piktogramą, kad redaguotumėte vaizdo įrašo pradžios ir pabaigos laiką, jei laukų redaguoti dar negalima
-
Vaizdo leistuvo laiko planavimo juostoje vilkite pradžios / pabaigos rankenėles, kad nustatytumėte vaizdo įrašo pradžios ir pabaigos vietą. Pradžios ir pabaigos laiką taip pat galite pakeisti tiesiai pradžios ir pabaigos skydelyje. Punktyrinės linijos vaizdo įrašų laiko planavimo juostoje nurodo, kurios vaizdo įrašo dalys bus paslėptos.

-
Kai baigsite, pažymėkite varnelę pradžios ir pabaigos skyde, kad įrašytumėte naują vaizdo įrašo pradžios ir pabaigos laiką
Iškirpimas iš vaizdo įrašo vidurio
-
Dalyje Iškirpti nuo vidurinės dalies pasirinkite + Naujas iškirpimas, kad paslėptumėte vidurines vaizdo įrašo dalis
-
Galite iškirpti nuo vidurio tik tada, kai vaizdo įrašo leidimo galvutė dar nėra vaizdo įrašo viduje arba per arti ankstesnio vaizdo įrašo iškirpimo arba pradžios/ pabaigos koregavimo
-
Vaizdo leistuve vilkite vaizdo įrašo laiko planavimo juostos iškirpimo rankenėles, kad nustatytumėte iškirpimo pradžios ir pabaigos laiką. Pradžios ir pabaigos laiką taip pat galite pakeisti tiesiai pradžios ir pabaigos skydelyje. Punktyrinės linijos vaizdo įrašų laiko planavimo juostoje nurodo vaizdo įrašo dalį, kuri bus paslėpta.

-
Kai baigsite, pažymėkite varnelę, kad įrašytumėte naują iškirpimą
Peržiūrėkite, kaip vaizdo įrašas atrodys žiūrovams
-
Kai vaizdo įrašą paleisite redagavimo režimu, leistuvas perjungs visas vaizdo įrašo dalis, kurias apkarpėte arba iškirpote
-
Jei norite pamatyti, kaip vaizdo įrašas atrodys jūsų žiūrovams, pasirinkite mygtuką Peržiūra puslapio viršuje, kad įjungtumėte peržiūros režimą. Peržiūros režimu dalys, kurias apkarpėte arba iškirpote, nebus rodomos žiūrovams.
Šiuo metu galite paslėpti tik 5 vaizdo įrašo dalis naudodami "Stream" pradžią / pabaigą. Jei reikia atlikti daugiau redagavimų, turėtumėte naudoti "Clipchamp".
Vaizdo įrašų redagavimas naudojant "Clipchamp"
Vartotojams, kurie turi reikiamą "Microsoft 365" licenciją, suteikiančią prieigą prie "Clipchamp" darbui, jie gali naudoti "Clipchamp", kad galėtų redaguoti visą vaizdo įrašą, kad galėtų atlikti sudėtingus vaizdo redagavimo ir keitimo veiksmus, nei "Stream" apkarpymas.

"Stream" vaizdo įrašų leistuve vartotojai, turintys redagavimo prieigą, gali atlikti šiuos veiksmus:
-
Pasirinkite Redaguoti, kad įeitumėte į redagavimo režimą
-
Pasirinkite "Clipchamp", kad nukopijuotumėte dabartinį vaizdo įrašą į "Clipchamp" projektą
-
Vaizdo įrašo redagavimas naudojant "Clipchamp"
-
Naujo vaizdo įrašo eksportavimas pasibaigus
-
Norėdami pakeisti esamą vaizdo įrašą, kurį pradėjote, turėsite nusiųsti arba perkelti naują iš "Clipchamp" eksportuotą vaizdo įrašą į tą patį aplanką ar biblioteką, kaip ir pradinis. Įsitikinkite, kad naudojate tokį patį pavadinimą kaip pradinis. Kai įtraukiate antrą vaizdo įrašą tokiu pačiu pavadinimu ir plėtiniu į tą patį aplanką, "OneDrive" ir "SharePoint" paklaus, ar norite pakeisti pradinį arba palikti abu. Būtinai pasirinkite Pakeisti.
Daugiau informacijos apie vaizdo įrašų redagavimą naudojant "Clipchamp", žr. Kaip redaguoti vaizdo įrašą "Clipchamp".










