"Microsoft Clipchamp" yra vaizdo įrašų redagavimo programa, skirta asmeninėms paskyroms ir darbo bei mokymo įstaigos paskyroms. Jį galite naudoti "Windows", "Mac", "Linux" ir "Chromebook".
Asmeninių paskyrų "Clipchamp" galima pasiekti nuėjus į app.clipchamp.com "Edge" arba "Chrome" naršyklės lange. "Windows" vartotojai taip pat gali atsisiųsti oficialią "Microsoft Clipchamp" programėlę, kad galėtumėte redaguoti "Windows 11" ir "Windows 10" įrenginiuose.
Peržiūrėkite mūsų trumpą mokomąjį vaizdo įrašą ir sužinokite, kaip veikia "Clipchamp", arba slinkite žemyn, kol rasite išsamias instrukcijas, kurios padės jums pradėti naudotis redagavimo funkcijomis.
Kad išnaudotumėte visas galimybes
Prieš pradedant naudoti "Clipchamp", rekomenduojame atlikti šiuos veiksmus , kad įsitikintumėte, jog jūsų naršyklės parametrai yra optimalūs, kad būtų galima geriausiai redaguoti.
Susipažinkite su "Clipchamp"
"Clipchamp" sąsaja yra pradedanti patogi naudoti, padedanti greitai rasti visas profesionalias redagavimo funkcijas, įskaitant:
-
Laiko planavimo juosta
-
Įrankių juosta
-
Slankioji įrankių juosta
-
Redagavimo įrankių juosta
-
Ypatybių sritis
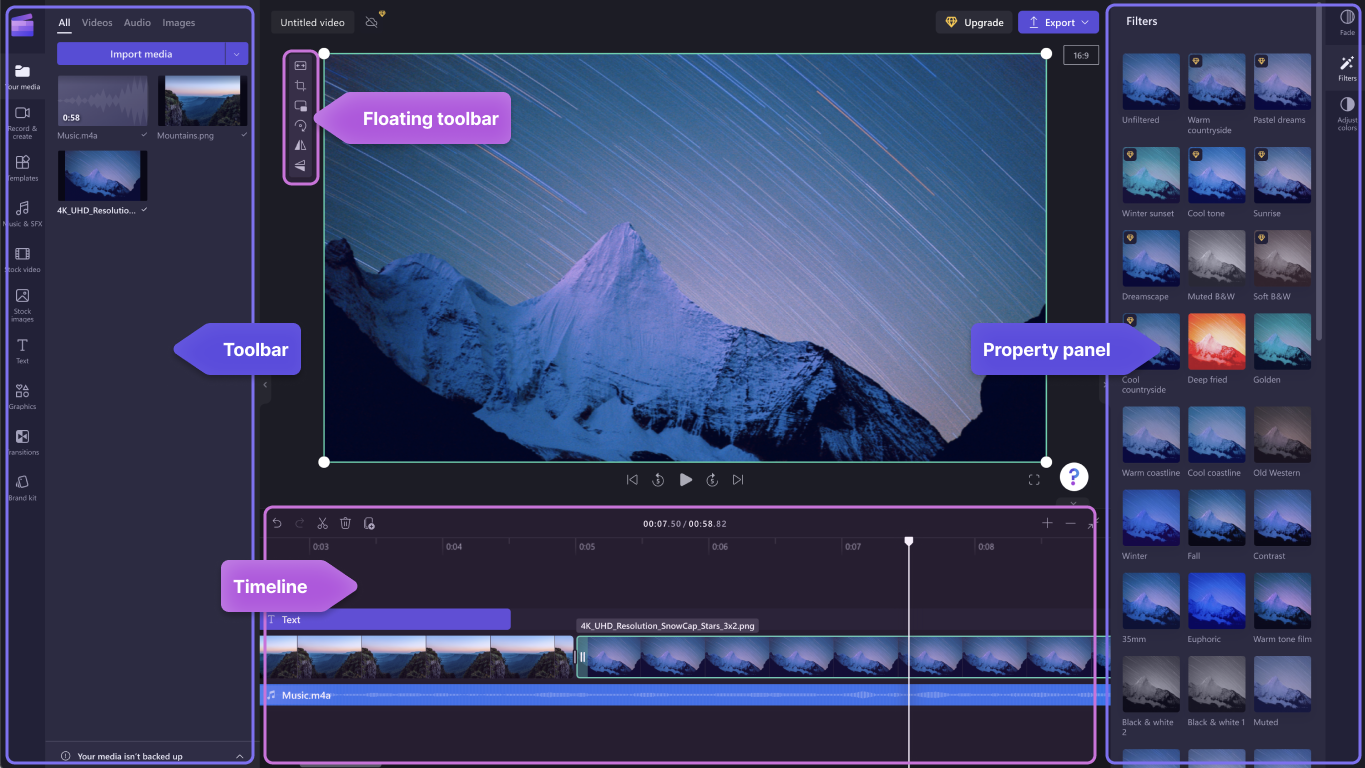
Kaip sukurti naują vaizdo įrašą
Greitas būdas pradėti kurti vaizdo įrašą naudojant "Clipchamp" – dešiniuoju pelės mygtuku spustelėti medijos failą "Windows Explorer" ir spustelėti mygtuką Redaguoti naudojant "Clipchamp" arba spustelėti parinktį Kurti vaizdo įrašą medijos faile "Windows" nuotraukų programėlėje. Bus paleistas naujas vaizdo įrašas programoje "Clipchamp" su medijos failu, jau įkeltu į medijos biblioteką ir laiko planavimo juostą.
Taip pat galite paleisti "Clipchamp" vienoje iš mūsų programų arba naršyklėje ir rengyklės pagrindiniame puslapyje, kuris atidaromas paleidimo metu.
Norėdami sukurti naują vaizdo įrašą, spustelėkite mygtuką Kurti naują vaizdo įrašą. Taip pat galite sukurti naują vaizdo įrašą naudodami mūsų DI vaizdo įrašų rengyklę spustelėdami mygtuką Kurti vaizdo įrašą su DI. Taip pat galite spustelėti mygtuką +, kad sukurtumėte naują vaizdo įrašą.
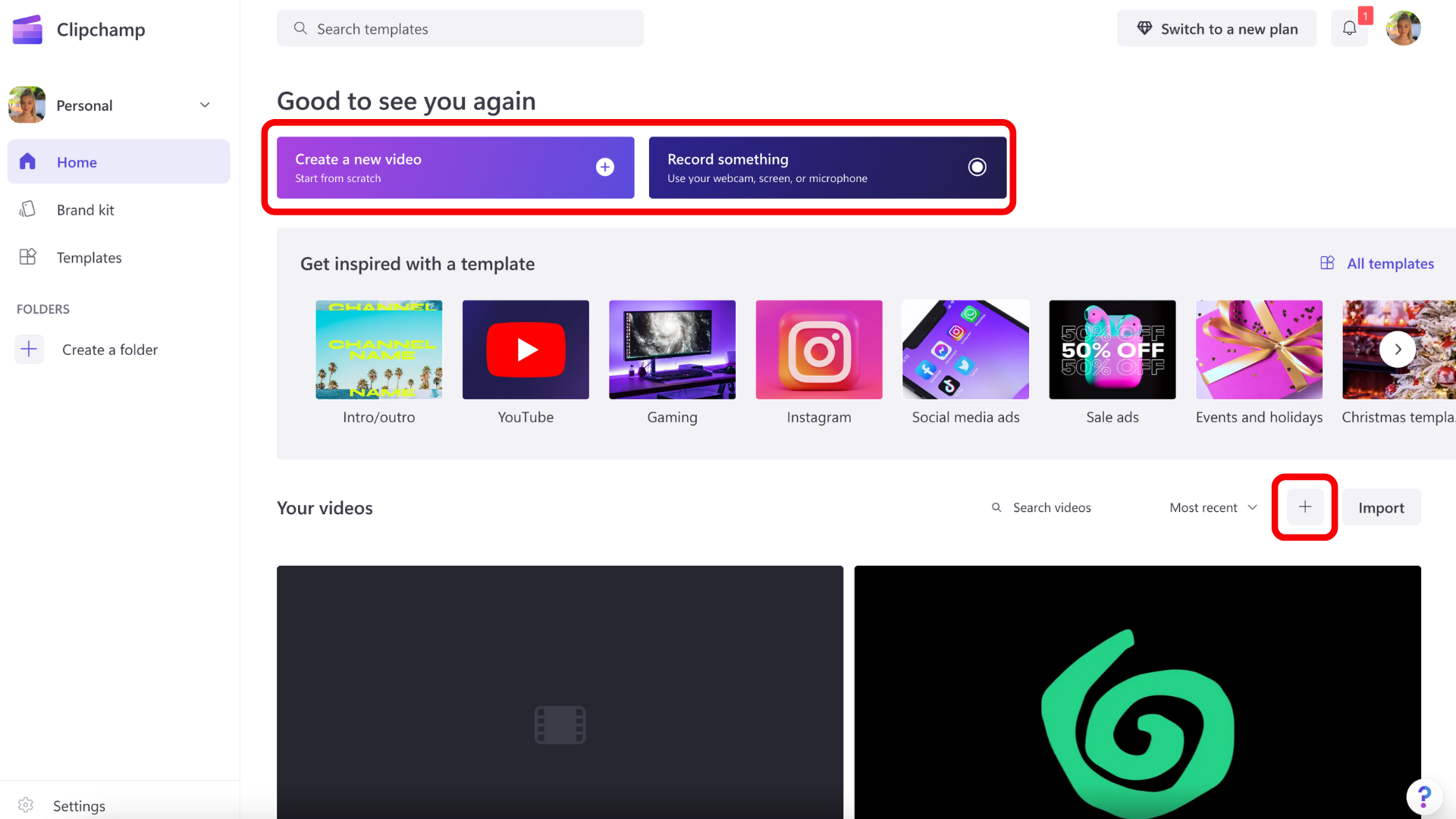
Kaip įtraukti asmeninius vaizdo įrašus į medijos skirtuką
Kad galėtumėte pradėti redaguoti, į medijos biblioteką turėsite įtraukti vaizdo įrašų failų .
Importuokite medijos išteklius naudodami šias parinktis:
-
Nuvilkite medijos failus iš kompiuterio į skirtuką Medija
-
Spustelėkite mygtuką "import" medija , kad importuotumėte mediją iš kompiuterio failų
-
Spustelėkite rodyklės mygtuką , kad importuotumėte mediją naudodami vieną iš mūsų integravimų, pvz., "OneDrive", "Google Drive", "Dropbox" ir "Xbox".
Galite įtraukti vaizdo įrašų failų, vaizdų ir garso failų.
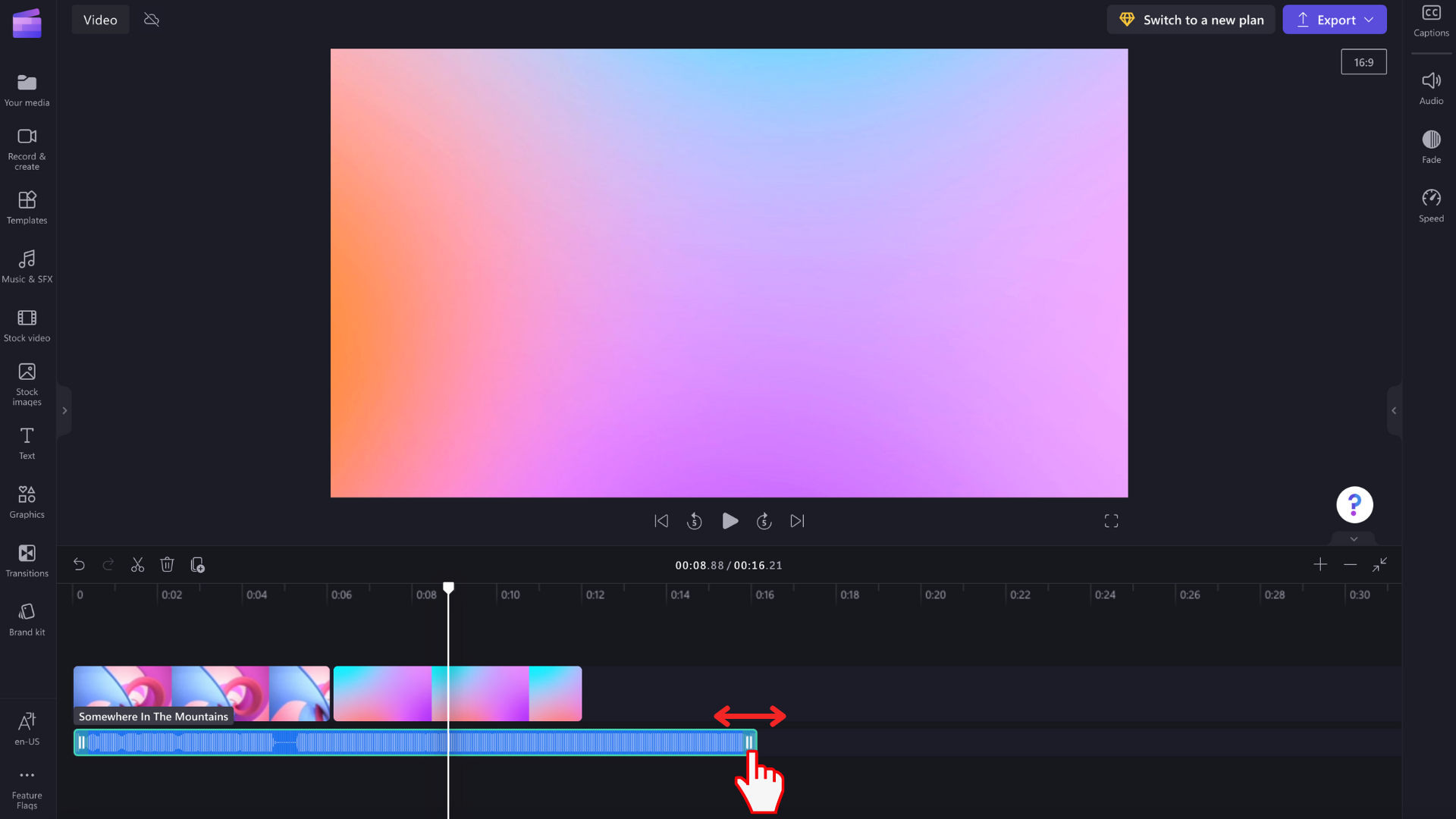
Jūsų medijos ištekliai bus rodomi įrankių juostos skirtuke Medija .
Kaip įtraukti vaizdo įrašų į laiko planavimo juostą
Įtraukite vaizdo įrašą į laiko planavimo juostą spustelėdami žalią + mygtuką arba nuvilkdami vaizdo įrašą į laiko planavimo juostą. Jei norite į jį įtraukti kelis išteklius, tiesiog pakartokite veiksmą arba pažymėkite visus savo išteklius, kad nuvilktumėte į laiko planavimo juostą.
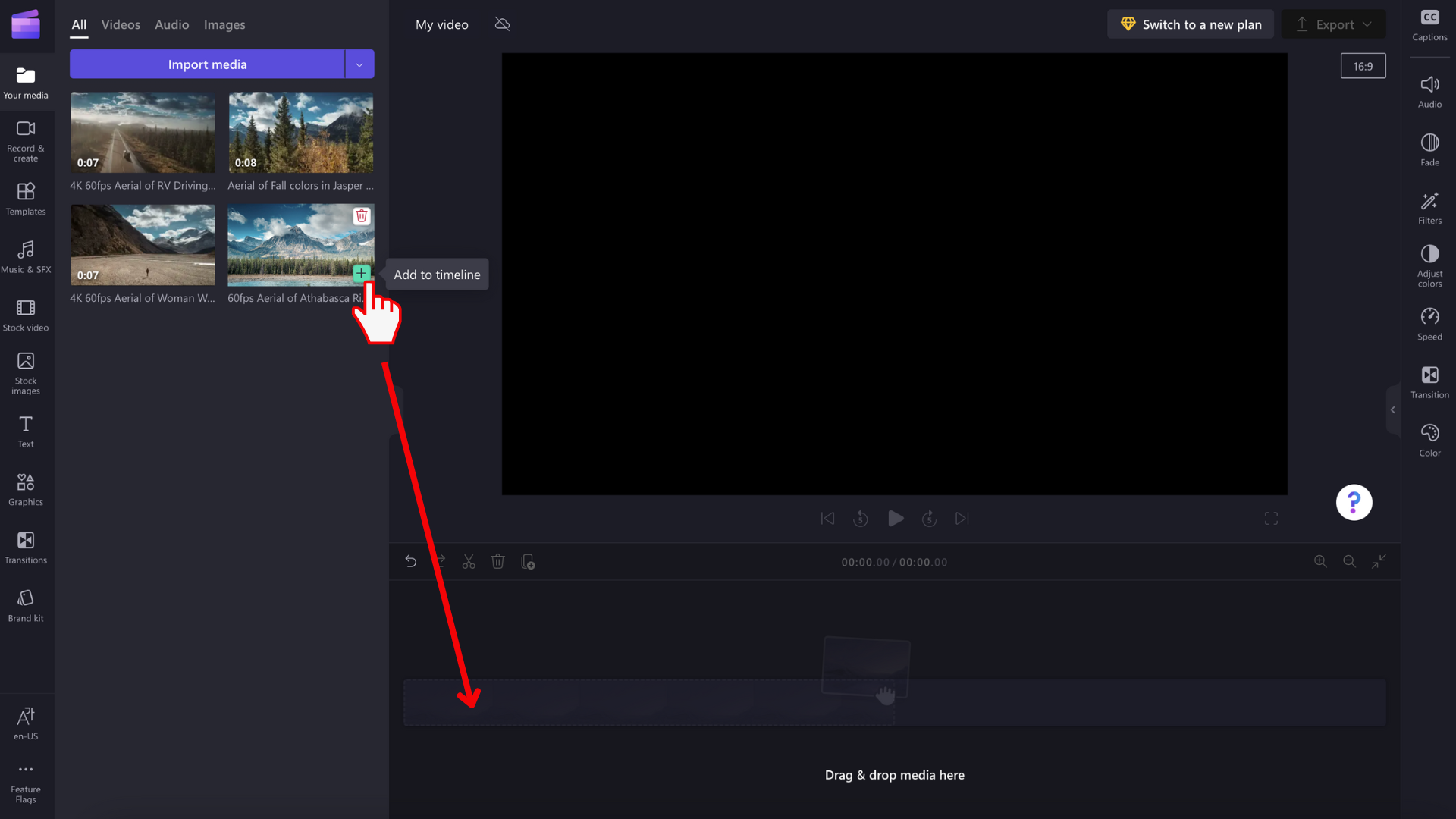
Kaip redaguoti vaizdo įrašą "Clipchamp"
Pateikiame kai kurių šiuo metu siūlomų patogų vartotojams redagavimo įrankių sąrašą.
Išsamesnes konkretaus įrankio instrukcijas, ekrano kopijas ir patarimus rasite toliau pateiktuose saituose.
-
Norėdami koreguoti išteklių pradžią / pabaigą, spustelėkite jį laiko planavimo juostoje (t. y. spustelėkite jį, kad jis būtų paryškintas), tada spustelėkite ir vilkite žalias juostas pirmyn ir atgal.
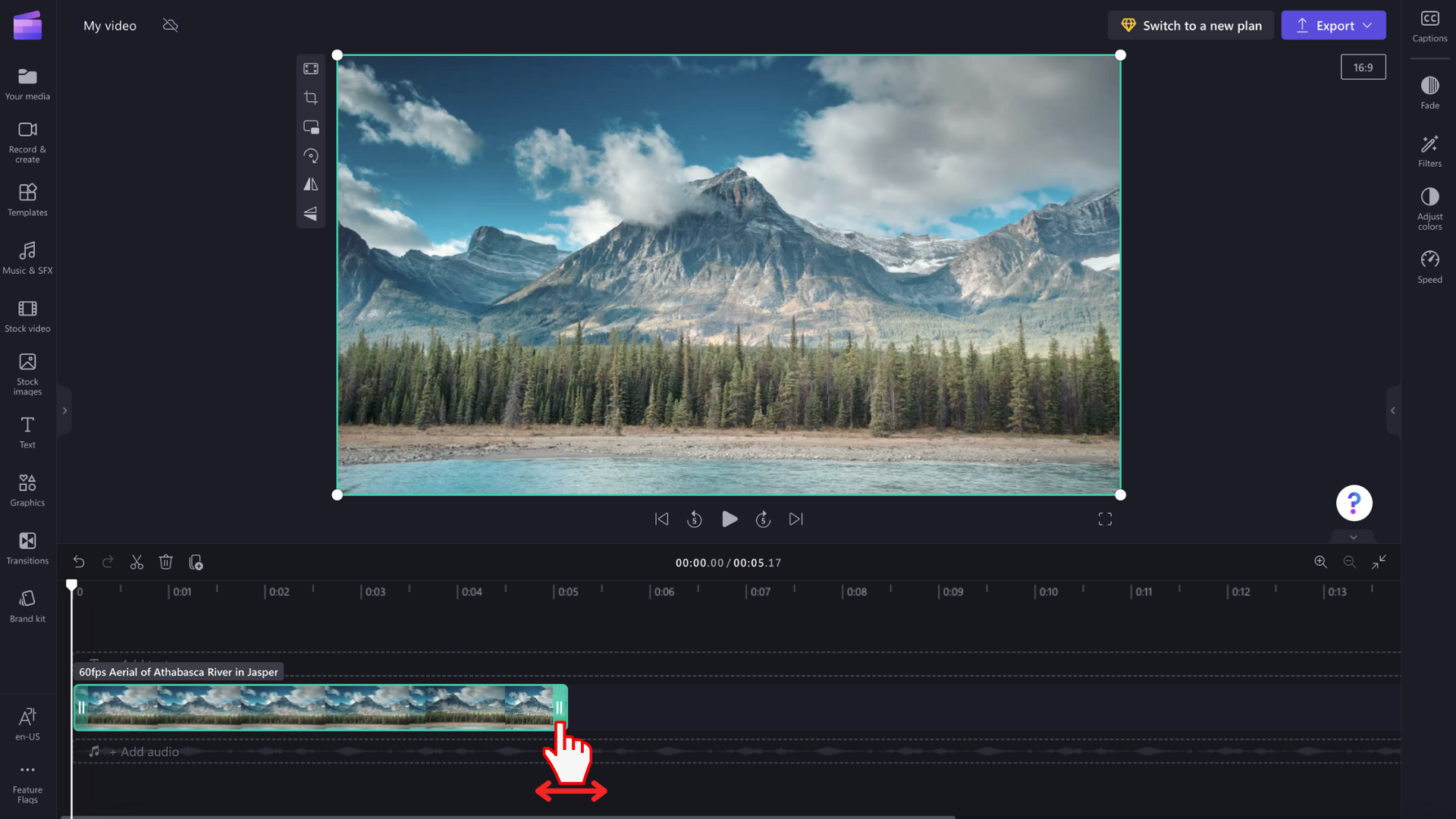
-
Norėdami išskaidyti turtą į dvi dalis, spustelėkite laiko planavimo juostos iliustraciją, tada perkelkite ieškotoją (baltą vertikalią liniją su apskritimu viršuje), kad ji būtų toje vietoje, kur norite iškirpti iliustraciją. Tada spustelėkite perskyrimo mygtuką redagavimo įrankių juostoje.
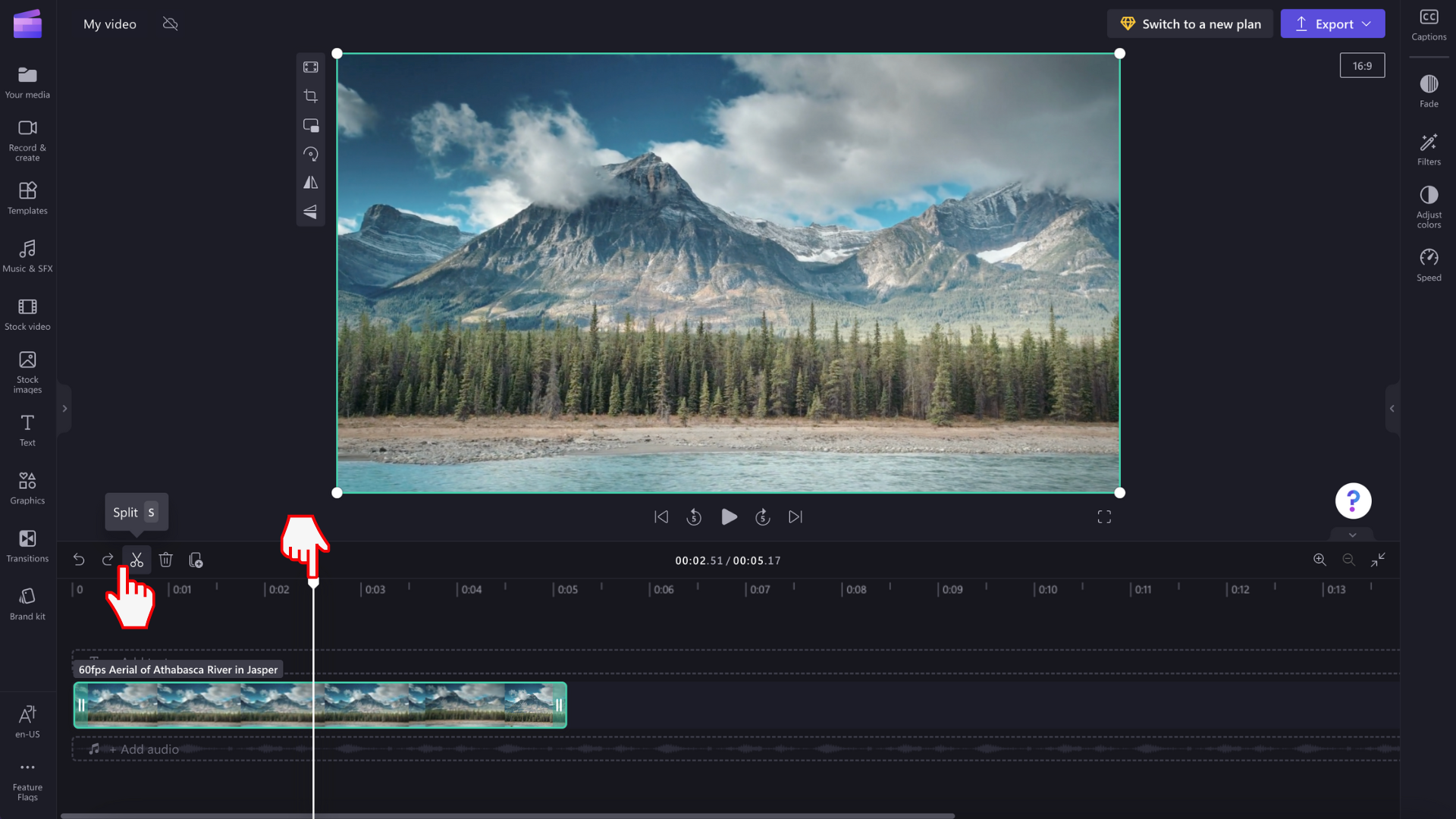
-
Norėdami panaikinti mediją iš laiko planavimo juostos, spustelėkite laiko planavimo juostos išteklių, tada spustelėkite naikinimo mygtuką (šiukšlinės piktogramą) arba paspauskite klaviatūros klavišą Delete .
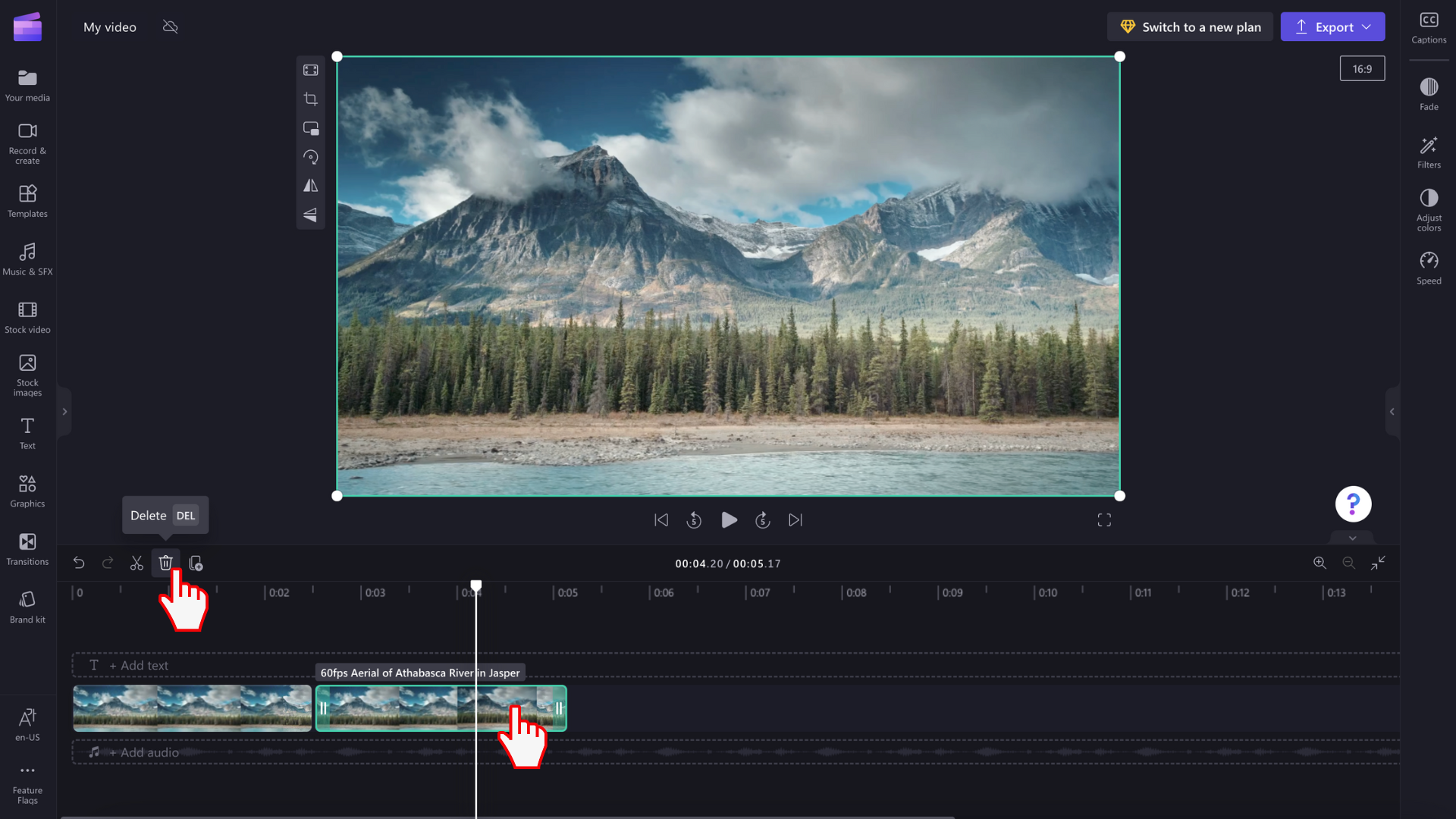
-
Norėdami padidinti ir sumažinti laiko planavimo juostą, naudokite mastelio keitimo mygtukus redagavimo įrankių juostoje (+, jei norite artinti, ir – norėdami tolinti). Taip pat galite naudoti mastelio keitimo mygtuką, kad tilptų mygtukas (–><– ), kad viskas, kas yra laiko planavimo juostoje, tilptų į matomą sritį.
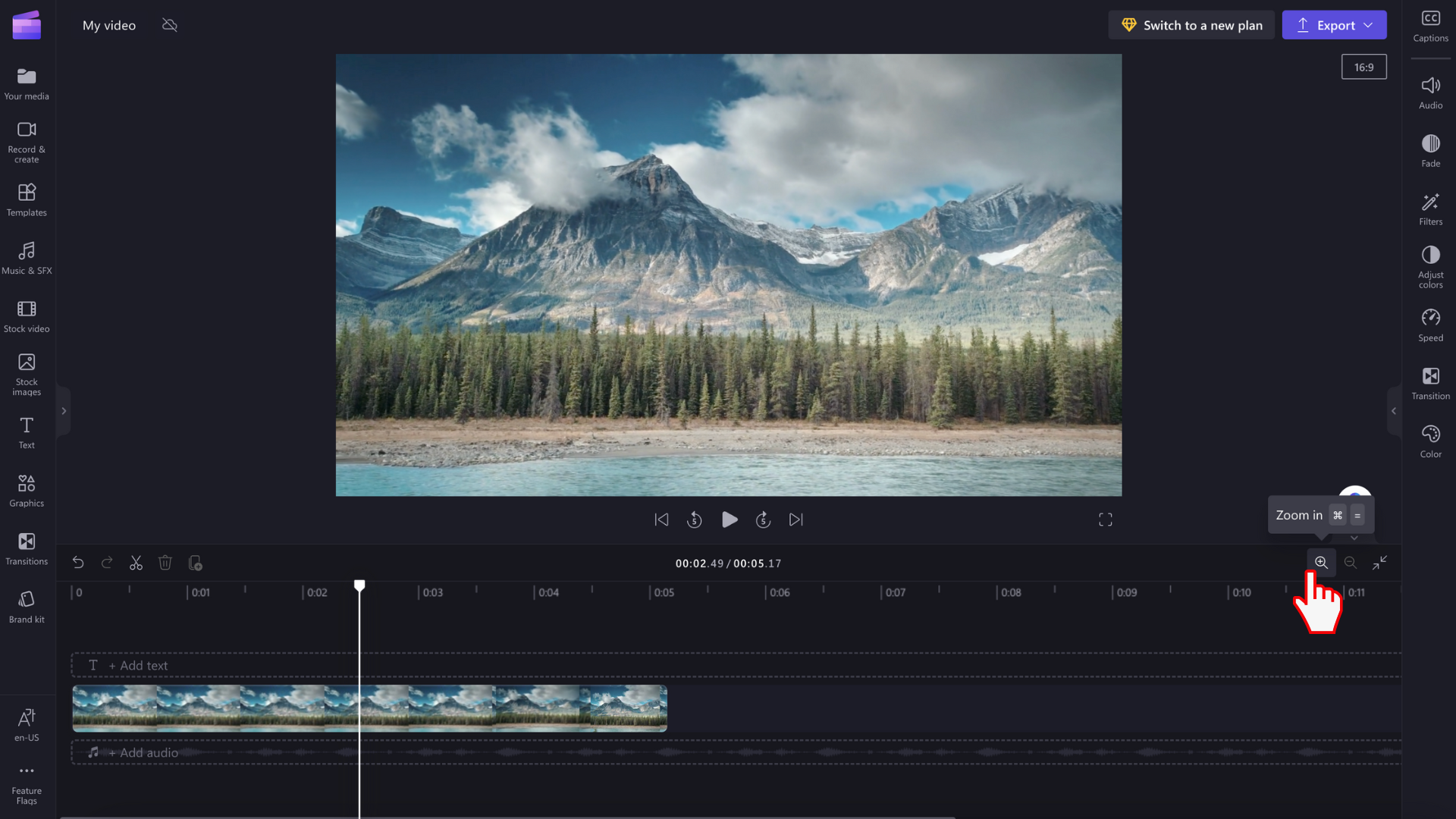
-
Norėdami apkarpyti,užpildyti, pasukti, apversti arba pasiekti paveikslėlį naudodami paveikslėlio efektą, naudokite slankiosios įrankių juostos parinktis.
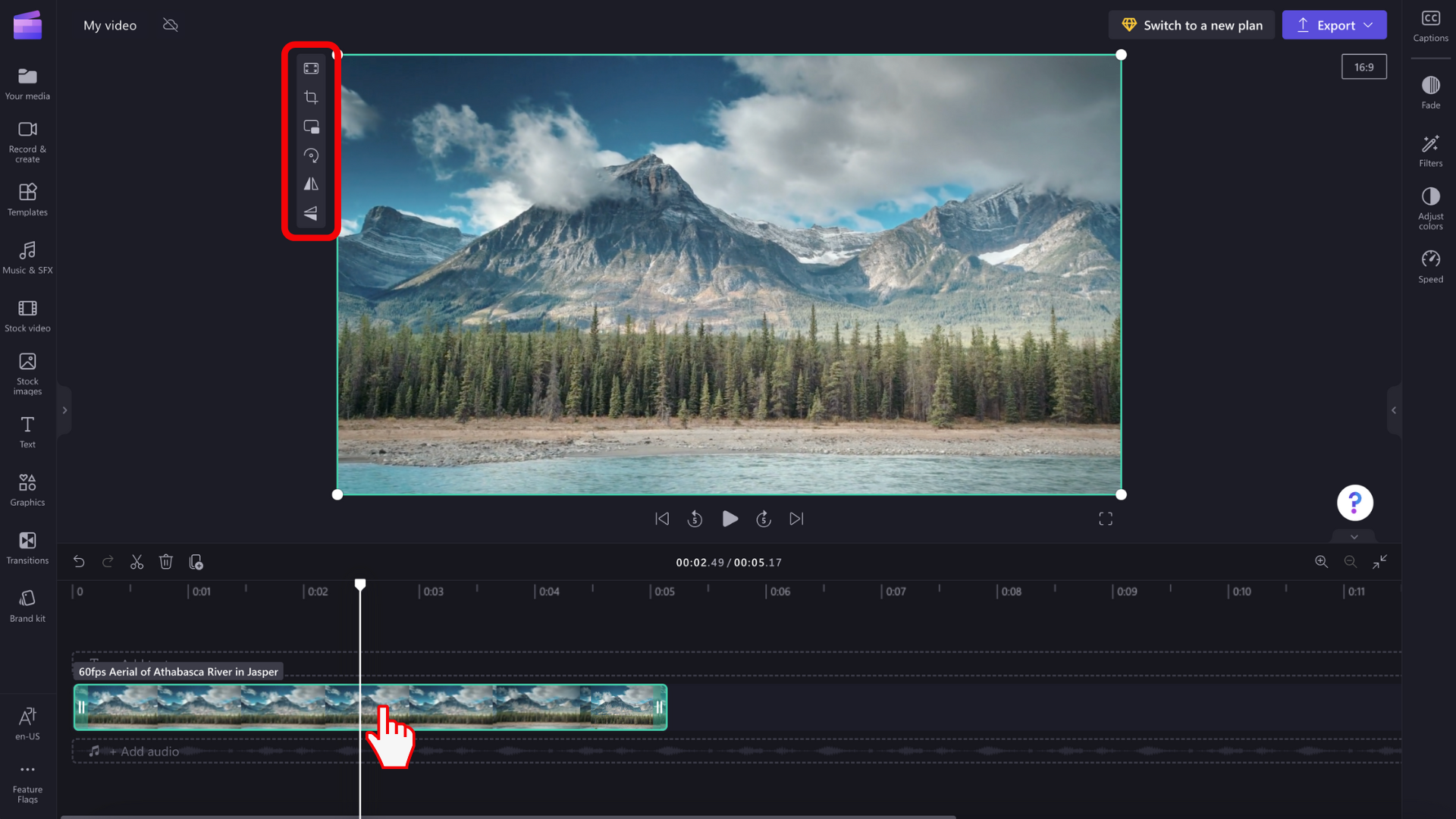
-
Norėdami įtraukti išnykimo, įtraukti filtrų, efektų, koreguoti spalvas, keisti garsumą arba redaguoti greitį, naudokite ypatybių srities funkcijas.
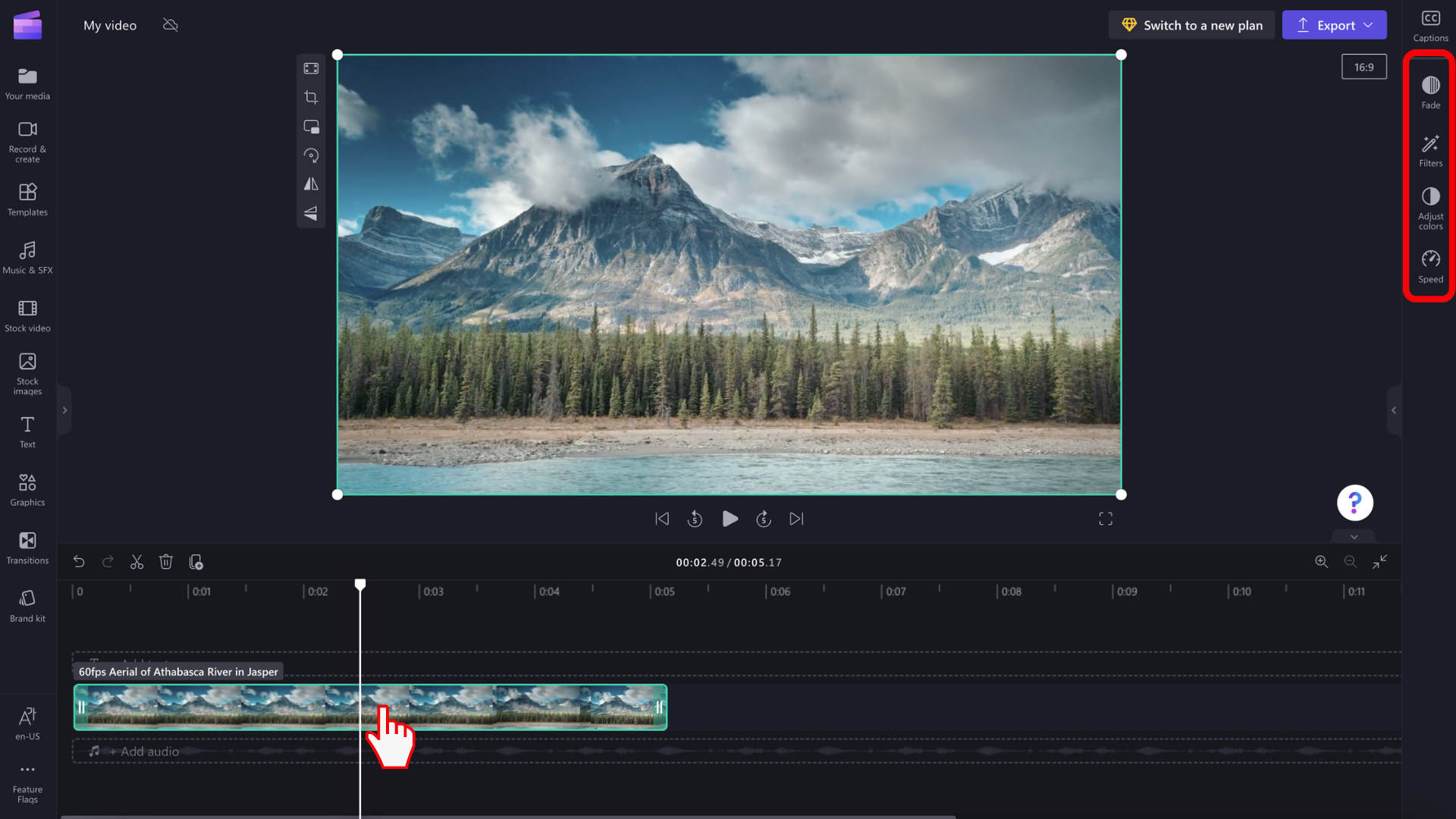
-
Norėdami įtraukti muzikos į vaizdo įrašą, įrankių juostoje spustelėkite skirtuką C ontent library, tada spustelėkite garso kategoriją. Čia galite rasti muzikos įrašus, kuriuos galite įtraukti į vaizdo įrašą. Nuvilkite išteklių į laiko planavimo juostą arba spustelėkite mygtuką +.
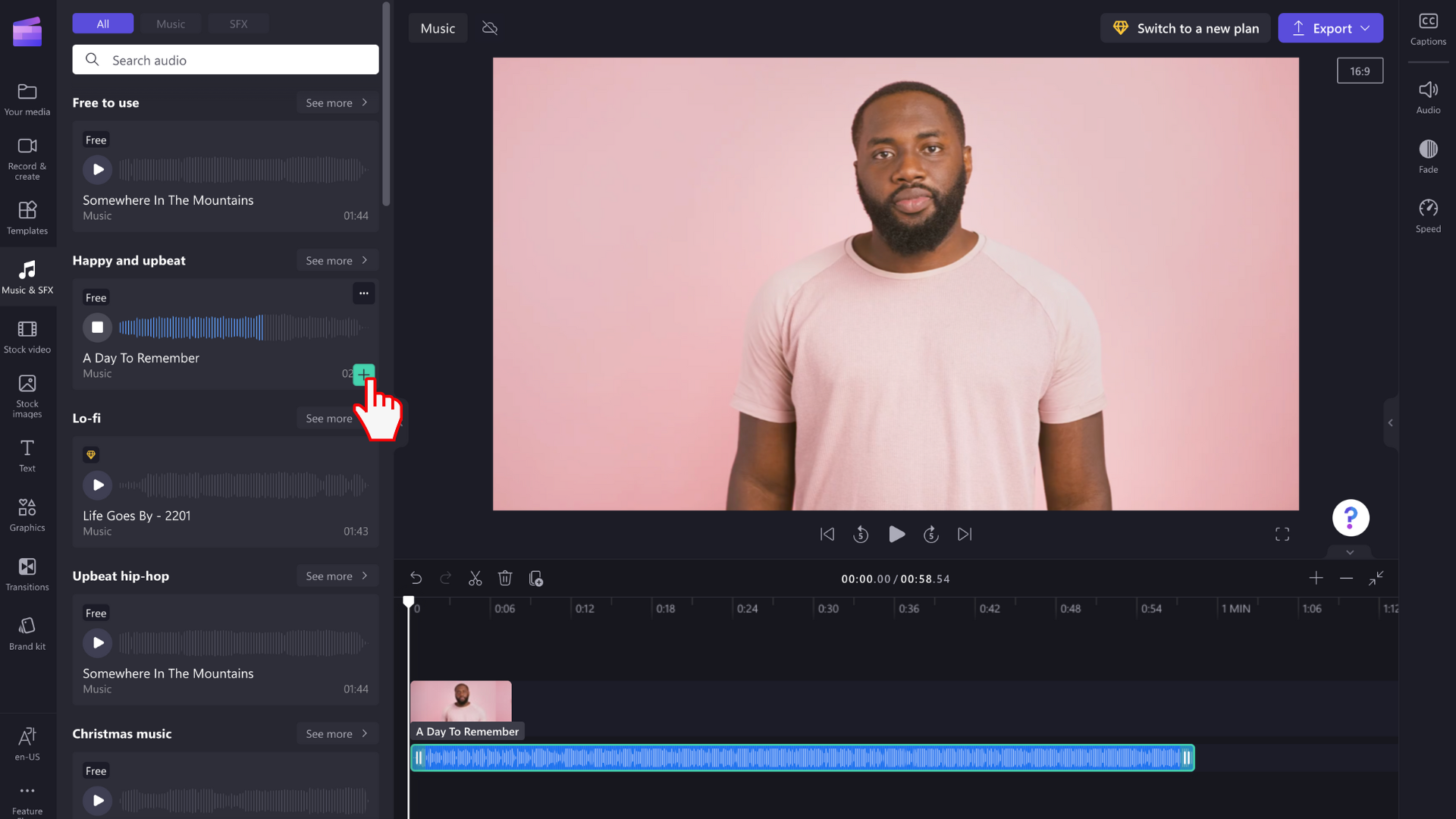
-
Norėdami pakeisti muzikos / garso failo garso lygį, laiko planavimo juostoje spustelėkite garso įrašą, tada ypatybių srityje spustelėkite garso skirtuką. Vilkite garsumo slankiklį į kairę, kad sumažintumėte garsumą, ir dešinėn, kad garsumas būtų garsesnis.
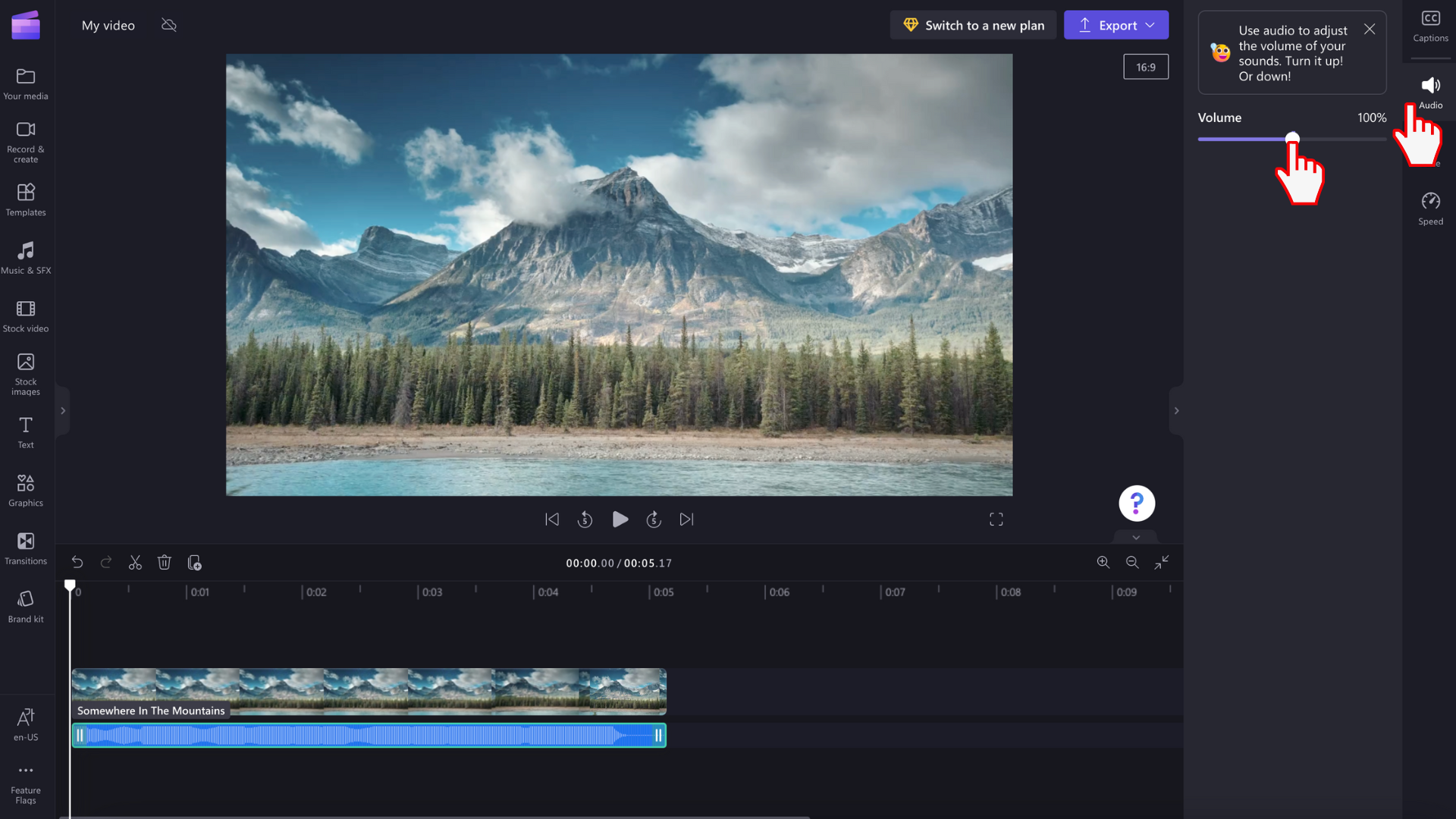
-
Norėdami į vaizdo įrašą įtraukti pavadinimą arba tekstą , spustelėkite įrankių juostos teksto skirtuką. Slinkite per teksto parinktis, kad rastumėte tinkamiausią vaizdo įrašo pavadinimą. Nuvilkite pavadinimą į laiko planavimo juostą virš vaizdo įrašo išteklių arba spustelėkite mygtuką + , kad jį įtrauktumėte.
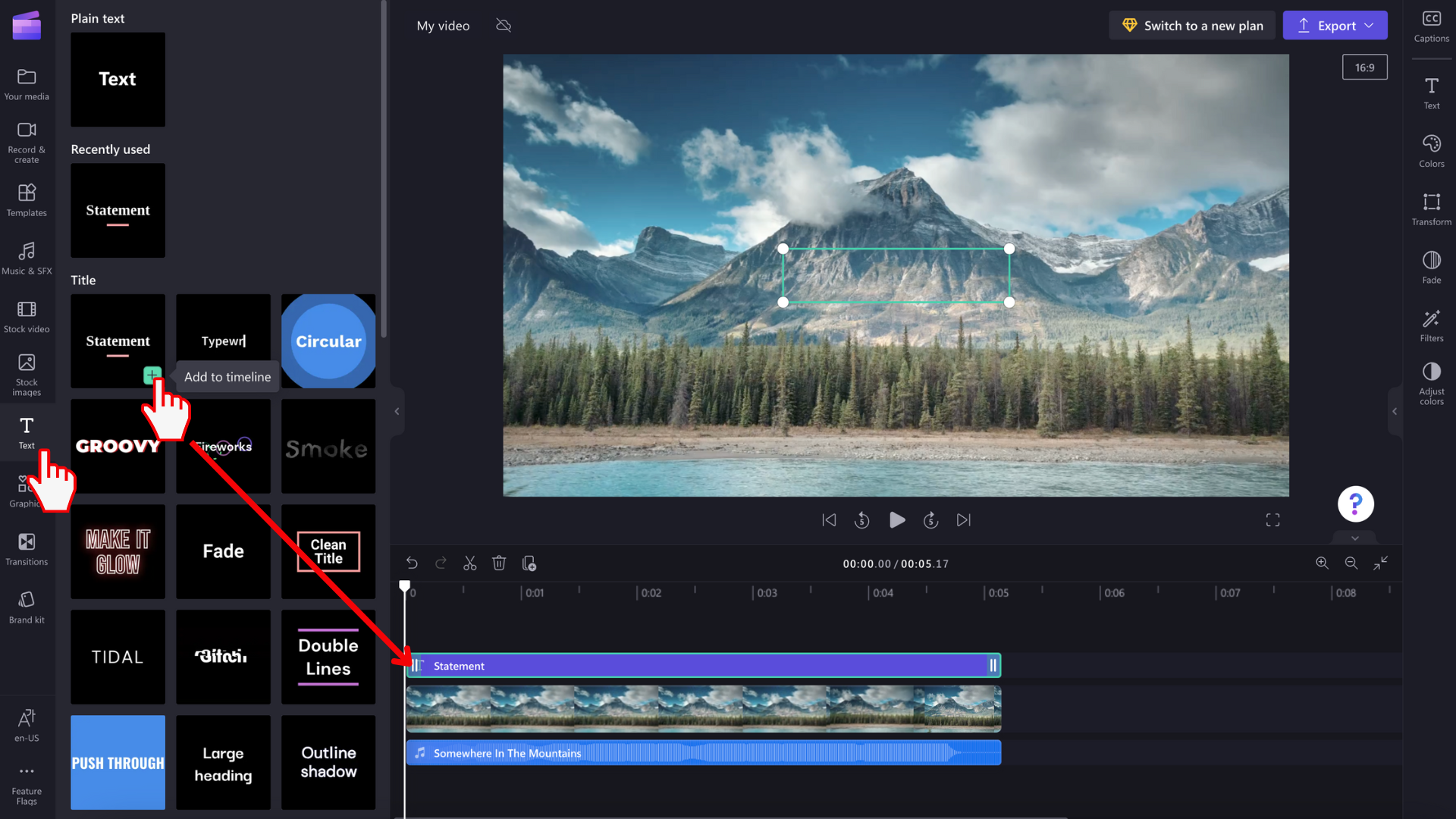
-
Norėdami įtraukti perdangą, pvz., lipdukus, fonus, rėmelius, figūras, komentarus ir GIF, spustelėkite įrankių juostos turinio bibliotekos skirtuką . Tada spustelėkite vaizdinių elementų skirtuką , tada lipdukus. Nuvilkite lipduką į laiko planavimo juostą arba spustelėkite mygtuką +.
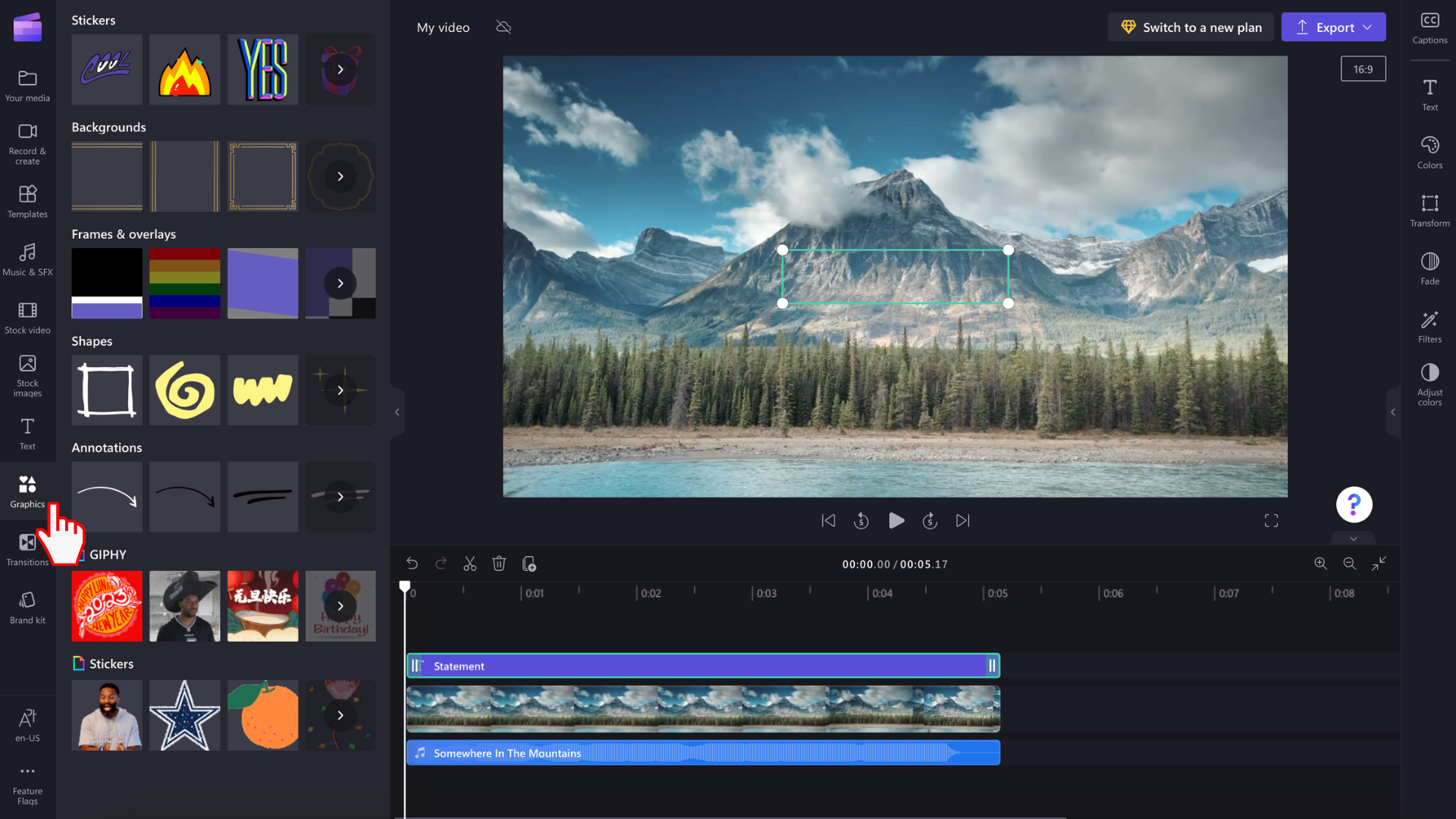
-
Norėdami eksportuoti vaizdo įrašą, spustelėkite eksportavimo mygtuką , esantį viršutiniame dešiniajame rengyklės kampe. Pasirinkite vaizdo įrašo kokybę, kad įrašytumėte vaizdo įrašą. Pastaba: "Premium" prenumeratoriai gali eksportuoti vaizdo įrašus 4K vaizdo įrašų skiriamąja geba.

-
Jei reikia pagalbos, spustelėkite klaustuką, kad rastumėte žinyno ir mokymosi parinktis arba palaikymo pokalbį.
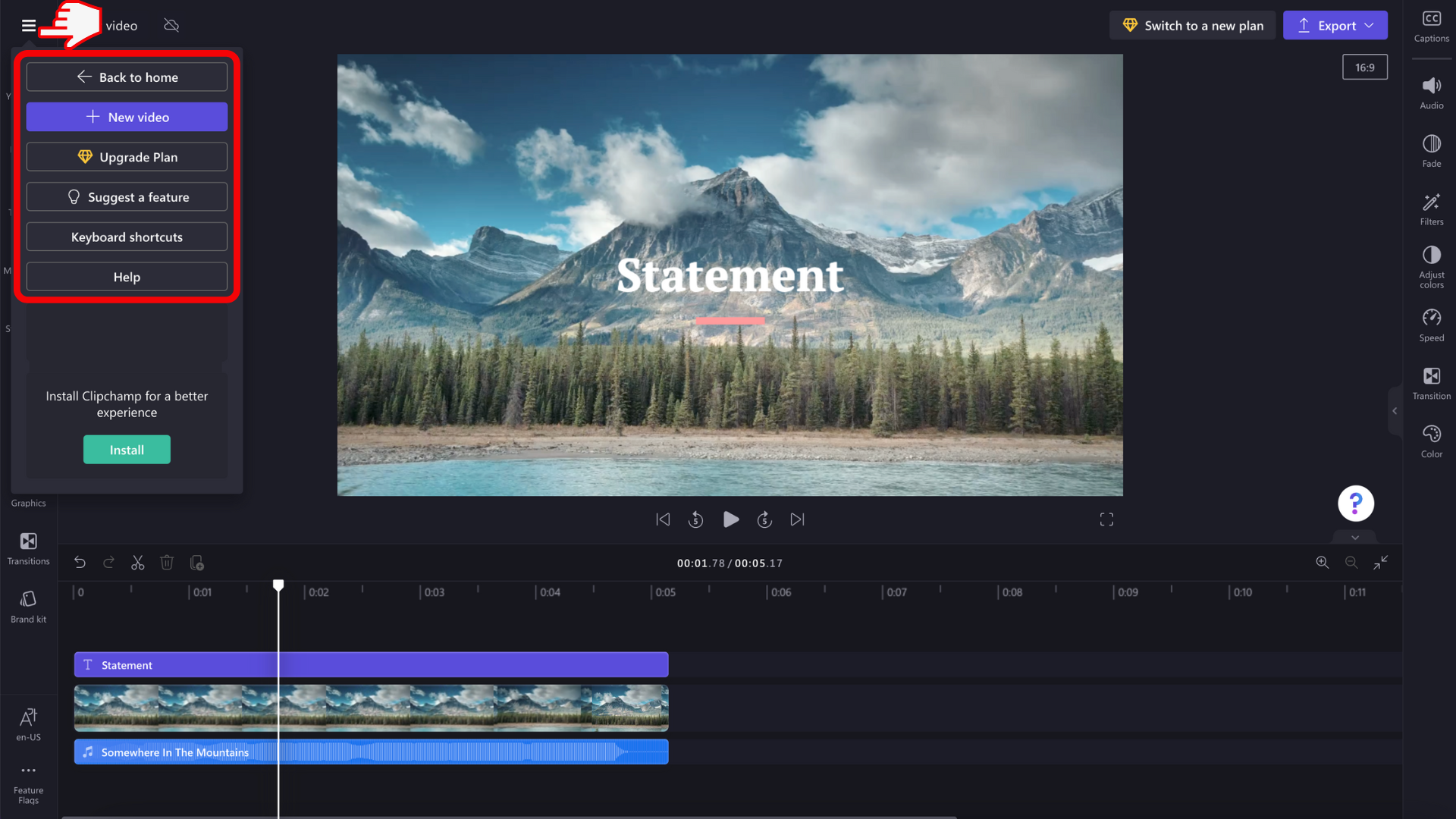
-
Norėdami rasti pagrindinį meniu, spustelėkite horizontalias tris eilutes. Čia galite pasiekti pagrindinį puslapį, naują vaizdo įrašą, pasiūlyti funkciją, sparčiuosius klavišus, žinyną ir įdiegti programėlę.

-
Norėdami iš naujo atidaryti vaizdo įrašą, spustelėkite vaizdo įrašą pagrindiniame puslapyje. Vaizdo įrašas bus automatiškai atidarytas ten, kur baigėte. Redaguojami vaizdo įrašai įrašomi automatiškai , kol dirbate, todėl prieš išeidami jų įrašyti nereikia.
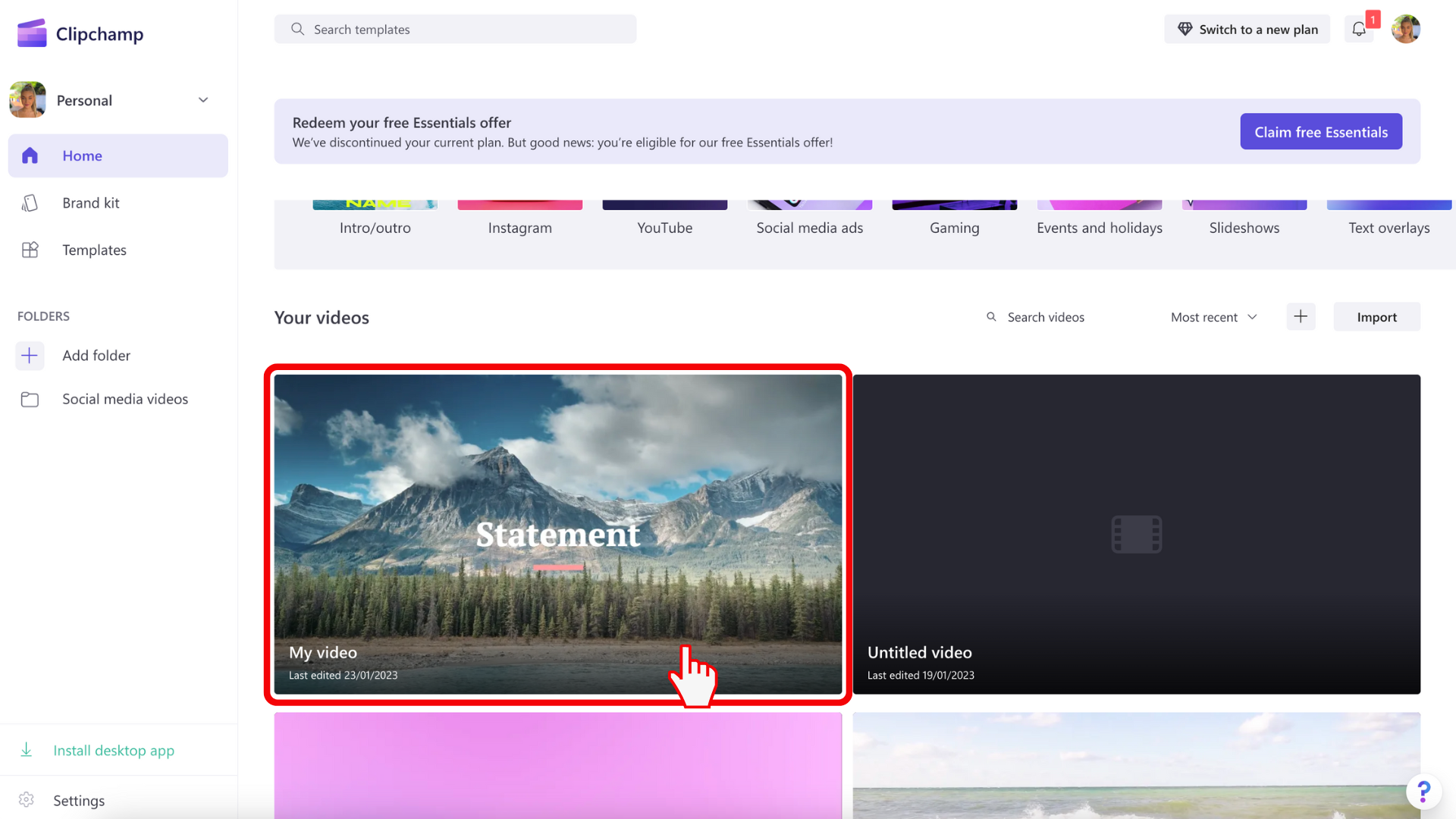
Svarbu: Labai SVARBU išsaugoti šaltinio vaizdo, vaizdo ir garso failus, t. y. pradinius failus, kuriuos įtraukėte į savo įrenginį, arba įjungti turinio atsarginio kopijavimo funkciją tame vaizdo įraše.
"Clipchamp" nenusiunčia jūsų vaizdo įrašų į serverį apdorojimui. Vietoj to, jis apdoroja juos vietoje jūsų kompiuteryje. Norint tai pasiekti, naudojamasi moderniomis technologijomis, kurios leidžia jam veikti šiek tiek panašiai kaip hibridinis tarp interneto ir kompiuterio programos.
Ši unikali technologija leidžia "Clipchamp" greitai ir privačiai. Tačiau retkarčiais galite būti paprašyti iš naujo susieti failus , todėl nepanaikinkite originalių failų!
Turinio atsarginio kopijavimo įgalinimas turi kelis pranašumus, kurie apima:
-
Nėra pavojaus prarasti failus / projektus. Jei pradiniai medijos failai jūsų kompiuteryje prarandami, redaguojami arba panaikinami, vis tiek galėsite pasiekti ir dirbti su vaizdo įrašais, jei įgalinta turinio atsarginė kopija.
-
Jokių susiejimų. Dirbant su "Clipchamp" projektais, kurių turinio atsarginė kopija išjungta, kartais jūsų paprašys iš naujo susieti pradinius medijos failus iš kompiuterio. Naudodami atsargines medijos failų kopijas niekada nereikės nerimauti dėl susiejimo.
-
Pasiekite redaguojamus vaizdo įrašus iš bet kurio kompiuterio. Užuot rankiniu būdu perkėlę medijos failus ir iš naujo susieję juos naujame kompiuteryje, galėsite prisijungti prie "Clipchamp" paskyros bet kuriame kompiuteryje ir toliau redaguoti iš karto.
"Clipchamp" naudojimo pradžia
Eikite į "Clipchamp" internetinę vaizdo įrašų rengyklę, kad pradėtumėte dirbti su nauju vaizdo įrašu.

Galite naudoti "Clipchamp" darbo ir mokymo įstaigos paskyroms, jei ji įgalinta jūsų "Microsoft 365" organizacijoje, nes tai yra oficiali "Microsoft" vaizdo įrašų rengyklė. Daugiau informacijos žr. šiuose DUK.
Slinkite žemyn, kol rasite išsamias instrukcijas, padėsias jums pradėti naudoti redagavimo funkcijas.
Dar paleidžiamos ne visos funkcijos, rastos "Clipchamp", skirtoje asmeninėms paskyroms, kurios pasiekia "Clipchamp" naudodami darbo arba mokymo įstaigos paskyrą, tačiau nuolat dirbame su naujinimais.
Kad išnaudotumėte visas galimybes
Prieš pradedant naudoti "Clipchamp", rekomenduojame atlikti šiuos veiksmus, kad įsitikintumėte, jog jūsų naršyklės parametrai yra optimalūs, kad būtų galima geriausiai redaguoti.
Susipažinkite su "Clipchamp" redagavimo funkcijomis
"Clipchamp" pradedantiesiems patogi sąsaja padeda greitai rasti visas profesionalias redagavimo funkcijas, įskaitant etapą, laiko planavimo juostą, šonines juostas ir slankiąją šoninę juostą.
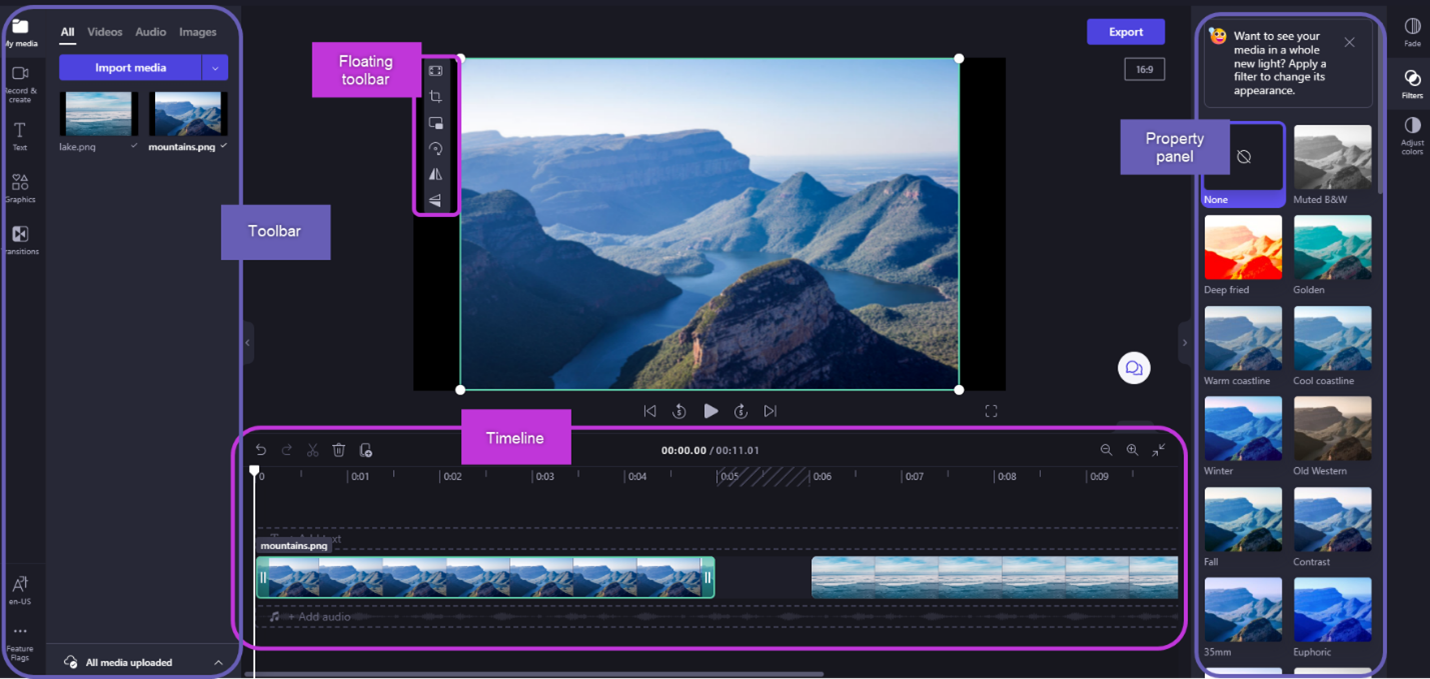
Darbo pradžia
Būtina sąlyga – jūsų "Microsoft 365" administratorius turi būti įgalinęs "Clipchamp " jūsų organizacijoje arba švietimo įstaigoje. Tokiu atveju "Clipchamp" gali būti pasiekiama per kelis įeities taškus*.
Kai kurie yra prieinami dabar; kiti gaus pridėti per tam tikrą laiką.
-
"Microsoft 365" taikomųjų programų vykdyklė,
-
"Clipchamp" pradžios puslapis internetinėje "Microsoft 365" (spustelėkite Tuščias vaizdo įrašas, kad pradėtumėte naują redagavimo projektą),
-
"OneDrive" ir "SharePoint" žiniatinklyje spustelėkite Naujas, tada pasirinkite "Clipchamp" vaizdo įrašas.
-
" Clipchamp" kompiuterio programoje, skirtoje "Windows", iš 3.x programėlės versijos.
*Įsitikinkite, kad prisijungėte naudodami savo "Microsoft" darbo arba mokymo įstaigos paskyrą.
"OneDrive" ir "SharePoint" taip pat galite pradėti "Clipchamp" projektą naudodami esamą vaizdo įrašą: eikite į failą , esantį Mano failai, spustelėkite jį dešiniuoju pelės mygtuku ir pasirinkite Atidaryti > Redaguoti naudojant "Clipchamp".
Taip pat galima atidaryti vaizdo įrašo failą "Stream", tada pasirinkti " Clipchamp " meniu elementą viršuje. Bus paleistas naujas redagavimo projektas su medijos failu, įkeltu į medijos biblioteką ir projekto laiko planavimo juostą. Norint pamatyti " Clipchamp" parinktį, jums reikia atitinkamų prieigos prie vaizdo įrašo teisių programoje "Stream".
Pradėjus projektą, bus paleista vaizdo įrašų rengyklės sąsaja. Dabar galite importuoti failus nuėję į Mano medija, pasirinkę Importuoti mediją arba nuvilkdami failus kairiojoje srityje. Taip pat galite pasirinkti Įrašyti & kurti.
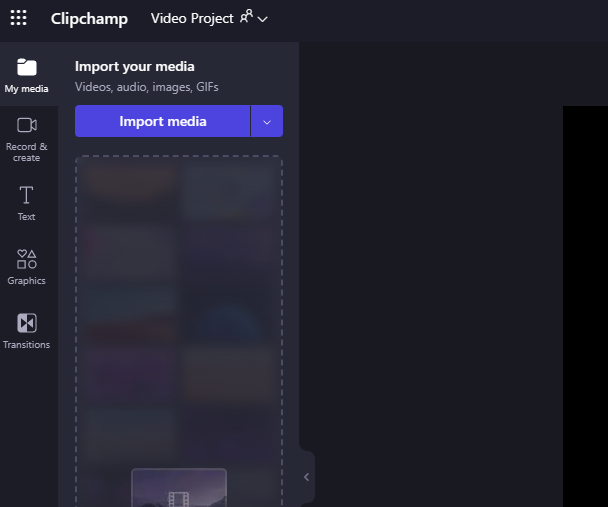
Kaip įtraukti vaizdo įrašų į medijos biblioteką
Prieš pradėdami redaguoti vaizdo įrašus, turėsite įtraukti vaizdo įrašų failus į medijos biblioteką.
Galimos parinktys yra
-
nuvilkite medijos failus iš savo įrenginio,
-
pasirinkite Importuoti mediją arba
-
pasirinkite rodyklės mygtuką, kad importuotumėte mediją naudodami vieną iš galimų integravimų, pvz., "OneDrive".
Galite įtraukti vaizdo įrašų failų, vaizdų ir garso failų.
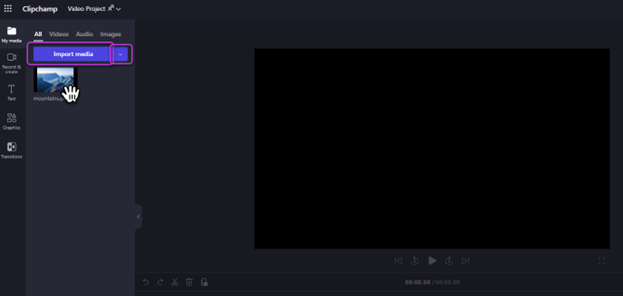
Kaip įtraukti vaizdo įrašų į laiko planavimo juostą
Norėdami redaguoti vaizdo įrašą, nuvilkite mediją į laiko planavimo juostą rengyklės apačioje. Taip pat galite pasirinkti + (pliuso simbolį), kad įtrauktumėte mediją tiesiai į laiko planavimo juostą.
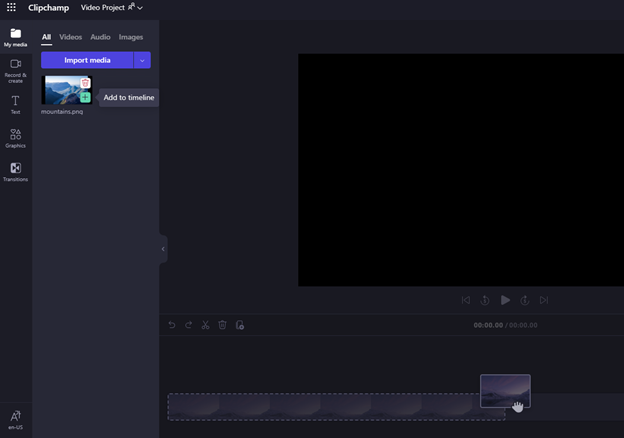
Jūsų laiko planavimo juosta turėtų atrodyti taip.
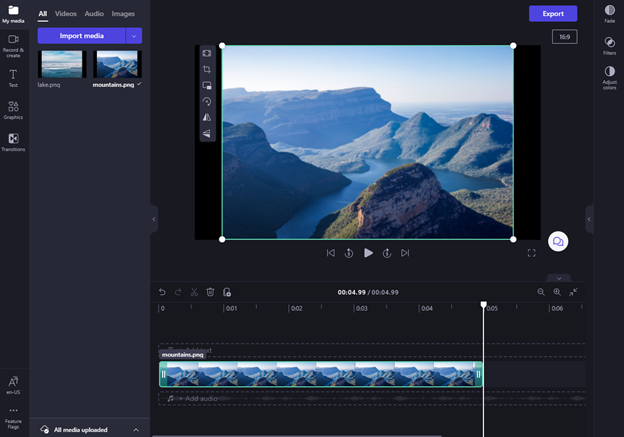
Jei norite įtraukti kelis išteklius, tiesiog pakartokite anksčiau nurodytą veiksmą. Nuvilkite medijos išteklius, pvz., vaizdo įrašus, vaizdus, garsą ir grafinius elementus, į laiko planavimo juostą.
Kaip redaguoti "Clipchamp"
Čia pateikiamas kai kurių patogių vartotojams skirtų redagavimo įrankių sąrašas.
Išsamesnes konkretaus įrankio instrukcijas, ekrano kopijas ir patarimus rasite toliau pateiktuose saituose.
-
Norėdami koreguoti turto objekto pradžią / pabaigą, pažymėkite jį (kad jis būtų paryškintas), tada pasirinkite ir vilkite žalią juostą pirmyn ir atgal.
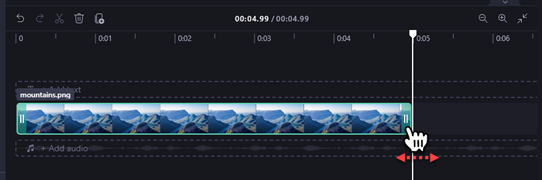
-
Norėdami išskaidyti du išteklius, pasirinkite iliustraciją, tada perkelkite šveikštuką (baltą vertikalią liniją su apskritimu viršuje), kad jis būtų vietoje, kurioje norite iškirpti iliustraciją, tada piktogramų grupėje pasirinkite žirklės piktogramą.
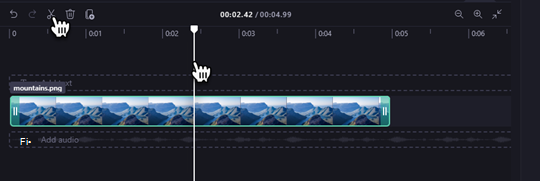
-
Norėdami panaikinti mediją iš projekto laiko planavimo juostos, pasirinkite išteklių, tada pasirinkite šiukšlinės piktogramą (arba paspauskite klaviatūros klavišą Delete).
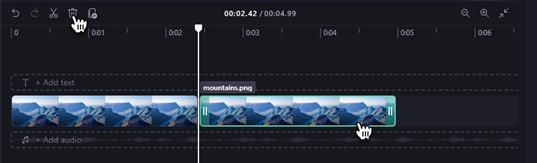
-
Norėdami padidinti arba sumažinti laiko planavimo juostą, naudokite viršutiniame dešiniajame kampe esančius mygtukus: (+, jei norite didinti mastelį, ir – – norėdami tolinti). Taip pat galite naudoti mygtuką Talpinti ekrane (–><–), kad viskas, kas yra laiko planavimo juostoje, tilptų į matomą sritį.
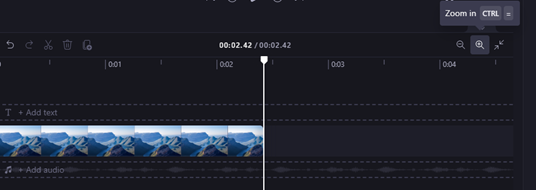
-
Norėdami užpildyti, apkarpyti, sukurti paveikslėlį paveikslėlyje, pasukti, apversti horizontalų arba vertikalų apversti, pasirinkite iliustraciją (kad ji būtų paryškinta) ir pasirinkite iš parinkčių slankiojoje įrankių juostoje.
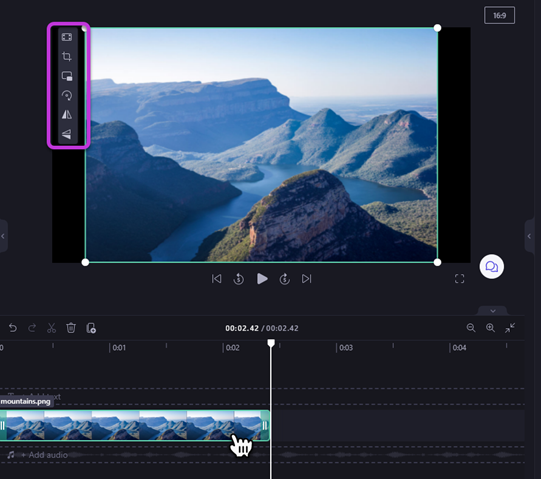
-
Norėdami įtraukti išnykimo, įtraukti filtrų, koreguoti spalvas, keisti garsumą arba redaguoti greitį, naudokite skirtukus, esančius dešinėje ypatybių srityje.
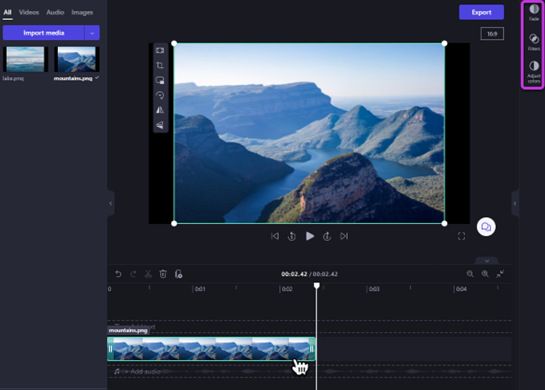
-
Norėdami pakeisti muzikos / garso failo garso lygį, pasirinkite failą, tada dešinėje ypatybių srityje pasirinkite Garsas. Vilkite garsumo slankiklį į kairę, kad sumažintumėte garsumą, ir į dešinę, kad garsumas būtų garsesnis.
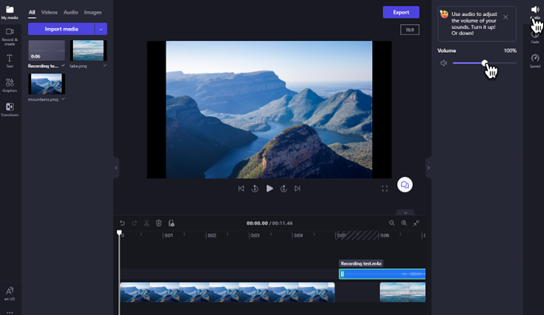
-
Norėdami į vaizdo įrašą įtraukti pavadinimą (tekstą), įrankių juostoje pasirinkite Tekstas. Nuvilkite teksto lauką į laiko planavimo juostą virš vaizdo įrašo ištekliaus arba pasirinkite mygtuką +, kad jį įtrauktumėte.
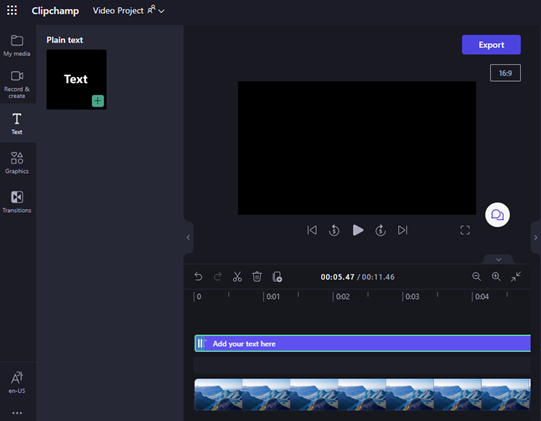
-
Norėdami įtraukti fonų, kairiojoje įrankių juostoje pasirinkite Grafiniai elementai. Nuvilkite foną į laiko planavimo juostą.
-
Norėdami eksportuoti vaizdo įrašą, pasirinkite violetinės spalvos mygtuką Eksportuoti, esantį viršutiniame dešiniajame rengyklės kampe. Pasirinkite vaizdo įrašo kokybę, kad įrašytumėte vaizdo įrašą.
-
Norėdami iš naujo atidaryti vaizdo įrašą, pagrindiniame puslapyje pasirinkite projektą. Vaizdo įrašas bus automatiškai atidarytas ten, kur baigėte. Redaguojami vaizdo įrašai įrašomi automatiškai, kol dirbate, todėl prieš išeidami jų įrašyti nereikia.
Svarbu: Atkreipkite dėmesį, kad svarbu išsaugoti šaltinio vaizdo, vaizdo ir garso failus, t. y. pradinius failus, kuriuos įtraukėte.
Kodėl? "Clipchamp" nenusiunčia jūsų vaizdo įrašų į serverį apdoroti. Vietoj to, jis apdoroja juos vietoje jūsų kompiuteryje. Norint tai pasiekti, naudojamasi moderniomis technologijomis, kurios leidžia jam veikti šiek tiek panašiai kaip hibridinis tarp interneto ir kompiuterio programos.
Ši unikali technologija leidžia "Clipchamp" greitai ir privačiai. Tačiau turite įsitikinti, kad failai nepašalinami iš projekto aplanko Ištekliai , esančio "OneDrive" arba "SharePoint". Kitu atveju jūsų gali paprašyti iš naujo susieti savo failus , todėl nepanaikinkite pradinių failų!










