|
Interaktyvusis palaikymas jūsų naršyklėje gali pateikti skaitmeninius "Office" problemų sprendimus |
Taisyklės leidžia perkelti, žymėti ir atsakyti į el. laiškus automatiškai. Taip pat galite naudoti taisykles leisti garsams, perkelti laiškus į aplankus, arba rodyti naujų elementų įspėjimus.
Paprasčiausios ir dažniausiai pasitaikančios taisyklės yra tos, kurios suteikia galimybę iš tam tikrų siuntėjų ar tam tikrų žodžių temos eilutėje perkelti elementą į kitą aplanką. Šią taisyklę galite sukurti tiesiai iš jau gauto pranešimo.
-
Dešiniuoju pelės mygtuku spustelėkite laišką aplanke Gauta arba kitą el. pašto aplanką ir pasirinkite Taisyklės.
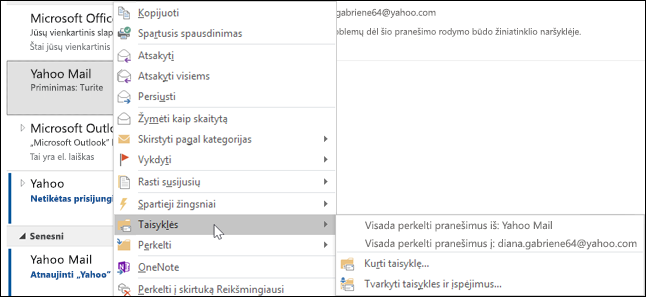
-
Pasirinkite vieną iš parinkčių. „Outlook“ automatiškai siūlo sukurti taisyklę pagal siuntėją ir gavėjus. Norėdami peržiūrėti daugiau parinkčių, pasirinkite Kurti taisyklę.
-
Dialogo lange Kurti taisyklę , pasirinkite vieną ar kelis pirmuosius tris žymės langelius.
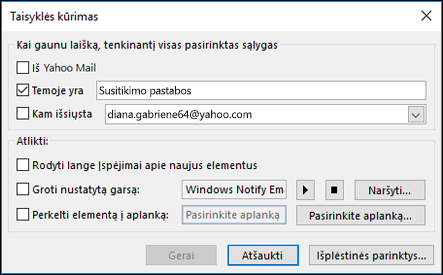
-
Dalyje , Atlikite šiuos veiksmus, pažymėkite žymės langelįPerkelti elementą į aplanką, jei norite taikyti taisyklę perkelti pranešimą į aplanką, tada pasirinkite aplankąPasirinkite aplanką iš pasirodžiusio dialogo lango ir spustelėkite Gerai.
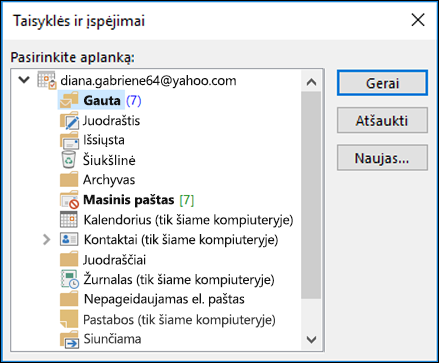
-
Norėdami įrašyti savo taisyklę, spustelėkite Gerai.
Pastaba: Jei norite taikyti taisyklę jau gautiems laiškams, pažymėkite žymės langelį, kuris pasirodo patvirtinimo dialogo lange ir spustelėkite Gerai.
Sukurti taisyklę, naudojant Taisyklių vedlį
Naudojant Taisyklių vedlį, galimi trys taisyklių tipai
-
Tvarkykite pranešimus: Šios taisyklės padės jums filtruoti, klasifikuoti ir sekti pranešimus.
-
Sekite naujienas: Šios taisyklės praneša, kai gaunate pranešimą, atitinkantį nustatytus kriterijus.
-
Pasirinktinės taisyklės: Tai taisyklės, kurias sukuriate be šablono.
Taisyklės redaguojamos beveik be apribojimų. Kiekvieno tipo taisyklėje, galite nustatyti įvairias parinktis. Atlikite šiuos veiksmus ir sužinokite, kaip sukurti taisyklę naudojant Taisyklių vedlį.
-
Pasirinkite Failas > Tvarkyti taisykles ir įspėjimus ir atidarykite dialogo langą Taisyklės ir įspėjimai .
-
Skirtuke El. paštas pasirinkite Nauja taisyklė.
-
Pasirinkite vieną iš šablonų iš 1 Veiksmas. Norėdami pradėti nuo tuščios taisyklės, pažymėkite Taikyti taisyklę gaunamiems pranešimams arba Taikyti taisyklę siunčiamiems pranešimams.
-
Lauke 2 Veiksmas: redaguoti taisyklės aprašą spustelėkite pabrauktas galimybes. Pvz., jei Siunčiamų laiškų žymėjimas vėliavėle pasirinkote atlikdami 1 veiksmą, spustelėkite žmonės arba viešoji grupė ir pasirinkite, kurių siuntėjų laiškus norite pažymėti, tada spustelėkite Vykdyti šiuo metu pasirinkite vėliavėlę ir sekti datą.
-
Spustelėkite Pirmyn
Taisyklių vedlio antrame puslapyje, galite įtraukti papildomų taisyklės sąlygų. Pavyzdžiui, galite pasirinkti konkretaus asmens atsiųstus laiškus, kurių temoje arba tekste yra nurodyti specifiniai žodžiai.
-
Lauke 1 žingsnis: pasirinkti lauko sąlygas, galite nustatyti ankstesnį pažymėtą sąlygos ekraną. Galite pasirinkti kelias papildomas sąlygas pažymėdami jų žymės langelius.
-
Lauke 2 veiksmas: redaguoti taisyklės aprašą spustelėkite bet kurią papildomai pabrauktą sąlygą, kurią ką tik įtraukėte. Spustelėkite Pirmyn.
Trečiame taisyklių vedlio puslapyje, pranešimams galite parinkti papildomus veiksmus. Pvz., galite pažymėti pranešimus, kaip skirtus stebėti ir kaip labai svarbius.
-
Lauke 1 žingsnis: pasirinkti lauko sąlygas, bet kokie veiksmai, nustatyti pirmajame puslapyje yra pažymėti. Galite pasirinkti kelis papildomus veiksmus, pažymėdami jų žymės langelius.
-
Lauke 2 veiksmas: redaguoti taisyklės aprašą spustelėkite bet kurį papildomai pabrauktą veiksmą, kurį ką tik įtraukėte. Spustelėkite Pirmyn.
Ketvirtame Taisyklių vedlio puslapyje, galite įtraukti taisyklių išimtis. Pavyzdžiui, galite pažymėti, (išskyrus, jei jis pažymėta kaip svarbu) siekiant užtikrinti, kad visi laiškai, žymintys konkrečios reikšmės lygį, nėra pažymėti.
-
Lauke 1 žingsnis: pasirinkti lauko sąlygas, pasirinkite taisyklės išimtis, pažymėdami jų žymės langelius.
-
Lauke 2 veiksmas: redaguoti taisyklės aprašą, spustelėkite papildomai pabrauktą išimtį, kurią ką tik įtraukėte. Spustelėkite Pirmyn.
-
Paskutiniame Taisyklių vedlio puslapyje, įrašykite taisyklės pavadinimą.
-
Jei norite taikyti šią taisyklę laiškams, jau esantiems aplanke „Gauta“, pažymėkite žymės langelį Dabar taikyti šią taisyklę pranešimams, jau esantiems aplanke „Gauta“.
-
Numatytuosiuose nustatymuose pažymėta įjungti šią taisyklę . Galite atžymėti šį langelį, jei nenorite, kad šį kartą taisyklė būtų įjungta.
-
Spustelėkite Baigti , kad išsaugotumėte ir įjungtumėte savo taisyklę.
Galite panaikinti taisyklę, kai ji nebebūtina.
-
Skirtuke Failas pasirinkite Tvarkyti taisykles ir įspėjimus.
-
Dialogo lango Taisyklės ir įspėjimai skirtuke El. pašto tvarkymo taisyklės pasirinkite norimą naikinti taisyklę.
-
Pasirinkite Naikinti

Galite naudoti vieną ar daugiau taisyklių neautomatiniu būdu.
-
Skirtuke Failas pasirinkite Tvarkyti taisykles ir įspėjimus, tada skirtuke El. pašto tvarkymo taisyklės pasirinkite Taikyti taisykles dabar.
-
Dialogo lango Taikyti taisykles dabar dalyje Pasirinkite, kurias taisykles paleisti pažymėkite žymės langelį kiekvienai taisyklei, kurią norite taikyti.
-
Norėdami pasirinkti kitą aplanką, lauke Vykdyti aplanke pasirinkite Naršyti, pažymėkite aplanką ir pasirinkite Gerai.
Pažymėkite žymės langelį Įtraukti poaplankius, kad įtrauktumėte visus aplankus į aplanką, kurį pasirinkote atlikdami 3 veiksmą.
-
Sąraše Taikyti taisykles kam priimkite numatytąjį parametrą Visi pranešimai arba pasirinkite Skaityti pranešimai arba Neskaityti pranešimai.
-
Pasirinkite Taikyti dabar.
Yra du „Outlook“ taisyklių tipai: serverio ir kliento.
-
Serverio taisyklės
Kai naudojate Microsoft Exchange Server paskyrą, kai kurios taisyklės yra serverio. Šios taisyklės jūsų pašto dėžutėje veikia „Exchange“ pašto serveryje net tada, kai Outlook neveikia.Serverio taisyklės turi būti taikomos pranešimams, pristatytiems į jūsų aplanką Gauta, joms reikalingos galimybės veikti tol, kol užbaigiamas vykdymas serveryje. Pvz., taisyklė, nurodanti, kad norimo spausdinti pranešimo negalima vykdyti, kol jis nebus baigtas serveryje. Jei taisyklės negalima taikyti serveryje, ji taikoma paleidus „Outlook“ ir tampa tik klientui taikoma taisykle.
-
Kliento taisyklės
Kliento taisyklės veikia tik jūsų kompiuteryje. Tai yra taisyklės, vykdomos „Outlook“, o ne „„Exchange““ serveryje. Kliento taisyklės veikia tik jei paleista „Outlook“.
Patarimas: Jei jūsų taisyklių sąraše yra abiejų rūšių taisyklių, pirmiausiai taikomos serverio taisyklės, tada – kliento taisyklės.
Pristatymo pažymos, balsavimo atsakymai ir automatiniai atsakymai
Taikant taisykles, pristatymo pažymos, perskaitymo pažymos, balsavimo atsakymai ir automatiniai atsakymai (pranešimai „Nėra biure“) apdorojami kaip pranešimai. Pavyzdžiui, taisyklė, į tam tikrą aplanką perkelianti pranešimus, kurių lauke Tema yra žodis „susitikimas“, taip pat perkelia ir visas pristatymo pažymas, balsavimo atsakymus ir automatinius atsakymus į tą patį aplanką.
Pastaba: Taisyklei perkėlus balsavimo atsakymus iš aplanko Gauta į kitą aplanką, paveikiamas jūsų balsų sekimas. Atidarius išsiųstą pranešimą su balsavimo mygtuku, sekimo informacijoje nebus taisyklės perkeltų atsakymų skaičiaus. Atsakymo perkėlimas arba panaikinimas rankiniu būdu sekimo nepaveikia.
Susitikimų bei užduočių užklausos ir dokumentai
Susitikimų bei užduočių užklausos ir dokumentai yra laikomi pranešimais. Jei sukuriate taisyklę, kuri perkelia elementą į konkretų aplanką pagal tam tikras sąlygų (kriterijų) įvykdymą, bet kokia susitikimo arba užduoties užklausa, atitinkanti tas sąlygas, taip pat perkeliama. Tačiau, kai kuriate taisykles, kurios turi įtakos tokio tipo elementams, turėkite omenyje šiuos apribojimus:
-
Jei elementas perkeliamas į ne pašto aplanką, perkeltas jis gali veikti ne taip, kaip tikitės. Pavyzdžiui, perkėlus pranešimą į aplanką Kalendorius nauja paskyra nesukuriama.
-
Jei susitikimo ar užduoties atsakymas naudojant taisyklę perkeliamas į aplanką Panaikinti elementai, jis nesekamas pagal pradinį elementą.
-
Jei susitikimo užklausa automatiškai perkeliama į aplanką Panaikinti elementai, susitikimas neįtraukiamas į aplanką Kalendorius.
-
Taisyklės, turinčios įtakos jūsų siunčiamiems laiškams, netaikomos užduočių ir susitikimų užklausoms.
Kontaktų grupės
Taisyklė su Kontaktų grupe gali veikti kitaip nei kitos taisyklės atsižvelgiant į tai, kaip ji sukurta.
-
Viešajai grupei išsiųstų pranešimų perkėlimas į aplanką
Ši taisyklė galima tik jei naudojate „„Exchange Server““ paskyrą. Į nurodytą aplanką perkeliami tik kontaktų grupei siunčiami laiškai. Laiškai nuo Kontaktų grupės narių į nurodytą aplanką neperkeliami.










