Kai įtraukiate puslapį į svetainę, įtraukiate ir tinkinate puslapio dalis, kurios yra puslapio kūrimo blokai. Šiame straipsnyje aprašoma naujienų puslapio dalis.
Naudodami puslapio arba svetainės puslapio dalį Naujienos galite visus stebėti ir įtraukti auditoriją į svarbias ar įdomias istorijas. Galima greitai kurti patrauklius įrašus, pvz., pranešimus, naujienas apie žmones, būsenos naujinimus ir kt., apimančius grafinius elementus ir raiškųjį formatavimą.
Sužinokite daugiau apie tai, kaip naudojamos ir platinamos naujienos, informacijos diagramoje: Darbas su "SharePoint" naujienos apie darbo su "SharePoint" būdus.
Pastabos:
-
Kai kurios funkcijos palaipsniui įvedamos organizacijose, kurios pasirinko tikslinio leidimo programą. Tai reiškia, kad funkcija gali būti dar nerodoma arba ji gali atrodyti kitaip, negu aprašyta žinyno straipsniuose.
-
Kai kurios toliau aprašytos funkcijos gali būti nepasiekiamos SharePoint Server 2019.
-
Nuo 2022 m. rugsėjo 10 d. filtravimo parinktys nebus pasiekiamos puslapio dalyje Naujienos, kai naujienų šaltinis nustatytas kaip Rekomenduoti dabartiniam vartotojui.
Naujienų puslapio dalies įtraukimas į puslapį
-
Jei jūsų puslapis dar veikia redagavimo režimu, puslapio viršuje dešinėje spustelėkite Redaguoti .
-
Perkelkite pelės žymiklį virš esamos puslapio dalies arba po ja ir pamatysite eilutę su apibrauktu +, kaip čia:

-
Spustelėkite

-
Puslapio dalies ieškos lauke įveskite Naujienos, kad greitai rastumėte ir pasirinktumėte puslapio dalį Naujienos .
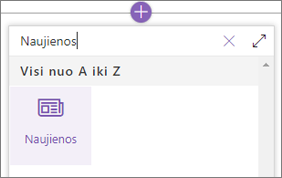
-
Puslapio dalies kairėje spustelėkite mygtuką Redaguoti

Naujienų šaltiniai
Kai dirbate su naujienų puslapio dalimi, galite nurodyti naujienų įrašų šaltinį. Naujienų įrašai gali būti iš svetainės, kurioje esate naudodami puslapio dalį (Ši svetainė), centrinę svetainę , kurios dalis yra dabartinė svetainė (Visos svetainės telkinyje) arba vieną ar daugiau atskirų svetainių (Pasirinkti svetaines). Taip pat galite pasirinkti Rekomenduojama dabartiniam vartotojui, kuris rodys dabartinio vartotojo įrašus iš žmonių, su kuriais vartotojas dirba; žmonių, su kuriais vartotojas dirba, grandinės vadovai, susieti su paties vartotojo valdymo ir ryšių grandine; vartotojo 20 populiariausių svetainių; ir vartotojo dažnai lankomas svetaines.
-
Jei dar nesate įjungę redagavimo režimo, puslapio viršuje dešinėje spustelėkite Redaguoti .
-
Pasirinkite puslapio dalį Naujienos, tada spustelėkite Redaguoti puslapio dalį

-
Pasirinkite Ši svetainė, Pasirinkti svetaines arba Rekomenduojama dabartiniam vartotojui. Jei jūsų svetainė yra prijungta prie koncentratoriaus svetainės, matysite papildomą parinktį visoms koncentratoriaus svetainėms.
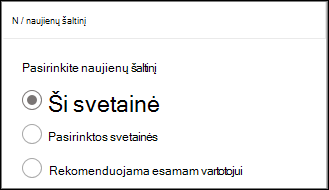
Spustelėję Pasirinkti svetaines galite ieškoti norimos įtraukti svetainės arba pasirinkti vieną ar daugiau svetainių iš svetainių, susietų su šiuo koncentratoriumi, Dažnai lankomos svetainės arba Naujausios svetainės.
Pastabos:
-
Naujienų šaltinio pasirinkimas negalimas GCC High arba DoD nuomotojams.
-
Jei jums reikia naujienų iš dabartinės svetainės ir dabartinėje svetainėje yra daugiau nei 12 pasirinktinių stulpelių svetainės puslapių bibliotekoje, naudokite "Pasirinkti svetaines" ir pasirinkite dabartinę svetainę, kad sukonfigūruotumėte naujienų puslapio dalį.
-
Organizacijos naujienos
Naujienos gali būti iš daugelio skirtingų svetainių, tačiau organizacijos naujie gali būti viena ar daugiau "oficialių" arba "patikimas" svetainių. Naujienos iš šių svetainių išsiskiria spalvų bloku pavadinime kaip vaizdiniu užuomina ir yra susikirtusios visuose naujienų įrašuose, kurie rodomi vartotojams "SharePoint" pagrindiniame " „Microsoft 365“ ". Toliau pateiktame paveikslėlyje rodomos naujienos "SharePoint" pagrindiniame puslapyje, kur News@Contoso yra organizacijos naujienų svetainė.
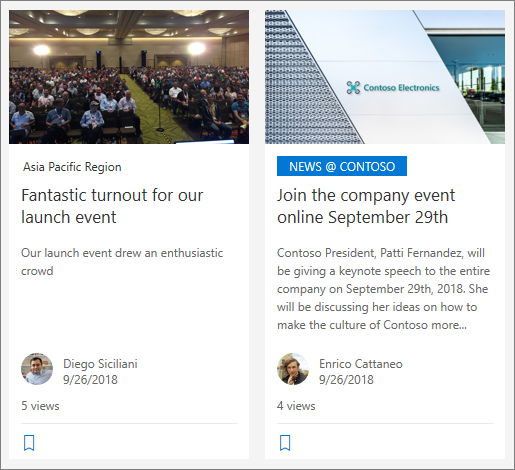
Norint įgalinti šią funkciją ir nurodyti organizacijos naujienų svetaines, "SharePoint" administratorius turi naudoti "SharePoint Online PowerShell" komandas:
"SharePoint" administratoriai gali nurodyti bet kokį organizacijos naujienų svetainių skaičių. Kelių geografinių nuomotojų atveju reikėtų nustatyti kiekvienos geografinės vietovės organizacijos naujienų svetaines. Kiekviena geografinė vieta gali naudoti tą pačią centrinę organizacijos naujienų svetainę ir (arba) turėti savo unikalią svetainę, kurioje rodomos to regiono organizacijos naujienos.
Daugiau informacijos apie naujienų organizacijos svetainių kūrimą žr. Organizacijos naujienų svetainės kūrimas.
Naujienų maketai
Galite pasirinkti iš skirtingų naujienų maketų. Numatytasis maketas priklausys nuo to, ar jūsų svetainė yra komandos svetainė, informacijos svetainė, ar koncentratoriaus svetainės dalis.
Komandos svetainėje numatytasis naujienų maketas vadinamas populiariausiu pasakojimu. Jis apima didelę vaizdo erdvę ir tris papildomas istorijas.
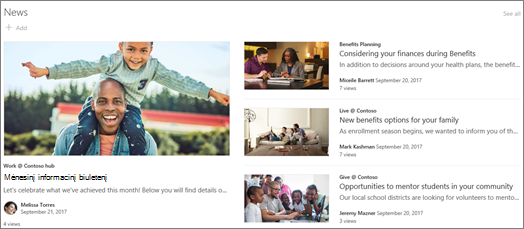
Makete Sąrašas viename stulpelyje rodomi naujienų įrašai.
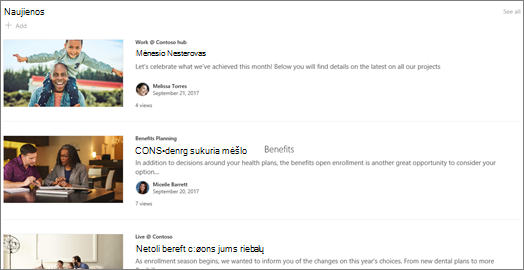
Informacijos svetainėje numatytasis maketas vadinamas gretutiniu ir yra dviejų stulpelių pasakojimų sąrašas.
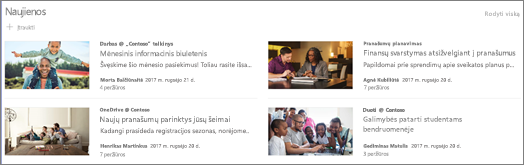
Koncentratoriaus svetainėje numatytasis naujienų maketas vadinamas Telkinio naujienos, kuriame yra pasakojimų stulpeliai su miniatiūromis ir informacija bei papildomų istorijų antraščių šoninė juosta.
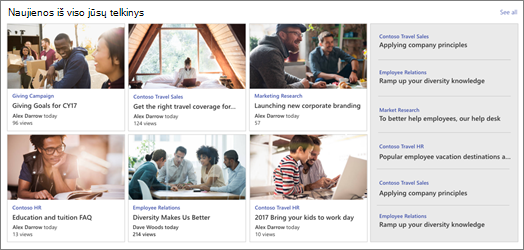
Papildomas maketas yra Karuselė, kuri rodo didelį vaizdinį vaizdą ir leidžia vartotojams naršyti istorijas naudojant mygtukus atgal ir kitus mygtukus arba numeravimo piktogramas. Taip pat galite pasirinkti automatiškai peržiūrėti naujienų įrašus karuselėje.
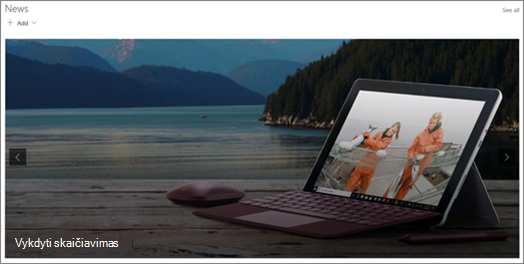
Taip pat yra plytelių maketas, kuris rodo iki penkių naujienų elementų su miniatiūromis ir antraštėmis.
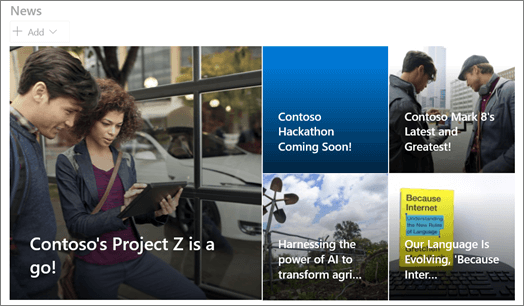
Norėdami pakeisti maketą:
-
Jei dar nesate įjungę redagavimo režimo, puslapio viršuje dešinėje spustelėkite Redaguoti .
-
Kairiojoje puslapio dalies Naujienos pusėje spustelėkite Redaguoti puslapio dalies

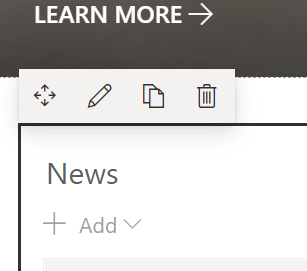
-
Jei norite paslėpti pavadinimą ir puslapio dalies viršuje esančią komandą Žiūrėti viską , pakeiskite jungiklį į Išjungta dalyje Rodyti pavadinimą ir komandas.
-
Pasirinkite norimą maketą.
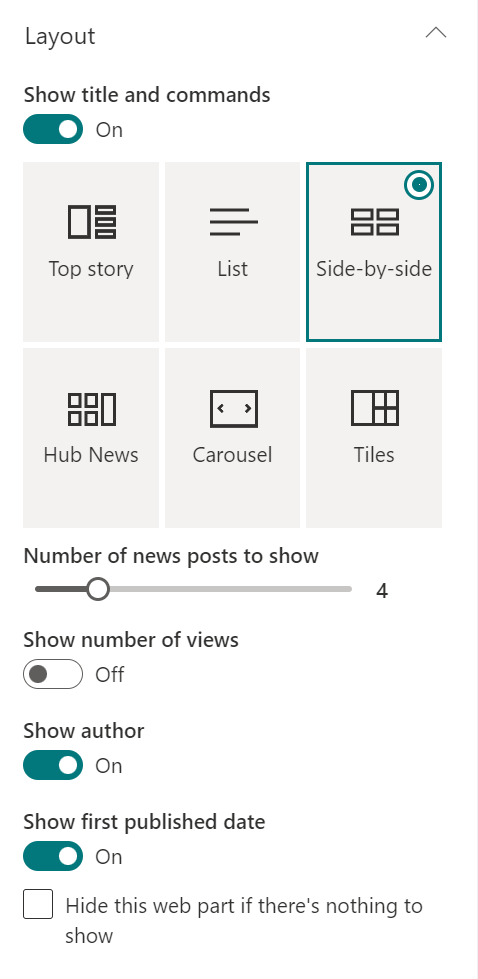
-
Norėdami paslėpti naujienų turinį, pasirinkite Slėpti šią puslapio dalį, jei nėra ką rodyti.
-
Maketuose Sąrašas, Karuselė ir Plytelės galite naudoti slankiklį ir pasirinkti Rodytinų naujienų elementų skaičius. Naudodami karuselės maketą, galite pasirinkti automatiškai peržiūrėti karuselės naujienas.
-
Galite rodyti arba slėpti kompaktišką rodinį (rodinį be vaizdų, kurie užima mažiau vietos) makete Sąrašas arba rodyti arba slėpti kompaktišką rodinį kituose maketuose, kai jis yra siauro pločio (pvz., siaurame lange arba mobiliajame rodinyje), paslinkdami perjungiklį Rodyti kompaktišką rodinį arba Rodyti kompaktišką rodinį siauruose pločiais į Įjungta arba Išjungta.
Įrašų tvarkymas
Įrašus galite tvarkyti norima tvarka, kad jie būtų rodomi jūsų puslapyje. Panašiai kaip naudodami skelbimų lentą, galite tai laikyti "prisegimo" naujienų įrašais norimoje padėtyje, kad visi galėtų juos matyti.
Pastaba: Prisekite tik tuos įrašus, kurie neapsiriboja nedidele žmonių grupe. Kiekvieno prisegto naujienų skelbimo pavadinimas, aprašas ir miniatiūra matomi visiems svetainės vartotojams, neatsižvelgiant į vartotojo teises ar taikymą pagal auditoriją. Jei vartotojas, neturintis teisių skaityti naujienų skelbimą, pasirenka skaityti norimą skelbimą, jis bus paragintas paprašyti prieigos.
-
Dalyje Tvarkyti spustelėkite Žymėti naujienas, kurios bus tvarkomos.
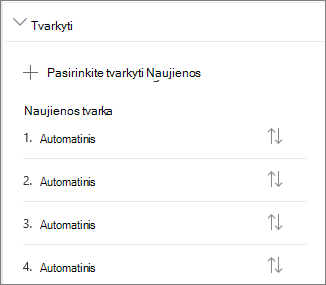
-
Didelėje rodomoje srityje nuvilkite naujausias naujienų istorijas iš kairės į norimą sunumeruotą vietą dešinėje. Jei nematote naujienų, kurias norite pasirinkti, raskite ją naudodami ieškos lauką.
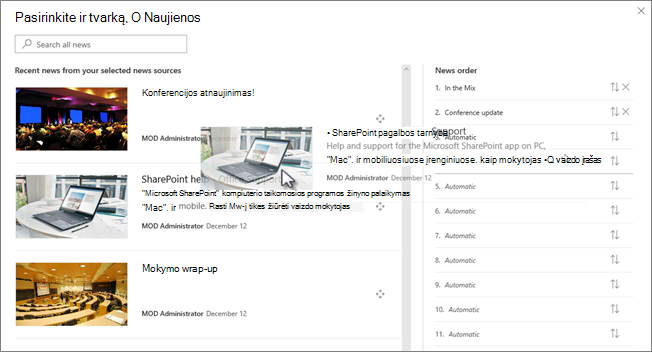
Visos sunumeruotos vietos, į kurias nevelkate istorijų, liks srityje Automatinis, o tai reiškia, kad naujienų puslapio dalyje bus rodomos tos pozicijos istorijos pagal publikavimo datą.
Jei norite pertvarkyti istorijas jas nuvilkę į padėtį, pažymėkite elementą ir naudokite klaviatūrą CTRL + rodyklę aukštyn ir CTRL + rodyklę žemyn.
-
Baigę spustelėkite X viršuje dešinėje, kad uždarytumėte sritį.
Filtruoti
Galite filtruoti skelbimus, kuriuos norite rodyti pagal pavadinimą, neseniai įtrauktą ar pakeistą, kurį sukūrė arba modifikavo, ir puslapio ypatybes.
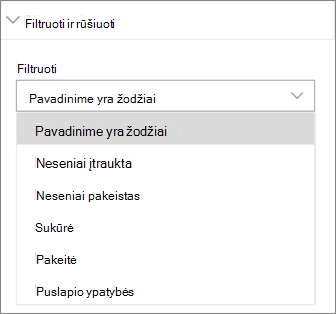
Pastabos:
-
Nuo 2022 m. rugsėjo 10 d. filtravimo parinktys nebus pasiekiamos puslapio dalyje Naujienos, kai naujienų šaltinis nustatytas kaip Rekomenduojama dabartiniam vartotojui.
-
Jei pasirinkta filtruoti pagal puslapio ypatybes ir šaltinis yra "Ši svetainė", palaikomi tik iki 12 pasirinktinių peržvalgos stulpelių svetainės puslapių bibliotekoje.
Tikslinė auditorija
Naudodami taikymą pagal auditoriją, galite rodyti naujienų turinį konkrečioms žmonių grupėms. Tai naudinga, kai norite pateikti informaciją, kuri yra susijusi tik su konkrečia žmonių grupe. Pavyzdžiui, naujienas apie konkretų projektą galite siųsti tik komandos nariams ir projekto suinteresuotiesiems asmenims.
Norėdami naudoti tikslinę auditoriją, pirmiausia turite įgalinti taikymą pagal auditoriją puslapių bibliotekoje, kurioje yra naujienų istorijų, pasirinkti auditoriją ir tada įgalinti tikslinę auditoriją puslapio dalyje Naujienos.
Pastaba: Jei pasirinkote auditorijų grupę, kurią neseniai sukūrėte arba pakeitėte, gali šiek tiek užtrukti, kad pamatytumėte tai grupei taikomą taikymą.
-
Svetainės pagrindiniame puslapyje pasirinkite Svetainės turinys.
-
Tada pasirinkite daugtaškį (...) ir pasirinkite Parametrai.
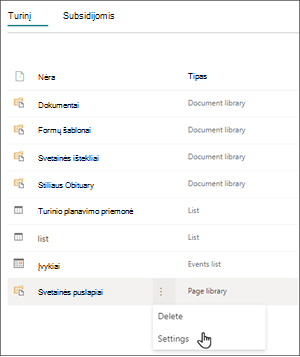
-
Iš parametrų sąrašo pasirinkite Auditorijos taikymo parametrai.
-
Pažymėkite žymės langelį, kad įgalintumėte taikymą pagal auditoriją, tada pasirinkite Gerai.
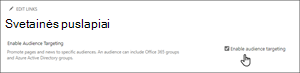
-
Eikite į svetainės puslapių sąrašą puslapio kairėje pusėje esančiame meniu pasirinkdami Puslapiai.
-
Prie kiekvieno naujienų įrašo, kurį norite nukreipti į konkrečias auditorijas, pasirinkite daugtaškį (...).
-
Ypatybių srityje pasirinkite Redaguoti viską.
-
Sekcijoje Auditorija įveskite iki 50 auditorijų. Tada spustelėkite Įrašyti.
Auditorijos bus rodomos sąraše Svetainės puslapiai.
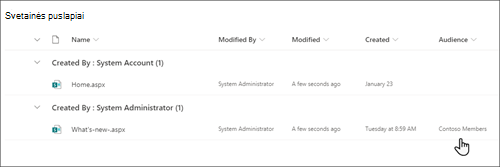
Įgalinti tikslinę auditoriją puslapio dalyje
-
Jei jūsų puslapis dar veikia redagavimo režimu, puslapio viršuje dešinėje pasirinkite Redaguoti ir pasirinkite puslapio dalį Naujienos.
-
Pasirinkite piktogramą Redaguoti puslapio dalies pieštuką.
-
Sekcijoje Filtras įjunkite Įgalinti tikslinę auditoriją.
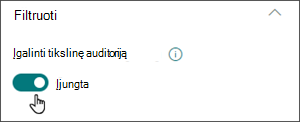
Naujienų įrašų kūrimas
-
Naujienų įrašus galite kurti "SharePoint" pagrindiniame puslapyje arba bet kurio publikuoto puslapio dalyje Naujienos:
-
"SharePoint" pagrindiniame puslapyje spustelėkite +Kurti naujienų įrašą puslapio viršuje. Tada pasirinkite svetainę, kurioje norite publikuoti savo naujienų skelbimą.
Pastaba: Negalima naudoti SharePoint Server 2019.
Arba
-
Publikuotame puslapyje, kuriame yra puslapio dalis Naujienos, spustelėkite + Įtraukti puslapio dalyje Naujienos, kad pradėtumėte kurti savo skelbimą.
-
-
Pradėkite įtraukdami pavadinimą, kuris bus naudojamas kaip antraštė. Norėdami įtraukti arba keisti vaizdą, galite naudoti kairėje esančią vaizdo įrankių juostą.
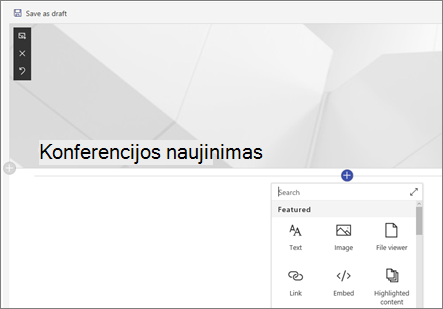
-
Spustelėkite + , kad įtrauktumėte puslapio dalis, pvz., tekstą, vaizdus, vaizdo įrašus ir kt. Sužinokite apie puslapio dalių naudojimą "SharePoint Online" puslapiuose.
-
Kai baigsite kurti savo puslapį, viršuje, dešinėje, spustelėkite Publikuoti ir matysite, kad istorija rodoma skyriuje Naujienos kaip naujausia informacija.
Pastaba: Naujausios istorijos rodomos chronologine tvarka nuo naujausios iki seniausios pagal jų pradinę publikavimo datą (istorijos redagavimas nepakeis tvarkos). Norėdami pertvarkyti įrašus, žr . Įrašų tvarkymas.Norėdami peržiūrėti visų naujienų įrašų sąrašą, Žr. viską.
Naujienų įrašo įtraukimas naudojant saitą
Galite įtraukti saitą į turinį iš savo svetainės arba iš kitos žiniatinklio svetainės naudodami saitą Naujienos. Susietas turinys bus rodomas kaip naujienų įrašas.
Pastaba: Negalima naudoti SharePoint Server 2019.
-
Eikite į svetainę, kurioje yra naujienų, į kurią norite įtraukti skelbimą. Pagrindiniame puslapyje spustelėkite + Naujas , tada spustelėkite Saitas Naujienos.
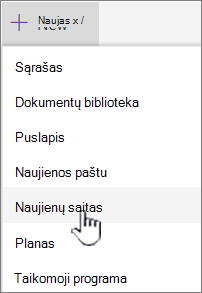
Jei esate kitame puslapyje ir nematote saito Naujienos kaip meniu parinkties , pirmiausia į puslapį įtraukite naujienų puslapio dalį, tada spustelėkite + Įtraukti dalyje Naujienos.
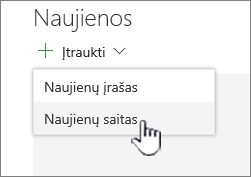
-
Lauke Saitas įklijuokite žiniatinklio adresą į esamą naujienų elementą. Pamatysite dar kelis laukus.
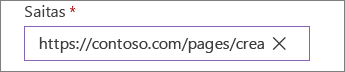
-
Lauke Pavadinimas įtraukite pavadinimą, kuris bus rodomas pagrindiniame puslapyje esančiame naujienų elemente. Šis laukas yra privalomas.
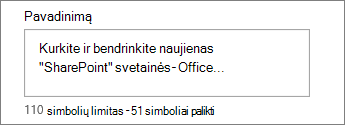
-
Spustelėkite Įtraukti miniatiūrą arba Keisti , kad įtrauktumėte arba pakeistumėte pasirinktinį miniatiūros vaizdą. Galite pasirinkti vieną iš šių vaizdo šaltinių:
-
Neseniai Vaizdai grąžina vaizdus, kuriuos neseniai naudojote arba įtraukėte į "SharePoint" svetainę.
-
Akcijų vaizdai "Microsoft" pateikia akcijų vaizdus. Jie yra aukštos kokybės ir dydžio, kad puikiai atrodytų jūsų puslapyje.
-
Jūsų organizacija Jei jūsų organizacija nurodė patvirtintų vaizdų rinkinį, galėsite pasirinkti iš šio rinkinio dalyje Jūsų organizacija.
-
Ieškant žiniatinklyje , "Bing" ieško vaizdų žiniatinklyje pagal kategorijas. Galite nustatyti dydžio filtrus (mažus, vidutinius, didelius, x didelius arba visus), maketą (kvadratą, plotį, aukštį arba visus) arba "Creative Commons" ar visus vaizdus.
-
"OneDrive" rodo "OneDrive" aplanką, susietą su svetaine, kuriame galite naršyti ir pasirinkti vaizdus.
-
Svetainė siūlo dokumentų bibliotekas "SharePoint" svetainėje, kur galite pasirinkti vaizdus.
-
Nusiuntimas atidaro langą, kuriame galite pasirinkti vaizdą vietiniame kompiuteryje.
-
Iš saito pateikiamas saitas, pateiktas norint įklijuoti saitą į vaizdą "OneDrive" verslui arba "SharePoint" svetainėje. Negalite susieti su vaizdais iš kitų svetainių arba žiniatinklio.
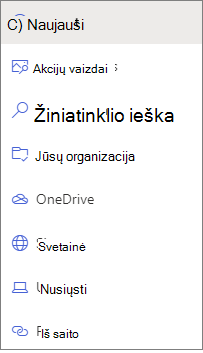
Pastabos:
-
Ieška žiniatinklyje naudoja "Bing" vaizdus, kurie naudoja "Creative Common" licenciją. Prieš įterpdami vaizdą į savo puslapį, privalote peržiūrėti vaizdo licencijavimą.
-
Jei esate "SharePoint" Administratorius ir norite sužinoti, kaip sukurti išteklių biblioteką savo organizacijai, žr. Organizacijos išteklių bibliotekos kūrimas.
-
Jei esate "SharePoint" administratorius, rekomenduojame įgalinti turinio pateikimo tinklą (CDN), kad pagerintumėte vaizdų pateikimo našumą. Sužinokite daugiau apie CDN.
-
Spustelėkite Atidaryti , jei norite naudoti pasirinktą vaizdą.
-
-
Įtraukite arba redaguokite aprašą lauke Aprašas . Tai nebūtina parinktis.
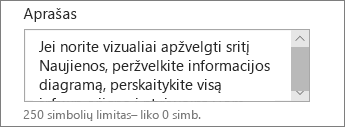
-
Spustelėkite Skelbti , kad įtrauktumėte saitą į pagrindinį puslapį.
Naujienų skelbimo siuntimas el. paštu
Kai naudojate šią funkciją, galite siųsti el. laišką, kuriame yra saitas, miniatiūrų peržiūra, aprašas ir pasirinktinis pranešimas vienam ar keliems žmonėms.
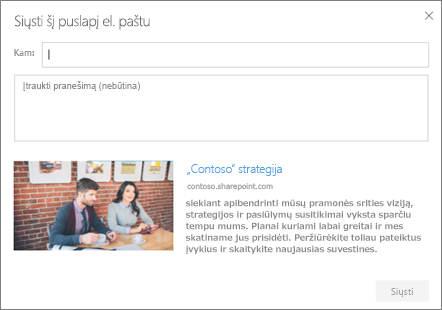
Pastaba: Žmonės, su kuriais bendrinate nuorodą, privalo turėti atitinkamas teises, kad galėtų matyti jūsų puslapį.
-
Naujienų skelbimo puslapio viršuje spustelėkite Siųsti el. paštu.
-
Lauke Kam: įveskite žmonių, kuriems norite siųsti, vardus ir, jei norite, įtraukite pranešimą.
-
Spustelėkite Siųsti.
Naujienų įrašų radimas
Naujienų įrašai įrašomi svetainės puslapių bibliotekoje.
Naujienų įrašų naikinimas
-
Spustelėkite Peržiūrėti viską, tada – Tvarkyti įrašus. Arba, jei nematote Rodyti viską, galite eiti tiesiai į puslapių biblioteką pasirinkdami Puslapiai kairėje arba svetainės viršuje.
-
Puslapių bibliotekoje raskite puslapį, kurį norite pašalinti.
-
Spustelėkite puslapio dešinėje esančias elipses (...), tada spustelėkite Naikinti.
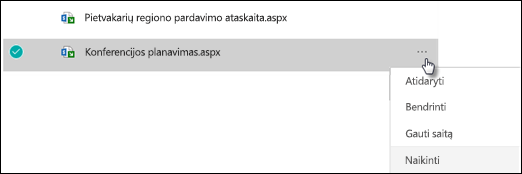
Patarimas: Jei norite išsaugoti naujienų įrašų turinį, prieš panaikindami skelbimą galite iš jo sukurti puslapį. Žr. "SharePoint" moderniojo puslapio keitimas į naujienų skelbimą arba modernaus puslapio kūrimas iš naujienų įrašo.
Norėdami SharePoint Server 2019 galite panaikinti naujienų puslapius, kuriuos įtraukėte.
-
Greitosios paleisties juostoje spustelėkite Puslapiai, tada pasirinkite naujienų elementą, kurį norite panaikinti.
-
Spustelėkite daugtaškį (...), tada spustelėkite Naikinti.
-
Patvirtinimo dialogo lange spustelėkite Naikinti .
Naujienų puslapio dalies šalinimas
-
Eikite į puslapį, kuriame yra naujienų sekcija, kurią norite pašalinti.
-
Puslapio viršuje spustelėkite Redaguoti.
-
Pasirinkite puslapio dalį Naujienos, tada kairėje spustelėkite Naikinti

Trikčių diagnostika
Jei pažymėdami "Ši svetainė" gaunate klaidos pranešimą "Atsiprašome, kažkas nutiko":
-
Pabandykite naudoti pasirinkti svetaines ir pasirinkti tik vieną svetainę, nes gali kilti žinoma problema, kai stulpelyje Autorius viršyta sąrašo rodinio ribinė reikšmė.
Jei jūsų naujienų įrašas nematomas ten, kur rodomos naujienos:
-
Įsitikinkite, kad sukurtas naujienų skelbimas yra skelbimas, o ne puslapis. Viršutiniame dešiniajame ekrano gale matysite skelbimo arba pakartotinio skelbimo mygtuką. Puslapiuose bus mygtukas Publikuoti arba Publikuoti pakartotinai.
-
Patikrinkite, ar teisingas naujienų šaltinis (kurį galite rasti puslapio dalies ypatybių srityje Naujienos) ir ar žmonės turi prieigą prie jo.
-
Įsitikinkite, kad įrašo juodraščio būsena vis dar nėra; t. y. įsitikinkite, kad sukūrę skelbimą pasirinkote mygtuką Skelbti.










