Kai į svetainę įtraukiate šiuolaikišką puslapį, įtraukiate ir tinkinate puslapio dalis, kurios yra puslapio kūrimo blokai. Šiame straipsnyje aprašoma, kaip naudoti vaizdų puslapio dalį. Naudokite jį norėdami įterpti vaizdą į puslapį iš svetainės, kompiuterio arba iš žiniatinklio. Galite apkarpyti, keisti dydį ir pakeisti esamą vaizdą.
Įtraukite arba pakeiskite vaizdą savo puslapyje
Paprasčiausias būdas įtraukti arba pakeisti vaizdą puslapyje yra tiesiog nuvilkti arba įklijuoti.
Vilkite, kad įtrauktumėte naują vaizdą arba pakeistumėte esamą vaizdą
-
Jei dar nesate įjungę redagavimo režimo, puslapio viršuje dešinėje spustelėkite Redaguoti .
-
Atlikite vieną iš šių veiksmų:
Norėdami įtraukti vaizdą, tiesiog nuvilkite norimą naudoti vaizdą į sekciją, į kurią norite įterpti vaizdą.
Norėdami pakeisti vaizdą, pasirinkite vaizdą, kurį norite pakeisti, dukart jį spustelėdami, tada vilkite į jį naują vaizdą.
Prireikus gali tekti pakeisti dydį arba iš naujo apkarpyti vaizdą.
Pakeisti vaizdą įklijuojant
-
Jei dar nesate įjungę redagavimo režimo, puslapio viršuje dešinėje spustelėkite Redaguoti .
-
Nukopijuokite vaizdą, į kurį norite įtraukti arba pakeisti esamą vaizdą.
-
Puslapyje pasirinkite vaizdą puslapio dalyje Vaizdas dukart jį spustelėdami.
-
Klaviatūroje paspauskite CTRL + V
Vaizdo puslapio dalies įtraukimas
-
Jei dar nesate įjungę redagavimo režimo, puslapio viršuje dešinėje spustelėkite Redaguoti .
-
Laikykite pelės žymiklį virš esamos puslapio dalies arba po jos arba po pavadinimo sritis, spustelėkite

-
Pasirinkite naujausią vaizdą arba vaizdą iš vienos iš šių parinkčių:
-
"Microsoft" teikiami akcijų vaizdai
-
Ieška žiniatinklyje
-
Svetainė
-
Jūsų kompiuteris
-
Saitas
-
Jei jūsų organizacija nurodė patvirtintų vaizdų rinkinį, galėsite pasirinkti iš šio rinkinio dalyje Jūsų organizacija.
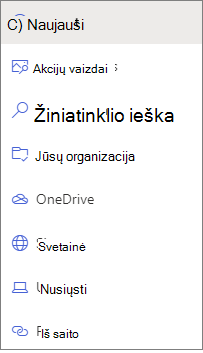
Pastabos:
-
Ieška žiniatinklyje naudoja "Bing" vaizdus, kurie naudoja "Creative Common" licenciją. Prieš įterpdami vaizdą į savo puslapį, privalote peržiūrėti vaizdo licencijavimą.
-
Jei esate "SharePoint" Administratorius ir norite sužinoti, kaip sukurti išteklių biblioteką savo organizacijai, žr. Organizacijos išteklių bibliotekos kūrimas.
-
Jei esate "SharePoint" administratorius, rekomenduojame įgalinti turinio pateikimo tinklą (CDN), kad pagerintumėte vaizdų pateikimo našumą. Sužinokite daugiau apie CDN.
-
-
-
Spustelėkite Atidaryti arba Įtraukti vaizdą (atsižvelgiant į tai, iš kur ateina vaizdas).
-
Jei norite, puslapio dalyje po vaizdu įveskite antraštę.
-
Spustelėkite Redaguoti puslapio dalies

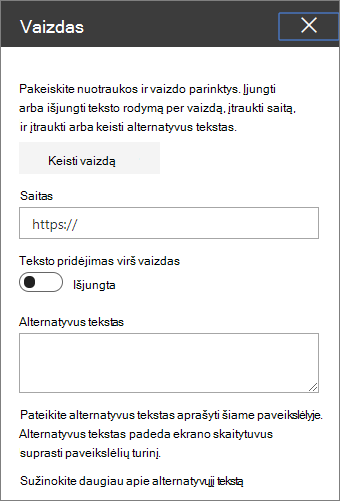
Automatinis alternatyvusis tekstas Įterpiant vaizdą, automatiškai sugeneruojamas alternatyvus tekstas (žmonėms, naudojantiems ekrano skaitytuvus). Daugeliu atvejų tekstas automatiškai įrašomas kartu su vaizdu, nebent jį pakeičiate arba pašalinate. Tais atvejais, kai vaizdo alternatyviojo teksto patikimumo lygis nėra didelis, ant vaizdo matysite įspėjimą, leidžiantį peržiūrėti ir keisti arba išsaugoti alternatyvųjį tekstą.

Pastaba: „SharePoint Server“ prenumeruojamas leidimas ir SharePoint Server 2019 palaiko alternatyvųjį tekstą tik redaguojant puslapio dalį.
Apkarpykite vaizdą
Galite apkarpyti vaizdą nenaudodami arba nenaudodami iš anksto nustatytų vaizdo formatų.
-
Jei dar nesate įjungę redagavimo režimo, puslapio viršuje dešinėje spustelėkite Redaguoti .
-
Spustelėkite norimą keisti vaizdą. Bus rodoma vaizdų redagavimo įrankių juosta.
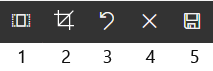
-
1. Vaizdo formatai
-
2. Apkarpymas nemokamu santykiu
-
3. Anuliuoti
-
4. Nustatyti iš naujo
-
5. Peržiūra (įrašyti)
-
Apkarpymas naudojant vaizdo formatą
Apkarpymas naudojant vaizdo formatą leidžia nuspręsti vaizdo pločio ir aukščio proporciją. Mėlynai pavaizduotoje šio vaizdo srityje rodomas 1:1 (kvadrato) vaizdo formato pasirinkimas.
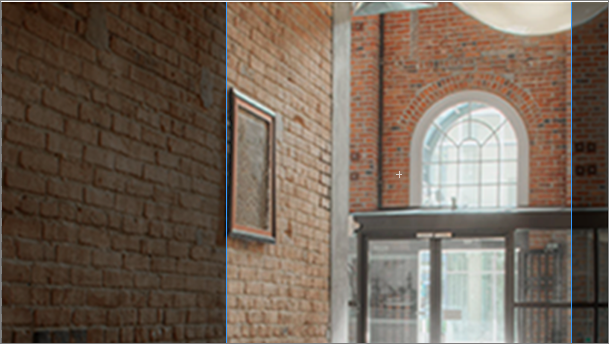
-
Spustelėkite mygtuką Vaizdo formatai

Pasirodys papildoma įrankių juosta su įvairių vaizdo formatų parinktimis.

Pasirinkite norimą vaizdo formatą. 16:9 yra kairiausias vaizdo formato pasirinkimas, po kurio seka 3:2, 4:3 ir 1:1. Pamatysite peržiūros lauką, kuriame rodoma, kaip jūsų paveikslėlis bus apkarpytas. Galite perkelti apkarpymo lauką savo paveikslėlyje, kad pakeistumėte apkarpytą sritį.
Taip pat galite pasukti apkarpymo lauką, kad pakeistumėte vaizdo formato padėties rodymą spustelėdami mygtuką Pasukti apkarpymą,

-
Baigę spustelėkite Įrašyti

Apkarpymas rankiniu būdu
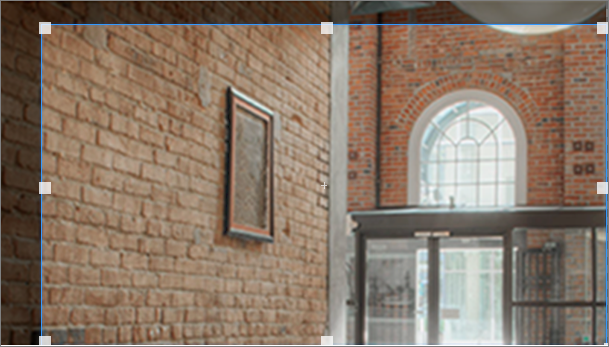
-
Spustelėkite mygtuką Apkarpyti naudojant nemokamą formatą

-
Baigę spustelėkite Įrašyti

Vaizdo dydžio keitimas
Kai dirbate redagavimo režimu, galite keisti vaizdo dydį pasirinkdami jį, kad būtų rodomos dydžio keitimo rankenėlės, arba vaizdo įrankių juostoje pasirinkdami mygtuką Keisti dydį . Tada vilkite vieną iš rankenėlių, kad vaizdas būtų norimo dydžio.
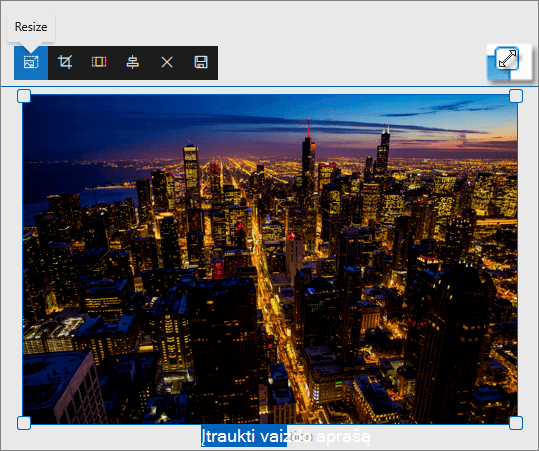
Pastabos:
-
Vaizdo dydžio keitimas SharePoint Server 2019 negalimas.
-
Daugiau informacijos apie vaizdus ir vaizdo formatus žr. Vaizdų dydžio keitimas ir mastelis "SharePoint" šiuolaikiniuose puslapiuose.
Anuliuoti arba nustatyti iš naujo
Norėdami anuliuoti paskutinį veiksmą, naudokite mygtuką Anuliuoti 

Esamo vaizdo keitimas velkant arba įklijuojant
Jei savo puslapyje turite esamą vaizdų puslapio dalį, galite pakeisti vaizdą redaguodami puslapio dalį ir pasirinkdami kitą vaizdą, arba galite nuvilkti arba nukopijuoti ir įklijuoti naują vaizdą virš to, kurį norite pakeisti. Įklijuodami turėsite naudoti sparčiuosius klavišus įklijuodami (CTRL + V). Atlikite šiuos veiksmus:
Kopijavimas ir įklijavimas
-
Jei dar nesate įjungę redagavimo režimo, puslapio viršuje dešinėje spustelėkite Redaguoti .
-
Nukopijuokite vaizdą, kurį norite pakeisti esamu.
-
Puslapyje pasirinkite vaizdą puslapio dalyje Vaizdas dukart jį spustelėdami.
-
Klaviatūroje paspauskite CTRL + V
Nuvilkimas
-
Jei dar nesate įjungę redagavimo režimo, puslapio viršuje dešinėje spustelėkite Redaguoti .
-
Pasirinkite vaizdą, kurį norite pakeisti esamu vaizdu.
-
Puslapyje pasirinkite vaizdą puslapio dalyje Vaizdas dukart jį spustelėdami.
-
Vilkite vaizdą virš esamo vaizdo.
Pastaba: Prireikus gali tekti pakeisti dydį arba iš naujo apkarpyti vaizdą.










