Parašo eilutę galite sukurti pabraukdami tuščius tarpus. Geriausias būdas tai padaryti priklauso nuo to, ar norite spausdinti dokumentą, ar platinti jį internete.
Galite įtraukti parašo eilutę į dokumentą, įtraukti ranka rašyto parašo grafinį elementą arba įrašyti parašo bloką kaip automatinio teksto kūrimo bloką.
Informacijos apie skaitmeninio parašo įtraukimą žr. Skaitmeninio parašo įtraukimas į "Office" failus arba jo šalinimas.
Galite pabraukti tuščius išspausdinto dokumento tarpus paspausdami klavišą TAB ir pritaikydami pabraukimo formatavimą tabuliavimo rašmenims.
Pabraukimo formatavimo taikymas tabuliacijos simboliams
-
Skirtuko Pagrindinis grupėje Pastraipa spustelėkite Rodyti / slėpti.
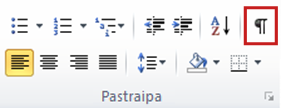
Rodomos žymės, nurodančios tarpus ir tabuliavimo žingsnius.
-
Paspauskite TAB klavišą.
-
Pažymėkite tabuliacijos simbolius, kuriuos norite pabraukti. Tabuliacijos simbolis atrodo kaip maža rodyklė.
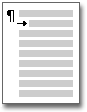
-
Atlikite vieną iš šių veiksmų:
-
Norėdami taikyti paprastą pabraukimo formatą, paspauskite CTRL + U.
-
Norėdami taikyti kitą pabraukimo stilių, skirtuko Pagrindinis grupėje Šriftas spustelėkite Dialogo lango Šriftas vykdyklę, spustelėkite skirtuką Šriftas , tada sąraše Pabrauktasis stilius pasirinkite stilių.
-
Jei norite kurti pabraukimą tinklo dokumente arba formoje, įterpkite lentelės langelį, kuriame įjungta apatinė kraštinė. Taip užtikrinsite, kad kam nors rašant ant linijos, ji liks savo vietoje.
Galite sukurti eilutę patys arba galite sukurti eilutę, kurioje yra įžanginis tekstas, pvz., Parašas arba Data.
Eilutės kūrimas
-
Spustelėkite ten, kur norite įterpti tuščią pabraukimą.
-
Skirtuko Įterpimas grupėje Lentelės spustelėkite Lentelė.
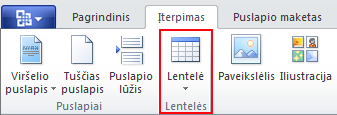
-
Spustelėkite viršutinį kairįjį lauką, kad įterptumėte lentelę 1 x 1.
Jei norite keisti linijos ilgį, perkelkite žymiklį į lentelės galą, kad jis taptų dydžio keitimo rodykle

-
Dešiniuoju pelės mygtuku spustelėkite lentelę, spustelėkite Kraštinės ir spalvinimas, tada spustelėkite skirtuką Kraštinės .
-
Grupėje Parametras spustelėkite Nėra.
-
Grupėje Stilius spustelėkite linijos tipą, spalvą ir norimą plotį.
-
Peržiūra diagramoje pridėkite apatinę kraštinę spustelėdami tarp apatinės paraštės žymeklių. Įsitikinkite, kad rodoma tik apatinė linija.
-
Dalyje Taikyti spustelėkite Lentelė, tada spustelėkite Gerai.
Pastaba: Jei norite peržiūrėti lentelę be šviesiai pilkų nespausdinamų tinklelių, skirtuko Maketas grupėje Lentelė spustelėkite Rodyti tinklelius.
Įvadinio teksto eilutės kūrimas
-
Spustelėkite ten, kur norite įterpti tuščią pabraukimą.
-
Skirtuko Įterpimas grupėje Lentelės spustelėkite Lentelė.
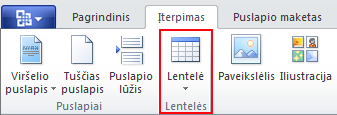
-
Spustelėkite viršutinį kairįjį laukelį, kad įterptumėte lentelę 2x1.
Jei norite keisti linijos ilgį, perkelkite žymiklį į lentelės galą, kad jis taptų dydžio keitimo rodykle

-
Dešiniuoju pelės mygtuku spustelėkite lentelę, spustelėkite Kraštinės ir spalvinimas, tada spustelėkite skirtuką Kraštinės .
-
Grupėje Parametras spustelėkite Nėra.
-
Dalyje Taikyti spustelėkite Lentelė, tada spustelėkite Gerai.
-
Dešiniuoju pelės mygtuku spustelėkite langelį, į kurį norite įtraukti pabraukimą, dar kartą spustelėkite Kraštinės ir spalvinimas , tada spustelėkite skirtuką Kraštinės .
-
Grupėje Stilius spustelėkite linijos tipą, spalvą ir norimą plotį.
-
Peržiūra diagramoje pridėkite apatinę kraštinę spustelėdami tarp apatinės paraštės žymeklių. Įsitikinkite, kad rodoma tik apatinė linija.
-
Dalyje Taikyti spustelėkite Langelis.
-
Įveskite įvadinį tekstą, kurio norite langelyje, kuriame nerodoma eilutė.
Pastaba: Jei norite peržiūrėti lentelę be šviesiai pilkų nespausdinamų tinklelių, skirtuko Maketas grupėje Lentelė spustelėkite Rodyti tinklelius.
Pirmiausia turite sukurti savo parašo vaizdą. Galite rašyti ant popieriaus lapo, nuskaityti puslapį ir apkarpyti vaizdo failą, kurį skaitytuvas sukuria Įrašyti vaizdą vienu iš dažniausiai naudojamų vaizdo failų formatų, pvz., .bmp, .gif, .jpg arba .png.
Svarbu: Kadangi vartotojai turi daug skaitytuvų, skaitmeninių fotoaparatų ir kitų įrenginių, negalime pateikti nurodymų, kaip naudoti šiuos įrenginius. Informacijos ieškokite gamintojo vadove arba žiniatinklio svetainėje.
Kai turėsite vaizdo failą, galite jį įtraukti į dokumentą spustelėdami skirtuką Įterpimas, spustelėdami Paveikslėlis ir įterpdami parašo vaizdą. Tačiau po vaizdu galite įtraukti kitos informacijos, pvz., įvestą vardą. Norėdami tai padaryti, galite sukurti pakartotinai naudojamą autoteksto įrašą, kuriame būtų jūsų parašo vaizdas ir įvesta informacija. Daugiau informacijos žr. Sparčiųjų dalių ir automatinio teksto naudojimas Word".
Parašo bloką galite įrašyti kaip autoteksto įrašą, kad jis būtų lengvai pasiekiamas automatinio teksto kūrimo blokų galerijoje.
-
Lauke Word įveskite parašo bloką, kurį norite įrašyti. Arba įterpkite parašo vaizdą ir įveskite papildomą informaciją, kurią norite įtraukti.
-
Pažymėkite parašo bloką.
-
Grupės Tekstas skirtuke Įterpimas spustelėkite Sparčiosios dalys ir spustelėkite Įrašyti pažymėtą sritį į sparčiųjų dalių galeriją.
-
Dialogo lange Kurti naują kūrimo bloką įveskite parašo bloko pavadinimą.
-
Sąraše Galerija spustelėkite Automatinis tekstas.
-
Spustelėkite Gerai.
Norėdami įterpti parašo bloką, spustelėkite skirtuką Įterpimas , spustelėkite Sparčiosios dalys, spustelėkite Automatinis tekstas, tada spustelėkite savo parašo bloką.










