Galite kurti pasirinktinius dokumentų bibliotekos rodinius, kad elementai būtų rodomi jums prasmingu būdu. Pvz., galite pasirinkti stulpelius, kuriuos norite rodyti, ir išdėstyti juos norima tvarka. Taip pat galite rikiuoti, filtruoti arba grupuoti elementus, kad sukurtumėte rodinį, atitinkantį jūsų poreikius. Kai tai padarysite, tiesiog įveskite rodinio pavadinimą ir įrašykite. Saitas į pasirinktinį rodinį bus rodomas rodinio meniu, esančiame dokumentų bibliotekos puslapio, kuriame sukūrėte rodinį, viršutiniame dešiniajame kampe.
Naudokite vieną ar daugiau iš toliau nurodytų būdų, kad sukurtumėte pasirinktinį dokumentų bibliotekos rodinį. Kai baigsite, galite suteikti rodinį pavadinimą ir jį įrašyti. Saitas į įrašytą rodinį bus rodomas bibliotekos, kurioje sukūrėte pasirinktinį rodinį, rodinio meniu.
-
Eikite į dokumentų biblioteką, kurioje norite sukurti pasirinktinį rodinį.
-
Dokumentų bibliotekos puslapyje spustelėkite + arba + Įtraukti stulpelį.
-
Norėdami sukurti ir įtraukti naują stulpelio tipą, kuris bus įtraukiamas į pasirinktinį rodinį, pasirinkite stulpelio tipą, kurį norite įtraukti, suteikite jam pavadinimą ir kitus reikalingus duomenis, tada spustelėkite Įrašyti. Jei turite bibliotekos, kurioje norite kurti ir įtraukti naują stulpelio tipą, bibliotekos savininko arba administratoriaus teises, spustelėkite Daugiau... ir eikite į bibliotekos parametrų puslapį, kuriame galite kurti ir įtraukti kitų tipų stulpelius. Daugiau informacijos apie kitų tipų stulpelių sukūrimą ir įtraukimą žr. Rodinio kūrimas.
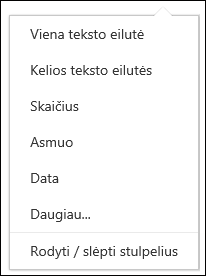
-
Norėdami pasirinkti, kuriuos stulpelius norite rodyti, spustelėkite Rodyti /slėpti stulpelius , pažymėkite stulpelius, kuriuos norite rodyti arba slėpti, tada spustelėkite Taikyti.
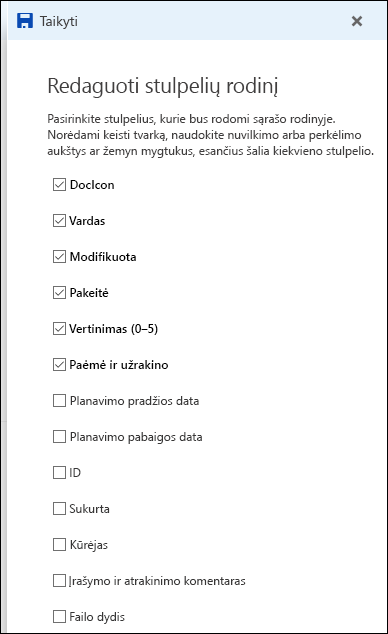
Pastaba: Ar jūsų ekranas atrodo kitaip nei šis? Jūsų administratorius dokumentų bibliotekoje gali būti nustatytas klasikinis režimas. Jei taip, žr. Rodinio kūrimas.
-
Dokumentų bibliotekos puslapio antraštės juostoje spustelėkite + arba + Įtraukti stulpelį.
-
Spustelėkite Rodyti / slėpti stulpelius sąrašo apačioje.
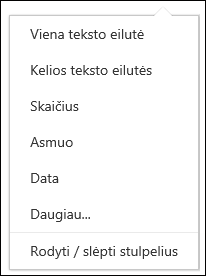
-
Srityje Rodinio stulpelių redagavimas pasirinkite stulpelį iš sąrašo ir nuvilkite arba naudokite rodykles aukštyn arba žemyn, kad pakeistumėte stulpelių skaitymo tvarką.
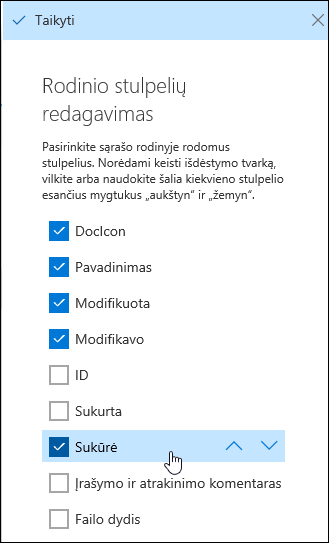
-
Kai baigsite kurti stulpelius, spustelėkite Taikyti.
Pastaba: Ar jūsų ekranas atrodo kitaip nei šis? Jūsų administratorius dokumentų bibliotekoje gali būti nustatytas klasikinis režimas. Jei taip, žr. Rodinio kūrimas.
-
Dokumentų bibliotekos puslapyje nukreipkite žymiklį į stulpelio, pagal kurį norite rikiuoti, pavadinimą ir spustelėkite rodyklę žemyn šalia stulpelio pavadinimo.
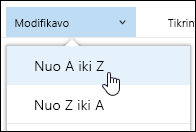
-
Norėdami rikiuoti elementus dokumentų bibliotekoje, meniu sąrašo viršuje spustelėkite vieną iš dviejų rikiavimo parinkčių. Galimos parinktys priklauso nuo stulpelių duomenų tipo. Pvz., stulpelis Modifikuotas pagal rūšiuojamas abėcėlės tvarka, o stulpelis Modifikuotas rikiuojamas pagal datą – nuo senesnio iki naujesnio arba naujesnio. Taip pat galite rikiuoti pagal dydį – nuo mažesnio iki didesnio arba didesnio iki mažesnio.
-
Dokumentų bibliotekos puslapyje nukreipkite žymiklį į stulpelio, pagal kurį norite filtruoti, pavadinimą ir spustelėkite rodyklę žemyn šalia stulpelio pavadinimo.
-
Spustelėkite Filtruoti pagal, tada pasirinkite reikšmę, kurią norite naudoti elementams filtruoti srityje Filtruoti pagal. Sąraše bus rodomi tik elementai, atitinkantys jūsų pasirinktą reikšmę.
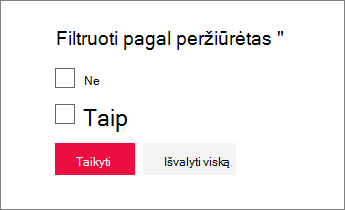
-
Taip pat galite spustelėti Atidaryti filtro sritį

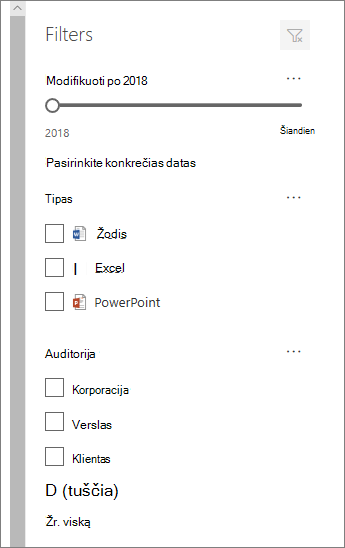
-
Norėdami pašalinti filtrą, stulpelio antraštę, tada spustelėkite Valyti filtrus.
-
Dokumentų bibliotekos puslapyje nukreipkite žymiklį į stulpelio, pagal kurį norite grupuoti, pavadinimą ir spustelėkite rodyklę žemyn šalia stulpelio pavadinimo.
-
Spustelėkite Grupuoti pagal, jei norite grupuoti elementus dokumentų bibliotekoje pagal pasirinktą stulpelį.
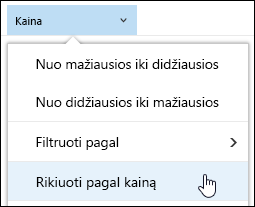
-
Norėdami pašalinti grupavimą, dar kartą spustelėkite Grupuoti pagal.
-
Sukūrus pasirinktinį rodinį, šalia rodinio pavadinimo dokumentų bibliotekos puslapio viršutiniame dešiniajame kampe bus rodomas *, nurodantis, kad rodinys modifikuotas. Norėdami įrašyti keitimus, spustelėkite Rodinio parinktys, tada spustelėkite Įrašyti rodinį kaip.
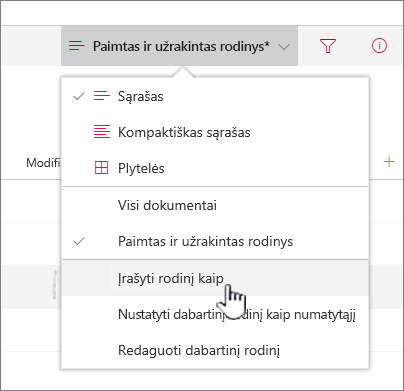
-
Lauke Įrašyti kaip įveskite rodinio pavadinimą, tada spustelėkite Įrašyti. Saitas į pasirinktinį rodinį dabar bus rodomas bibliotekos, kurioje sukūrėte rodinį, rodinio meniu ir * išnyks.
Norėdami modifikuoti pasirinktinį dokumentų bibliotekos rodinį:
-
Pereikite į pasirinktinį rodinį, kurį norite modifikuoti.
-
Norėdami įtraukti naują stulpelio tipą, spustelėkite mygtuką Įtraukti stulpelį + Įtraukti stulpelį arba +. Čia galite įtraukti bendrą stulpelio tipą arba spustelėti Daugiau... norėdami sukurti pasirinktinius tipus. Jei stulpelis jau yra, spustelėkite Rodyti / slėpti stulpelius.
Daugiau informacijos žr. Stulpelio kūrimas SharePoint sąraše arba bibliotekoje.
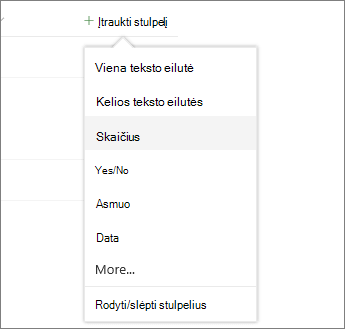
-
Atlikite norimo pasirinktinio rodinio redagavimus, tada spustelėkite Rodinio parinktys

-
Meniu Rodinio parinktys spustelėkite Įrašyti rodinį kaip.
-
Atnaujinkite arba pakeiskite pavadinimą dialogo lange Įrašyti kaip ir spustelėkite Įrašyti.
Dokumentų bibliotekos numatytojo rodinio nustatymas
Norėdami nustatyti numatytąjį dokumentų bibliotekos rodinį, eikite į rodinį, kurį norite nustatyti kaip numatytąjį, tada rodinio meniu spustelėkite Nustatyti dabartinį rodinį kaip numatytąjį.
Dokumentų bibliotekos pasirinktinio rodinio naikinimas
Norėdami panaikinti pasirinktinį dokumentų bibliotekos rodinį, turite turėti bibliotekos, kurioje norite panaikinti pasirinktinį rodinį, bibliotekos savininko arba administratoriaus teises. Žr. Pasirinktinio dokumentų bibliotekos rodinio naikinimas, kaip panaikinti pasirinktinį dokumentų bibliotekos rodinį.










