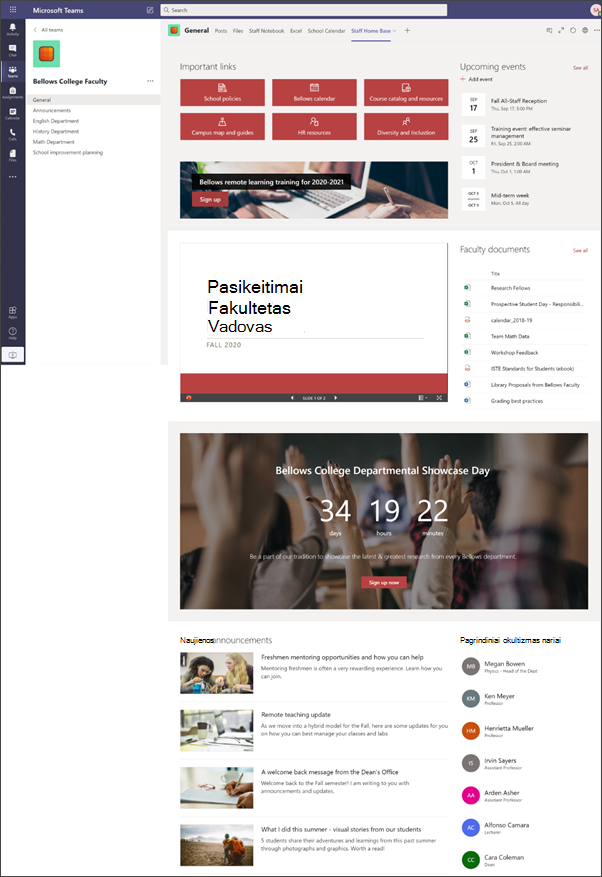Personalo Pagrindinis puslapis naudojamas kaip ataskaitų sritis, kurioje darbuotojai gali surasti svarbią informaciją, pvz., saitus su įrankiais ir ištekliais, paryškintais dokumentais, įvykiais ir kt. Personalo Pagrindinis puslapis yra komandos svetainės nukreipimo puslapis, skirtas naudoti kartu su "Microsoft teams", kad darbuotojai gautų naudos iš bendrų pagrindinio puslapio funkcijų kartu su realiuoju laiku ir virtualiais susitikimais.
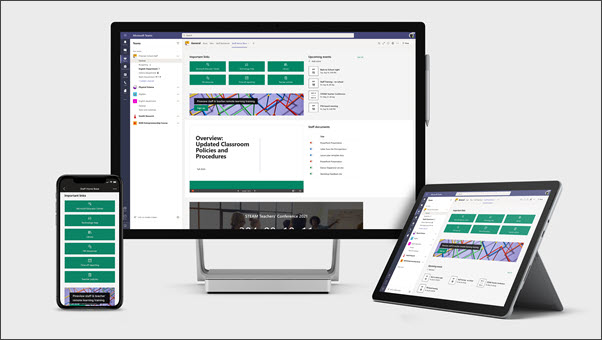
Šiame straipsnyje mes dalijamės elementais, kurie yra " SharePoint " svetainės pavyzdinės darbuotojų pagrindiniame puslapyje ir kaip galite tinkinti šiuos elementus, kad svetainė būtų jūsų.
Pastabos:
-
Peržiūrėkite pavyzdį , kaip ši svetainė gali ieškoti aukštojo mokslo darbuotojų. Galimybės neribotos!
-
Norite daugiau? Peržiūrėkite visus pedagogams prieinamus šablonus ir įtraukite mokyklos darbuotojus ir studentus su svetainės šablonais.
-
Ne visi personalo pagrindinio puslapio elementai gali būti svarbūs jūsų darbuotojams. Galite panaikinti elementus , kurių jums nereikia. Taip pat galite panaikinti pavyzdinius naujienų pranešimus ir dokumentus.
1 veiksmas: šablono įtraukimas
Personalo pagrindinio puslapio šabloną galima įtraukti iš "SharePoint" išvaizdos knygos. Rekomenduojame, kad svetainę nustatytų ir išlaikytų paskirta komanda arba paskirti asmenys. Tai gali būti IT administratorius, mokyklos vadovas arba paskirti personalo nariai.
Pastabos:
-
Turite turėti svetainės savininko teises, kad įtrauktumėte šį šabloną į savo svetainę.
-
Personalo šablonas yra skirtas taikyti esamai komandos svetainei, kurią nurodėte. Kai pereinate į šio šablono įtraukimo procesą, turite pateikti URL esamai darbuotojų komandos svetainei. Nors esamas turinys, pvz., dokumentai, sąrašai, kiti puslapiai ir naujienų skelbimai, nebus paveiktas, šablonas pakeis maketą ir turinį, rodomą esamoje svetainės pagrindiniame puslapyje. Taip pat bus įtraukti pavyzdžio puslapiai ir dokumentai. Jei norite pašalinti
-
Eikite į personalo pagrindinio puslapio šabloną "SharePoint" ieškos knygoje.
-
Pateikite šią informaciją:
-
El Įveskite savo elektroninio pašto adresą, kur gausite patvirtinimą, kai šablonas bus sėkmingai pridėtas.
-
Svetainės URL: Tai vieta, kur bus įtrauktas Jūsų šablonas. Personalo šablonas skirtas taikyti esamai komandos svetainei, kurią nurodėte pateikdami URL. Nors esamas turinys, pvz., dokumentai, sąrašai, kiti puslapiai ir naujienų skelbimai, nebus paveiktas, šablonas pakeis maketą ir turinį, rodomą esamoje svetainės pagrindiniame puslapyje. Taip pat bus įtraukti pavyzdžio puslapiai ir dokumentai. Sužinokite, kaip surasti svetainės URL.
-
2 veiksmas: tinkinimas
|
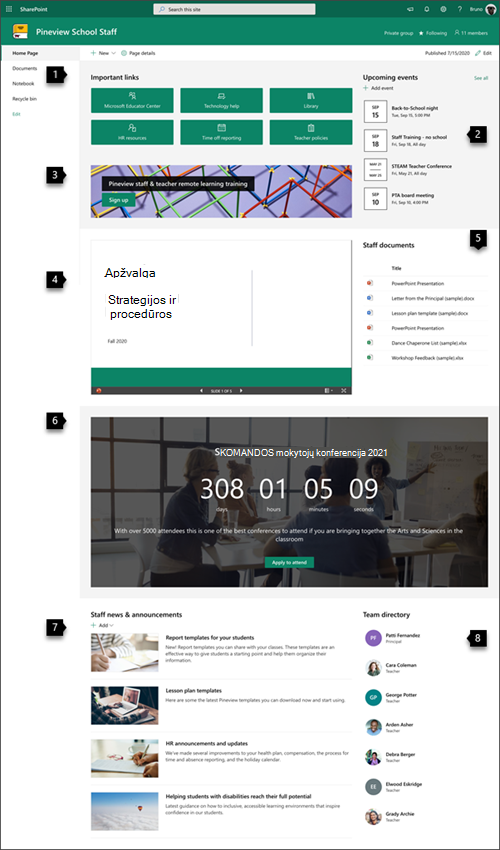 |
3 veiksmas: įtraukite į savo personalo pagrindinio puslapio šabloną į komandos kanalą

Įtraukite darbuotojų pagrindinio puslapio šabloną kaip skirtuką programoje "teams" glaudesnio bendradarbiavimo ir bendravimo funkcijoms. Ši procedūra reiškia, kad turite esamą darbuotojų komandą. Jei ne, Sužinokite, kaip sukurti darbuotojų komandą "Microsoft teams".
-
Savo personalo komandoje eikite į bendrąjį kanalą.
-
Pasirinkite mygtuką įtraukti skirtuką+ , esantį viršuje, prie kitų skirtukų.
-
Ieškos juostoje ieškokite "SharePoint".
-
Ieškos rezultatuose pasirinkite puslapiai, tada pasirinkite Pagrindinis. (Gali tekti slinkti žemyn, kad rastumėte namo).
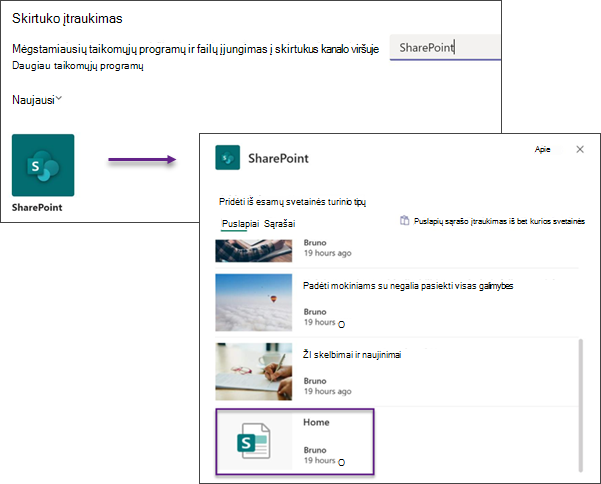
5. kai puslapis pridedamas kaip skirtukas, galite jį dešiniuoju pelės mygtuku spustelėti ir pervardyti. Kad grįžtumėte į savo svetainę, pasirinkite mygtuką Eiti į svetainę viršuje dešinėje.
4 veiksmas: svetainės išlaikymas
Pateikite patį naujausią turinį, kurį jūsų institucija turi pasiūlyti pagal šiuos patarimus:
-
Sukurti tvarkaraštį, kad peržiūrėtumėte svetainę.
-
Naujinkite puslapio dalies turinį, kad užtikrintumėte, jog jūs naudojate visą nukreipimo svetainės reikšmę.
-
Peržiūrėkite savo svetainės naudojimą naudodami įtaisytąją naudojimo duomenų ataskaitą , kad gautumėte informacijos apie populiarų turinį, apsilankymus svetainėje ir kt.
Svetainės tinkinimas
Svarbių išteklių paryškinimas naudojant sparčiosios nuorodos puslapio dalį
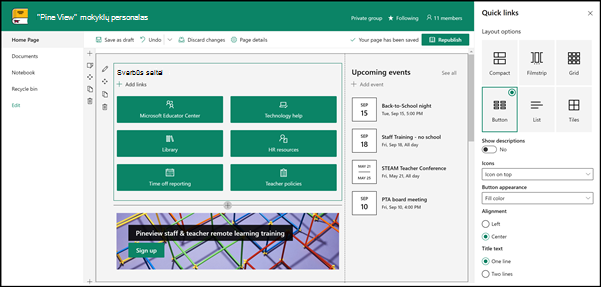
Naudodami sparčiuosius saitus, galite prisegti elementus į puslapį, kad lengvai pasiektumėte dažnai pasiekiamą išteklių.
-
Jei jūsų puslapis dar neveikia redagavimo režimu, puslapio viršuje dešinėje spustelėkite Redaguoti .
-
Pervardykite pavadinimą "svarbūs saitai" su pasirinktu pavadinimu.
-
Pasirinkite mygtuką redaguoti

-
Ypatybių srityje pasirinkite maketąir pasirinkite norimas šio maketo parinktis. Personalo pagrindinis šablonas naudoja mygtukų maketą, kuriame nėra aprašų arba vaizdų.
Sužinokite daugiau apie greitosios nuorodos puslapio dalį.
Svarbių įvykių demonstruoti su įvykių puslapio dalimi
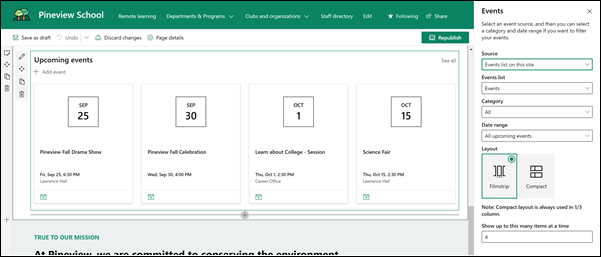
Įvykio įtraukimas
Publikuotame puslapyje galite pradėti įtraukti įvykių.
Pastaba: Galite įtraukti įvykius į įrašytą arba paskelbtą puslapį, bet ne puslapyje, kuris yra redagavimo režime.
-
Pasirinkite įtraukti įvykį.
-
Nurodykite įvykio pavadinimą puslapio viršuje. Pasirinktinai galite įtraukti vaizdą į pavadinimo sritį pažymėdami mygtuką įtraukti vaizdą viršuje kairėje.
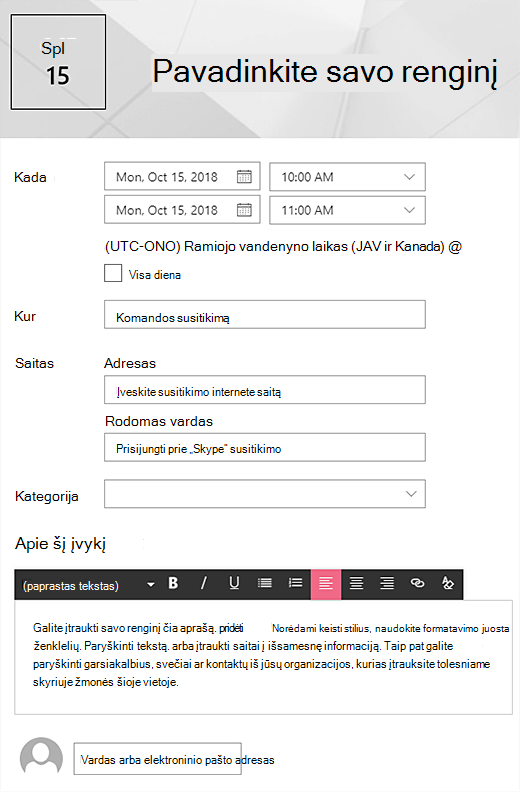
-
Dalyje Kada pasirinkite data ir laikas.
-
Sekcijoje kur įveskite vietą arba adresą. Jei jūsų vieta pripažįstama, turite galimybę įtraukti žemėlapį.
-
Sekcijoje saitas galite įrašyti susitikimo internetu saitą, jei turite vieną. Padėkite saitą lauke Adresas , tada įtraukite rodomą pavadinimą. Jei neturite susitikimo internetu ir nieko neįvedate, šiame skyriuje įvykis nebus rodomas.
-
Pasirinkite kategoriją (pvz., susitikimas, darbo valandos, verslas, šventė ir kt.), jei norite, kad įvykis būtų rodomas filtruojant pagal šią kategoriją. Norėdami įtraukti savo kategoriją, tiesiog įveskite ją į vietą.
-
Šiame įvykio srityje pateikite aprašą.
-
Jei norite, kad žmonės, su kuriais norėtumėte pažymėti šį įvykį (pvz., kontaktai, specialūs svečiai arba garsiakalbiai), galite įtraukti jų vardus po įvykio aprašymu. Galima įtraukti tik jūsų organizacijoje esančius vartotojus.
-
Baigę pasirinkite įrašyti.
Įvykių puslapio dalių redagavimas
-
Jei jau nesate redagavimo režime, pasirinkite Redaguoti puslapio viršutiniame dešiniajame kampe.
-
Pasirinkite redaguoti puslapio dalį

-
Pasirinkite įvykių šaltinį : įvykių sąrašą šioje svetainėje, šiąsvetainę, šį svetainių rinkinį, pasirinkite svetainėsarba visas svetaines.
-
Pasirinkite datų intervalą, pagal kurį galite filtruoti įvykius išplečiamajame sąraše datų intervalas . Galite pasirinkti visus būsimus įvykius (numatytasis parametras), šią savaitę, kitas dvi savaites, šį mėnesįarba šį ketvirtį.
-
Pasirinkite maketą: " Filmstrip " arba " Compact". Mokyklos centrinis šablonas yra pažymėtas "Filmstrip".
Sužinokite daugiau apie įvykių puslapio dalį.
Kad tai įvyktų su skambučiu į veiksmo puslapio dalį
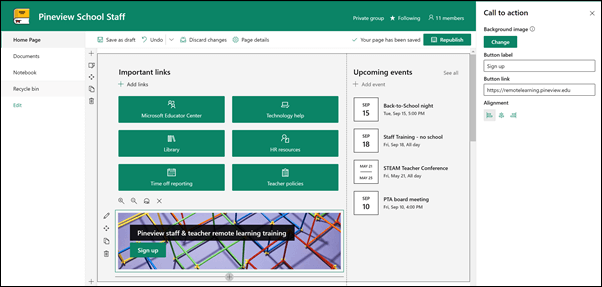
-
Jei jūsų puslapis dar neveikia redagavimo režimu, puslapio viršuje dešinėje spustelėkite Redaguoti .
-
Spustelėkite +, tada pasirinkite raginimas atlikti veiksmą iš puslapio dalių sąrašo.
-
Pradėkite vesti tekstą lauke įtraukti savo skambutį į veiksmą .
-
Pasirinkite redaguoti puslapio dalį

-
Dabar galite redaguoti foną, mygtuko pavadinimą, mygtuko saitą ir lygiuotę.
Sužinokite daugiau apie raginimą veikti puslapio daliai.
Dokumento rodymas naudojant failų peržiūros programos puslapio dalį
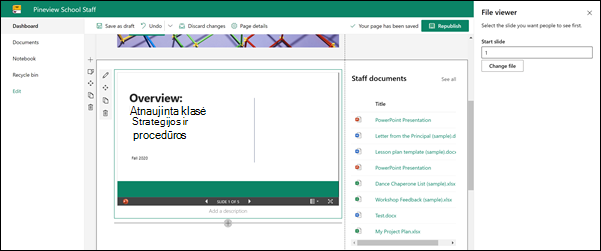
-
Jei jūsų puslapis dar neveikia redagavimo režimu, puslapio viršuje dešinėje spustelėkite Redaguoti .
-
Pasirinkite redaguoti puslapio dalies

-
Pasirinkite naujausią failą arba gaukite failą iš savo svetainės, kompiuterio ar saito. Jei jūsų organizacija nustatė patvirtintų vaizdų rinkinį, galėsite pasirinkti iš šio rinkinio jūsų organizacijoje.
-
Pasirinkite naujausią failą arba naršykite, nusiųskite arba naudokite saitą, kad įterptumėte norimą failą.
-
Pasirinktinai galite įtraukti puslapio dalies aprašą.
Naudokite failų peržiūros puslapio dalį.
Lengvai raskite dokumentus su paryškinta turinio puslapio dalimi
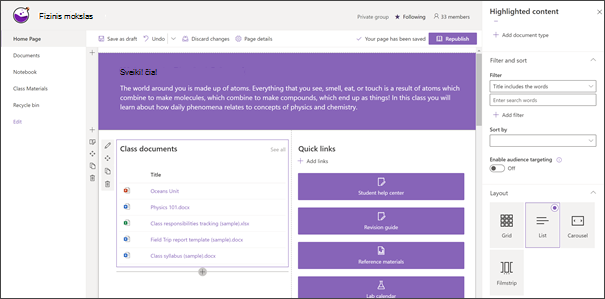
Šioje puslapio dalyje dinamiškai rodomas turinys iš dokumentų bibliotekos, svetainės, svetainių rinkinio arba visų svetainių. Pagal numatytąją reikšmę šioje puslapio dalyje rodomi naujausi dokumentai. Jei savo svetainėje neturite jokių dokumentų ar puslapių , pirmiausia turite juos sukurti arba nusiųsti.
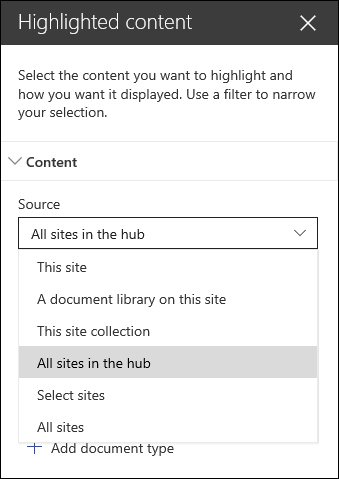
Keiskite rodomų dokumentų tipus:
-
Jei jau nesate redagavimo režime, puslapio viršuje dešinėje spustelėkite Redaguoti .
-
Spustelėkite mygtuką redaguoti

-
Šaltinio išplečiamajame sąraše pasirinkite, kur norite Rodyti turinį: šiojesvetainėje, dokumentų bibliotekoje šioje svetainėje, šiame svetainių rinkinyje, puslapio bibliotekoje šioje svetainėje, pasirinkite svetainėsarba visos svetainės. (Ši svetainė pažymėta kaip numatytoji.) Jei jūsų svetainė prijungta prie koncentratoriaus svetainės, taip pat turėsite galimybę pažymėti visas koncentratoriaus svetaines.
Spustelėję pasirinkti svetaines, galite ieškoti norimos įtraukti svetainės arba pasirinkti vieną ar daugiau svetainių iš dažnai naudojamųsvetainių arba naujausių svetainių.
-
Išplečiamajame sąraše tipas pasirinkite norimo Rodyti turinio tipą. Galimas turinio tipas priklausys nuo jūsų šaltinio.
Dokumentų filtravimas ir rūšiavimas
-
Išplečiamajame sąraše pasirinkite, ką norite filtruoti pagal, tada įveskite konkrečią filtro informaciją. Galimi filtrai priklausys nuo turinio tipo.
-
Pavadinime yra žodžiai Norimų rasti vardų ieškos žodžių įvedimas
-
Turinyje yra žodžių Norimų rasti turinio ieškos žodžių įvedimas
-
Vėliausiai pridėta Įvedus elementą (šiandien, vakar, anksčiau šią savaitę ir kt.), įvedamas laikotarpis.
-
Neseniai pakeista Įvedus elementą, jis bus pakeistas (pvz., šiandien, vakar, šią savaitę anksčiau ir t.t.).
-
Sukūrė Pasirinkite vartotojo vardą, jei pasirinkote pasirinktas vartotojas. Kitu atveju naudokite dabartinį vartotoją, kuris filtruos elementus, sukurtus kas peržiūri puslapį tuo metu.
-
Modifikavo Pasirinkite vartotojo vardą, jei pasirinkote pasirinktas vartotojas. Kitu atveju naudokite dabartinį vartotoją, kuris filtruos elementus, sukurtus kas peržiūri puslapį tuo metu.
-
-
Išplečiamajame sąraše Rūšiuoti pasirinkite parinktį. Numatytasis parametras yra naujausias.
Sužinokite daugiau apie pažymėto turinio puslapio daliųnaudojimą.
Energijos ir numatymo kūrimas naudojant Atgalinės puslapio dalį
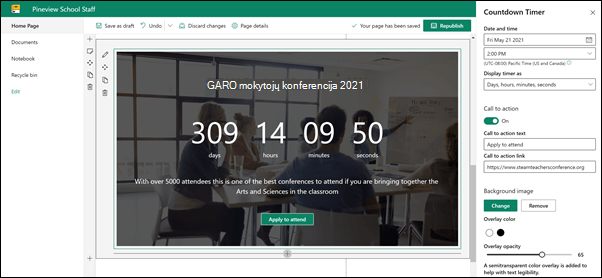
-
Jei jūsų puslapis dar neveikia redagavimo režimu, puslapio viršuje dešinėje spustelėkite Redaguoti .
-
Puslapio dalies kairėje pasirinkite redaguoti puslapio dalį

-
Ypatybių įrankių komplekte dešinėje pasirinkite norimą Rodyti informaciją ir pasirinkite parinktis. Įtraukę vaizdą taip pat galite pasirinkti perdangos spalvą ir neskaidrumo lygį, kad būtų lengviau skaityti tekstą.
Sužinokite daugiau, kaip naudoti atvirkštinio laikmačio puslapio dalį.
Mokyklos naujienų ir skelbimų bendrinimas naujienų puslapio dalyje
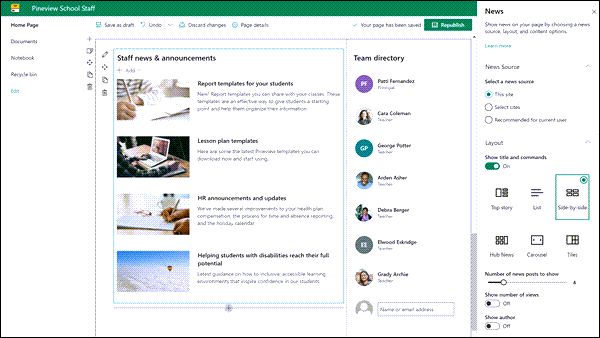
-
Jei jūsų puslapis dar neveikia redagavimo režimu, puslapio viršuje dešinėje spustelėkite Redaguoti .
-
Puslapio dalies kairėje pasirinkite redaguoti puslapio dalį

-
Pasirinkite naujienų šaltinį. Pasirinkite šią svetainę, pasirinkite svetainės arba rekomenduojama dabartiniam vartotojui. Jei jūsų svetainė prijungta prie koncentratoriaus svetainės, matysite papildomą parinktį visose koncentratoriaus svetainėse. Spustelėję pasirinkti svetaines, galite ieškoti norimos įtraukti svetainės arba pasirinkti vieną ar daugiau svetainių iš svetainių, susijusių su šiuo koncentratoriaus, dažnai naudojamų svetainiųarba naujausių svetainių.
Sužinokite daugiau apie naujienų puslapio daliųfiltravimą, įtraukimą ir šalinimą naujienų naujienose.
Darbuotojų su žmonių puslapio dalimi fokusavimas
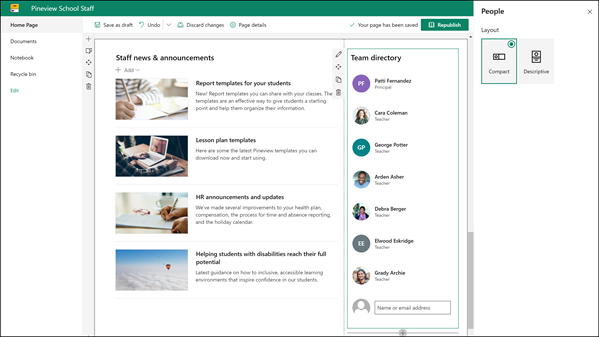
-
Jei jūsų puslapis dar neveikia redagavimo režimu, puslapio viršuje dešinėje spustelėkite Redaguoti .
-
Puslapio dalies kairėje pasirinkite redaguoti puslapio dalį

-
Galite pakeisti puslapio dalies pavadinimą spustelėdami tekstą, kuriame sakoma žmonių profiliai ir teksto įvedimas.
-
Lauke įveskite vardą arba dalinį pavadinimą. Bus rodomas atitinkančių rezultatų sąrašas ir galite pasirinkti norimą asmenį. Tada spustelėkite Įtraukti profilį. Toliau įveskite vardus ir pasirinkite profilius, kol baigsite.
Sužinokite daugiau apie tai, kaip pakeisti kortelės tipą arba pertvarkyti žmones žmonių puslapio dalyje.
Personalo puslapio elemento perkėlimas arba pašalinimas
Puslapio dalių perkėlimas arba šalinimas
-
Jei esate puslapis dar neveikia redagavimo režimu, pasirinkite Redaguoti puslapio viršuje dešinėje.
-
Pasirinkite puslapio dalį, kurią norite perkelti arba pašalinti, ir puslapio dalies kairėje matysite mažą įrankių juostą.
Norėdami perkelti puslapio dalį, spustelėkite mygtuką perkelti

Norėdami pašalinti puslapio dalį, spustelėkite mygtuką naikinti

Viso puslapio sekcijos perkėlimas arba šalinimas
-
Jei jūsų puslapis dar neveikia redagavimo režimu, puslapio viršuje dešinėje pasirinkite Redaguoti .
-
Jei norite perkelti sekciją, pasirinkite mygtuką perkelti

-
Norėdami pašalinti puslapio dalį, spustelėkite mygtuką naikinti

Naikinti pavyzdinį turinį
Jei norite panaikinti į šį šabloną pateikto pavyzdžio naujienų pranešimus ir turinį, Štai kaip tai padaryti:
Naujienų pranešimų naikinimas
-
Eikite į svetainės puslapių biblioteką, pasirinkite parametrų krumpliaračio

-
Pasirinkite svetainės turinys.
-
Pasirinkite svetainės puslapiai.
Naujienų skelbimai vadinami:
-
ŽMOGIŠKŲJŲ išteklių ištekliai
-
Padėti mokiniams su negalia pasiekti visas galimybes
-
Pamokų plano šablonai
-
Mokinių ataskaitų šablonai
-
-
Pasirinkite norimą naikinti pavyzdžių puslapius, tada komandų juostoje pasirinkite Naikinti .
Dokumentų pavyzdžio naikinimas
-
Pasirinkite parametrų krumpliaračio

-
Pasirinkite svetainės turinys.
-
Pasirinkite Dokumentai.
-
Pasirinkite aplanką, pavadintą turinio pavyzdys iš "SharePoint" išvaizdos knygos.
Pasirinkę aplanką, komandų juostoje pasirinkite Naikinti , kad pašalintumėte visą aplanką, arba atidarykite aplanką ir pasirinkite konkrečius dokumentus, kuriuos norite pašalinti, ir pasirinkite Naikinti.
Dokumentų pavyzdžiai pavadinti:
-
Šokių Chaperone sąrašas (pavyzdys)
-
Pamokų plano šablonas (pavyzdys)
-
Pagrindinio (pavyzdžio) laiškas
-
Profesinio tobulėjimo svarba (pavyzdys)
-
Atnaujinta auditorijų politika ir procedūrų seminaras atsiliepimai (pavyzdys)
-
Darbuotojų Pagrindinis puslapis aukštajam mokslui
Štai pavyzdys, kaip šis šablonas gali būti naudojamas kuriant personalo komandos svetainę aukštajam mokslui, tiesiog keičiant logotipą, temą, tekstą ir kitus norimus elementus. Galimybės neribotos!