Įkelkite savo pirmąjį vaizdo įrašą
Nusiųsti vaizdo įrašus naudojant Microsoft Stream yra paprasta ir kiekvienas gali tai padaryti.
Peržiūrėkite pirmojo vaizdo įrašo nusiuntimo Microsoft Stream
Vaizdo įrašų nusiuntimo pradžia
Spustelėkite piktogramą Nusiųsti 
Yra kelios vaizdo įrašų nusiuntimo parinktys. Atsižvelgiant į tai, iš kur pradedate siųsti, vaizdo įrašuose bus nustatytos skirtingos numatytosios teisės, tačiau vėliau visada galėsite juos pakeisti.
Išsamios informacijos apie vaizdo įrašo teises žr. šiame straipsnyje.
Nusiųsti iš bet kurio puslapio
Norėdami nusiųsti iš bet kurio puslapio:
-
Microsoft Stream portale viršutinėje naršymo juostoje pasirinkite Kurti > Nusiųsti vaizdo įrašą arba nusiuntimo piktogramą
-
Nuvilkite arba pasirinkite failus iš savo kompiuterio arba įrenginio.
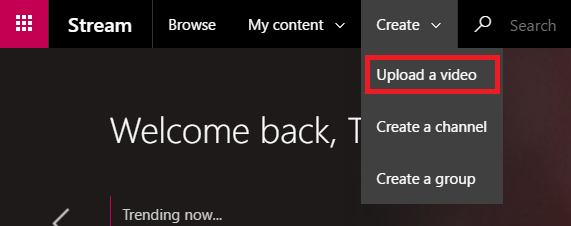
Norėdami nusiųsti iš vaizdo įrašų puslapio:
-
Microsoft Stream portalo viršutinėje naršymo juostoje pasirinkite Mano turinys > Vaizdo įrašai
-
Nuvilkite arba pasirinkite failus iš savo kompiuterio arba įrenginio
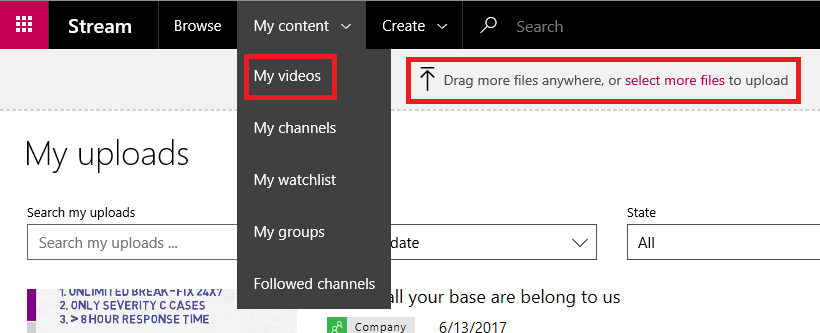
Nusiųsti tiesiai į grupę arba kanalą
Norėdami nusiųsti į grupę:
-
Microsoft Stream svetainėje eikite į grupę, prie kurios galite prisidėti
-
Grupės naršymo juostoje pasirinkite mygtuką Nusiųsti vaizdo įrašą arba nuvilkite vaizdo įrašus grupės skirtuke Paryškinimai arba Vaizdo įrašai
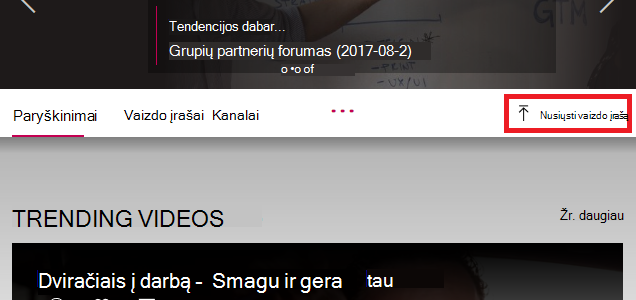
Norėdami nusiųsti į kanalą:
-
Microsoft Stream svetainėje pereikite į kanalą, prie kurio galite prisidėti
-
Spustelėkite Pasirinkti daugiau failų arba nuvilkite vaizdo įrašus tiesiai į kanalo puslapį
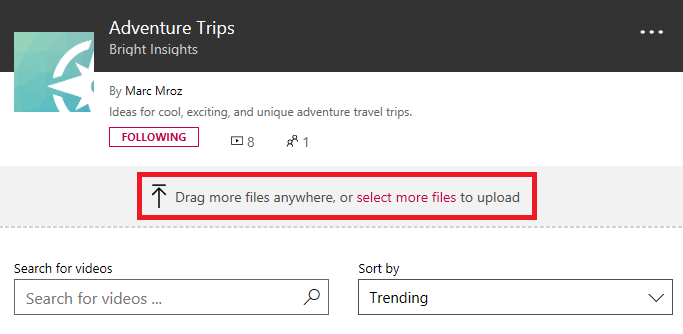
Redaguoti metaduomenis
Kai vaizdo įrašas nusiunčiamas ir apdorojamas, galite užpildyti vaizdo įrašo metaduomenis, kad būtų lengviau jį rasti.
Išsami informacija
Pavadinimo & aprašas
Įveskite vaizdo įrašo pavadinimą ir aprašą, kad suteiktumėte žiūrinčiųjų vaizdo įrašo kontekstą. Aprašo lauke galite įtraukti šiuos dalykus, kad vaizdo įrašas taptų interaktyvesnis:
-
Laiko kodai (H:MM:SS) – galite sukurti interaktyvų vaizdo įrašo turinį įrašydami įdomių vaizdo įrašų laiko kodus. Žiūrovai galės spustelėti šiuos laiko kodus, kad pereitų į tą vaizdo įrašo tašką.
-
#Hashtags – įtraukite #hashtags į vaizdo įrašo aprašą kaip lengvą bendruomenės būdą sugrupuoti panašius vaizdo įrašus. Žiūrovai galės spustelėti #hashtags ir peržiūrėti kitus vaizdo įrašus su ta pačia žyme.
-
Saitai – įklijuokite aprašo žiniatinklio adresą ir žiūrovai galės spustelėti saitą, kad atidarytų jūsų adresą naujame puslapyje peržiūrint vaizdo įrašą.
Pastaba: Pavadinimas ribojamas iki 100 simbolių. Aprašas ribojamas iki 4 000 simbolių.
Vaizdo įrašo kalba
Pasirinkite kalbą, kuria kalbama vaizdo įraše. Tai įgalins automatiškai sugeneruoti palaikomų kalbų paslėptųjų titrų failą. Be to, tinkamą licenciją turintys žmonės galės rasti jūsų vaizdo įrašą pagal šio nuorašo tekstą.
Daugiau informacijos žr.
Miniatiūros
Nusiųstos vaizdo įrašo automatinės miniatiūros. Kai sugeneruojami kadrai iš vaizdo įrašo, pasirinkite vieną, kuris atvaizduos jūsų vaizdo įrašą, arba nusiųskite savo pasirinktinį vaizdą.
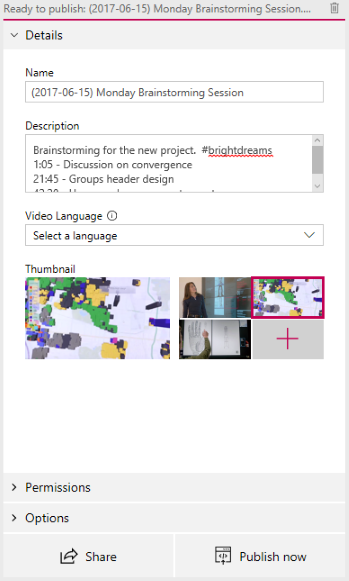
Teisės
Teisių skyriuje galite nustatyti, kas gali matyti jūsų vaizdo įrašą, kas gali jį valdyti ir redaguoti, ir kokios grupės bei kanalais jis rodomas.
Daugiau išsamios informacijos apie vaizdo įrašo teises žr. šiame straipsnyje.
Leisti visiems įmonės darbuotojams peržiūrėti šį vaizdo įrašą
Pažymėjus vaizdo įrašą gali matyti visi organizacijos nariai ir jie gali jį įtraukti į savo grupes bei kanalus. Tai iš tikrųjų suteikia galimybę peržiūrėti vaizdo įrašą įmonės mastu. Norint įtraukti vaizdo įrašą į įmonės kanalą, reikia pažymėti šį žymės langelį.
Nepažymėjus vaizdo įrašą matys tik žmonės ir grupės, kurias sukūrėte žiūrovams.
Bendrinama su
Norėdami susiaurinti ieškos aprėptį ir pasirinkti, su kuo norite bendrinti vaizdo įrašą, naudokite išplečiamąjį sąrašą Bendrinama su .
-
Grupės – ieškos aprėptis, kad įtrauktumėte vaizdo įrašą į grupę, prie kurios galite prisidėti.
-
Kanalai – ieškos aprėptis, kad tiesiogiai įtrauktumėte vaizdo įrašą į kanalą, įskaitant įmonės kanalus.
-
žmonės – ieškos aprėptis, suteikianti teisę atskiriems žmonėms, AD saugos grupėms ir (arba) "Microsoft 365" grupės, prie kurių neturite bendradarbiavimo teisių.
Bet kuriam asmeniui ar grupei, įtrauktai į vaizdo įrašą, bus automatiškai suteiktos peržiūros teisės. Jei norite, kad kuri nors iš šių žiūrovų taip pat galėtų atnaujinti jūsų vaizdo įrašą, pažymėkite langelį šalia jo įrašo stulpelyje Savininkas , kad atnaujintumėte jų teises.
Žymės langelis Rodyti rodomas grupėms, kuriose esate bendraautorius. Šis valdiklis valdo, ar vaizdo įrašas rodomas grupės puslapiuose naudojant "Stream". Jei jis nepažymėtas, tai reiškia, kad grupė turi prieigą, jei siunčiate jiems saitą arba jie rado vaizdo įrašą ieškoje, bet jis nebus rodomas jų grupės puslapiuose tiesiogiai.
Daugiau informacijos apie teises žr. Vaizdo įrašų teisės.
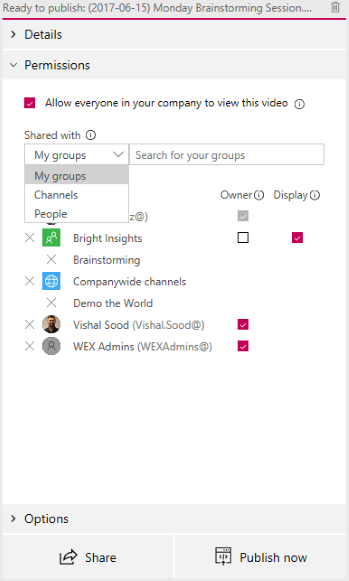
Parinktys
Dalyje Parinktys galite valdyti įvairius vaizdo įrašo parametrus.
Komentarai
Jei nenorite, kad vartotojai galėtų įtraukti komentarų tiesiai į vaizdo įrašų leistuvo puslapį, nustatykite Parinkties Komentaraireikšmę Išjungta.
Vaizdų aprašai
Paslėptieji titrai yra vaizdo įraše ištartos teksto versijos originalo kalba. Kai vaizdo įraše yra titrų rinkinys, žiūrint vaizdo įrašą, žiūrovai gali spustelėti leistuvo mygtuką Kopija, kad po vaizdo įrašu būtų rodomi titrai.
Jei vaizdo įrašo srityje Išsami informacija pasirinkote palaikomą vaizdo įrašo kalbą, bus pažymėtas žymės langelis Automatiškai generuoti titrų failą. Tai reiškia, kad bus automatiškai sugeneruotas titrų failas. Be to, tinkamą licenciją turintys žmonės galės rasti jūsų vaizdo įrašą pagal šio nuorašo tekstą arba jūsų nusiųstą paslėptųjų titrų failą.
Jei atžymėsite lauką, automatiškai generuoti titrų failą, tada galėsite nusiųsti savo paslėptųjų titrų failą WebVTT formatu.
Daugiau informacijos apie titrus žr.:
Subtitrai
Subtitrai yra teksto versija, išversta į skirtingas kalbas, ištariama vaizdo įraše. Kai vaizdo įraše nustatytas vienas ar daugiau subtitrų, žiūrintys gali įjungti leistuvo subtitrus žiūrėdami vaizdo įrašą.
Norėdami nusiųsti vieną subtitrų failą vienai kalbai:
-
Spustelėkite Nusiųsti paantraštės failą
-
Pasirinkite kalbą, kurios subtitrų failas skirtas
-
Spustelėkite Pasirinkti failą arba nuvilkite paantraštės failą "WebVTT" formatu
-
Pasirinkite Gerai
Daugiau informacijos žr. straipsnyje paantraštės ir antraštės.
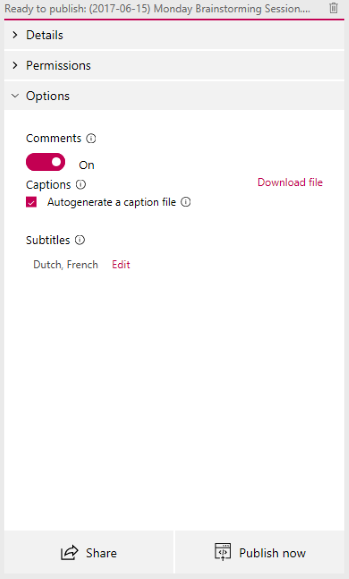
Publikavimas ir atkūrimas
Nusiuntę vaizdo įrašą ir baigę nustatyti vaizdo įrašą, nusiuntimo kortelės apačioje galite paspausti mygtuką Publikuoti dabar . Taip vaizdo įrašas bus pasiekiamas tiems, su kuriais bendrinote jį, kai tik bus baigtas apdorojimas. Paspauskite vaizdo įrašo pavadinimą nusiuntimo kortelės viršuje, kad pamatytumėte vaizdo įrašo atkūrimo puslapį.
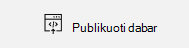
Norėdami pakeisti bet ką apie vaizdo įrašą po to, kai jį publikavote:
-
Eikite į meniu Mano turinys > Vaizdo įrašai > Daugiau

-
Apdorojimo laikas priklauso nuo vaizdo įrašo ilgio ir skiriamosios gebos. Negalėsite paleisti vaizdo įrašo, kol jis nebus apdorojamas. Daugiau informacijos žr. Apdorojimo informacijos nusiuntimas .
Bendrinimas
Pasirinkite bendrinimo piktogramą 










