Įdiegę spausdintuvą taip pat turite įsitikinti, kad jis prijungtas prie kompiuterio. Galite įtraukti spausdintuvą arba prie jo prisijungti Excel naudodami parinktis Failas ir Spausdinti. Įtraukę įrenginį, galite spausdinti naudodami spausdinimo parinktį arba sparčiuosius klavišus Ctrl + P.
Pastaba: Pirmiausia įsitikinkite, kad spausdintuvas įdiegtas pagal spausdintuvo gamintojo instrukcijas. Norėdami sužinoti, kaip įdiegti spausdintuvą vietoje arba tinkle, žr. Spausdintuvo diegimas.
Šiame straipsnyje
Prisijungimas prie spausdintuvo
-
Dalyje Excel spustelėkite Failo > Spausdinti.
Patarimas: Taip pat galite naudoti sparčiuosius klavišus Ctrl + P.
-
Spustelėkite išplečiamąją rodyklę Spausdintuvas ir pasirinkite spausdintuvą, prie kurios norite prisijungti.
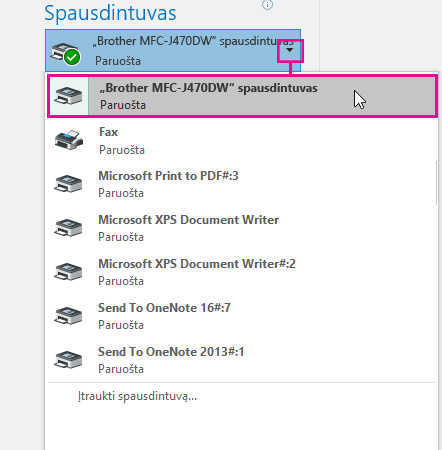
Įtraukti naują spausdintuvą
Jei spausdintuvo, prie kurių reikia prisijungti, sąraše nėra, turite jį įtraukti.
-
Dalyje Excel spustelėkite Failo > Spausdinti.
-
Spustelėkite išplečiamąjį meniu Spausdintuvas , tada spustelėkite Įtraukti spausdintuvą.
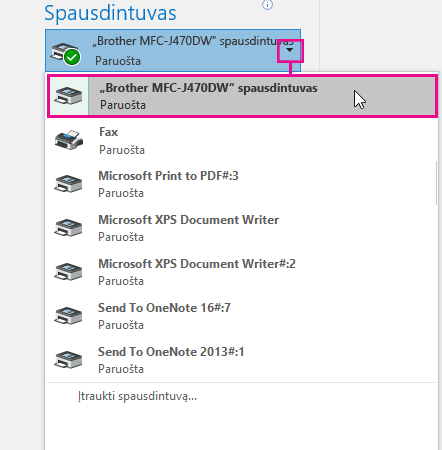
-
Dialogo lango Rasti spausdintuvus teksto lauke Pavadinimas įveskite spausdintuvo pavadinimą. Norėdami ieškoti, spustelėkite Rasti dabar .
Patarimas: Norėdami ieškoti visų spausdintuvų, palikite teksto lauką Pavadinimas tuščią ir spustelėkite Rasti dabar. Taip pat galite įvesti dalį spausdintuvo pavadinimo, kad galėtumėte jo ieškoti.
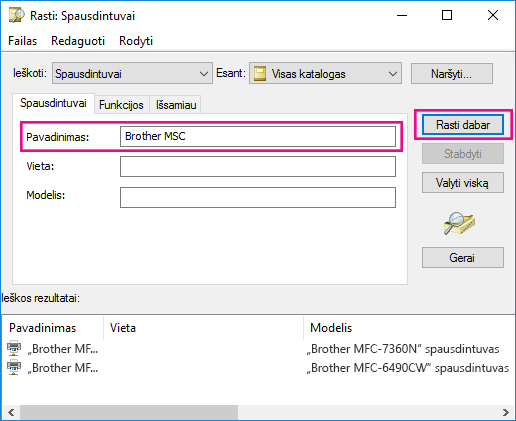
-
Ieškos rezultatuose pasirinkite spausdintuvą ir spustelėkite Gerai. Šis spausdintuvas prijungtas ir Excel dokumentas bus spausdinamas šiuo spausdintuvu.
Numatytojo spausdintuvo nustatymas
Jei norite greičiau spausdinti, nustatykite spausdintuvą kaip numatytąjį. Šis procesas šiek tiek skiriasi tarp „Windows 7“, Windows 8 ir „Windows 10“.
-
Atidarykite dialogo langą Įrenginiai ir spausdintuvai .
Programos „Windows 10“ lauke Ieška įveskite Įrenginiai ir spausdintuvai, tada spustelėkite Įrenginiai ir spausdintuvai.
Dalyje Windows 8 eikite į pradžios ekraną, įveskite Įrenginiai ir spausdintuvai, tada spustelėkite Įrenginiai ir spausdintuvai.
Dalyje „Windows 7“ spustelėkite Paleisti > įrenginiai ir spausdintuvai.
Pastaba: Tai taip pat galite pasiekti naudodami valdymo skydas. valdymo skydas (kategorijos rodinyje), kategorijoje Aparatūra ir garsas spustelėkite Peržiūrėti įrenginius ir spausdintuvus.
-
Dalyje Spausdintuvai dešiniuoju pelės mygtuku spustelėkite spausdintuvą, kurį norite naudoti kaip numatytąjį, tada spustelėkite Nustatyti kaip numatytąjį spausdintuvą.
Pastaba: Tai taip pat gali būti nurodyta dalyje Spausdintuvai ir faksogramos, atsižvelgiant į jūsų Windows versiją.
Taip pat žr.
Nepasiekiamas mygtukas Mano spausdinimas ir kai kurie spausdintuvo parametrai










