„Designer“ pagerina "Microsoft 365" prenumeratorių skaidres automatiškai generuodamas dizaino idėjas, iš kurių galite rinktis.
Kai keliate turinį į skaidrę, dizaino įrankis veikia fone, kad pritaikytų turinį prie profesionalių maketų.
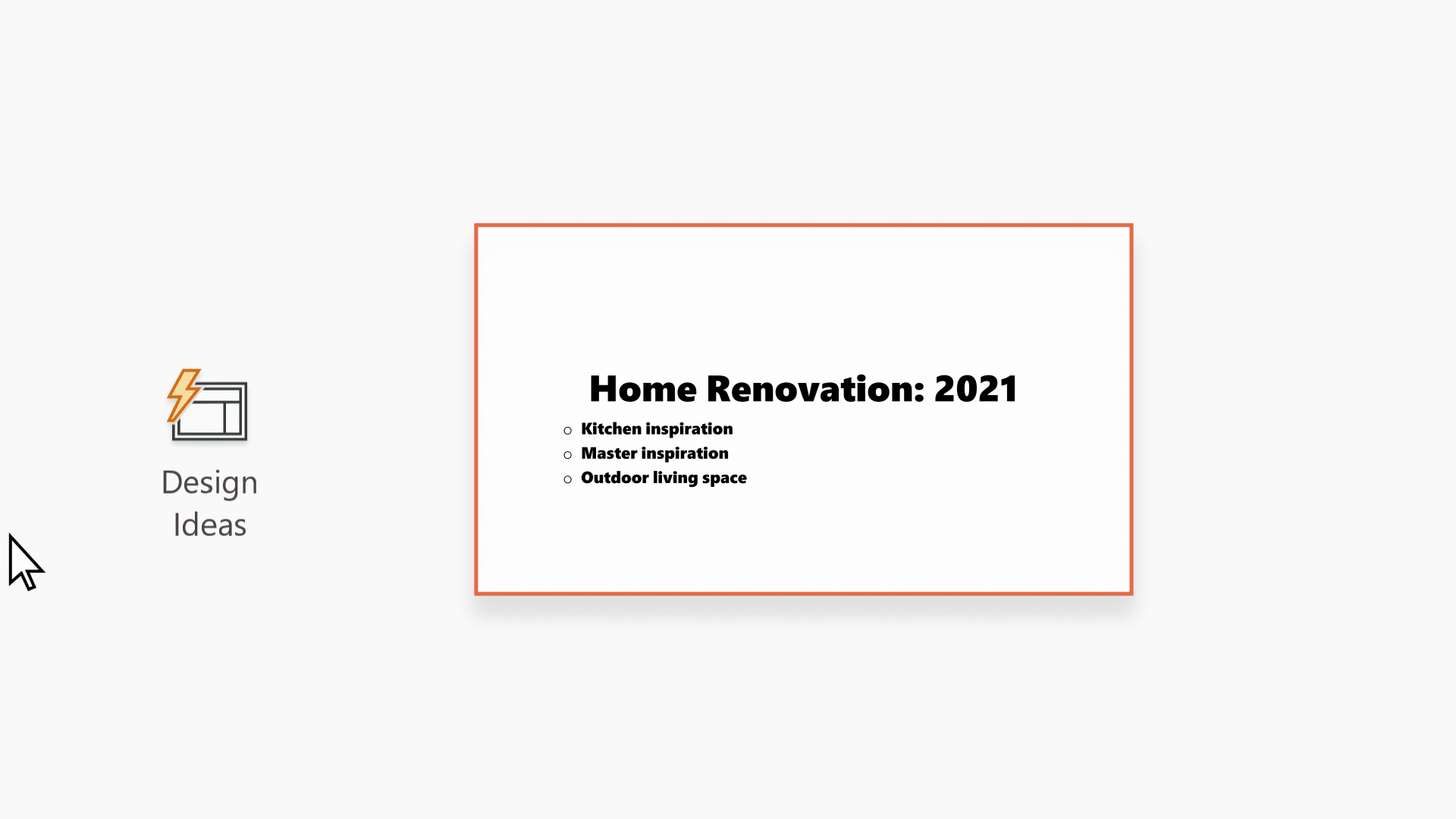
Dizaino įrankis pasiekiamas tik "Microsoft 365" prenumeratoriams. Jei nematote mygtuko Dizaino įrankis 
Gaukite dizaino idėjų

-
" PowerPoint " galite bet kada gauti dizaino idėjų. Juostelėje pasirinkite Dizaino > dizaino įrankio

-
Pirmą kartą bandant „Designer“, gali būti rodomas raginimas, prašantis leidimo pateikti jums dizaino idėjas. Norėdami naudoti „Designer“, pasirinkite Įjungti. Jei nesate tikri, ar funkcija įjungta, eikite į Failas > paskyra ir dalyje Paskyros privatumas pasirinkite Valdyti parametrus. Pažymėkite žymės langelį Įjungti pasirinktines prisijungus taikomas funkcijas.
Pastaba: "Microsoft" yra įsipareigojusi padėti apsaugoti jūsų saugą ir privatumą naudojant dizaino įrankį. Norėdami sužinoti daugiau žr. „Microsoft“ privatumo patvirtinimas.
-
Eikite į dizaino įrankio sritį, esančią dešinėje lango pusėje, ir peržiūrėkite dizaino idėjas
-
Pasirinkite norimą dizainą ir atitinkamai keiskite skaidrę. Norėdami išeiti iš dizaino įrankio neatlikdami jokių pakeitimų, pasirinkite "X" viršutiniame kairiajame dizaino įrankio srities kampe.
Taip pat galite pasirinkti kitą idėją srityje arba grįžti prie pradinio skaidrės dizaino: paspauskite klavišus „Ctrl“ + Z, kad anuliuotumėte ką tik pasirinktą dizaino keitimą.
Tyrinėkite dizaino įrankį
Sužinokite daugiau apie įvairias „Designer“ " funkcijas, kad galėtumėte padidinti pateiktis. Lengvai įtraukite nuotrauką į pavadinimo skaidrę ir gaukite darnią dizainą visose skaidrėse. Naudodami „SmartArt“ grafiniai elementai galite paversti tekstą įtraukiančius vaizdinius elementus. „Designer“, ieško pagrindinių terminų, kuriuose yra įvairių maketų iliustracijų ir pateikia susijusius vaizdinius elementus. Sužinokite, kokias kitas funkcijas siūlo dizaino įrankis.
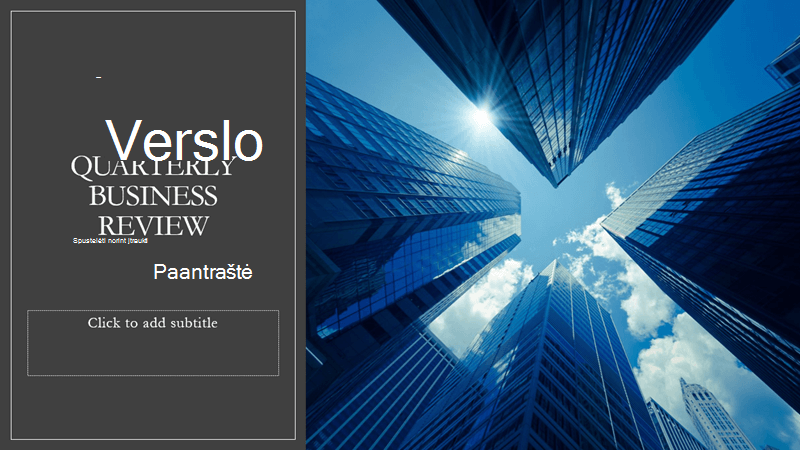
Pavadinimo skaidrės nuotrauka ir dizaino schema
Kai pradedate tuščią pateiktį ir į skaidrę įtraukiate teksto, „Designer“ siūlo aukštos kokybės nuotraukas, kurios dera su skaidrės turiniu. Ji taip pat rekomenduoja spalvų schemą, kuri puikiai tinka jūsų pasirinktai nuotraukai. Visos pateikties skaidrės bus vizualiai sutalpinti.

Profesionalūs maketai
„Designer“ aptinka skaidrėje esančius paveikslėlius, diagramas arba lenteles ir pateikia keletą pasiūlymų, kaip juos sutvarkyti, kad maketas būtų darnus ir patrauklus.
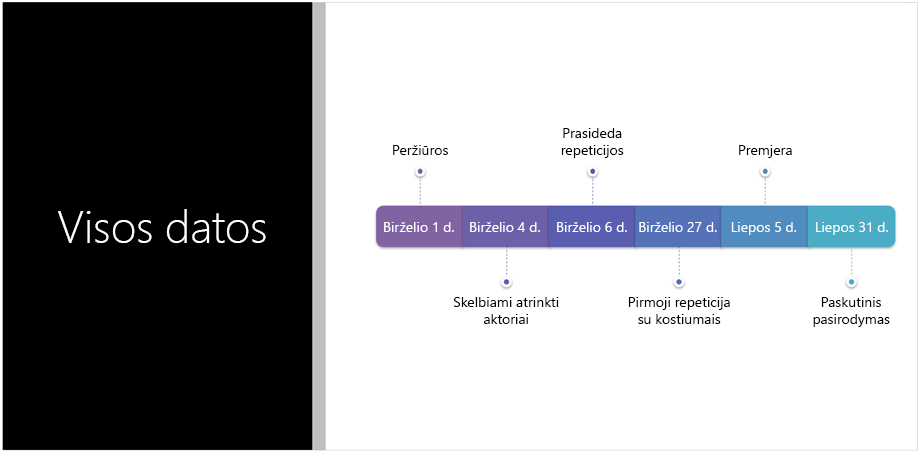
Daugiau vaizdinių elementų, mažiau teksto
Per daug teksto skaidrėje? Dizaino įrankis gali paversti tekstą, pvz., sąrašus, procesus ar laiko planavimo juostas lengvai perskaitomu grafiniu elementu. Sužinokite daugiau apie "SmartArt" grafinį elementą.
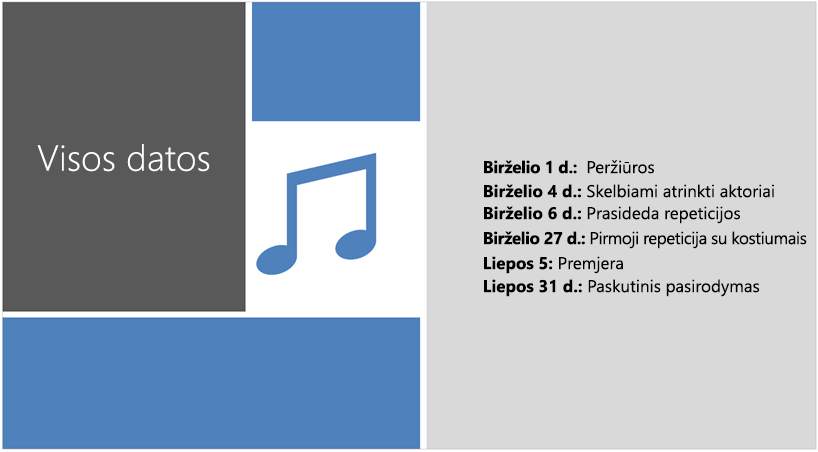
Iliustracijos
„Designer“ ieško pagrindinių terminų ir sąvokų, kurioms yra iliustracijų, ir pateikia jas skirtinguose maketuose. Iliustracijos yra iš „Microsoft 365“ piktogramų bibliotekos.
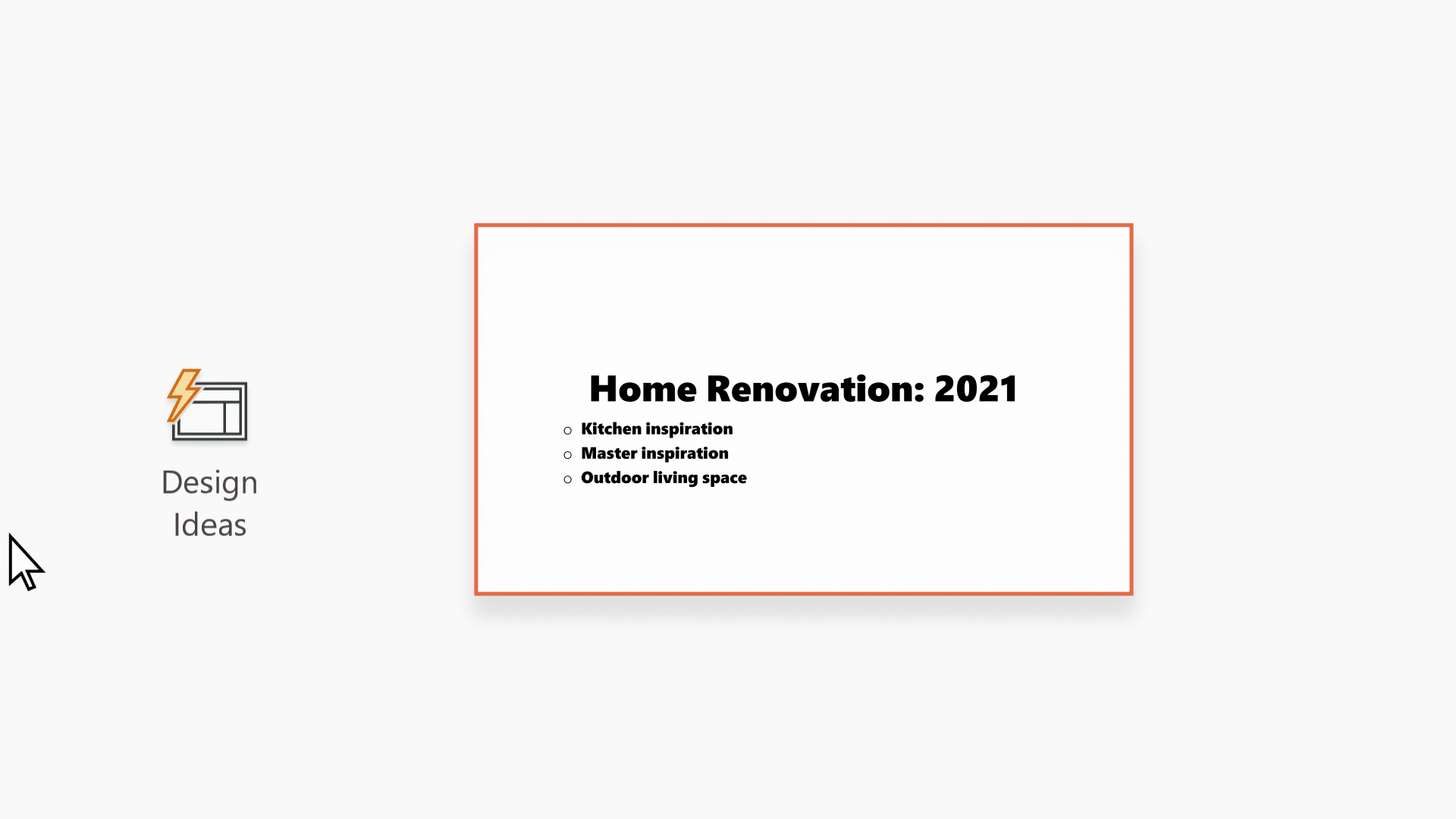
Dizaino įrankis ir "rankraštis"
„Designer“ atpažįsta, kai piešiate arba rašote naudodami rankraštį, ir įtraukia tą turinį į dizaino idėjas, kurias jis jums rodo. Ši funkcija galima tik "Microsoft 365" prenumeratoriams.
Tvarkyti dizaino įrankį
Jei nenorite, kad „Designer“ automatiškai teiktų pasiūlymus:
-
Programoje "PowerPoint" pasirinkite Failas lango viršutinėje kairiojoje pusėje, tada apatiniame kairiajame kampe pasirinkite Parinktys .
-
Kai bus atidaryta PowerPoint parinktys, kairėje pusėje pasirinkite skirtuką Bendra . Tada eikite į "PowerPoint" dizaino įrankis ir išvalykite žymės langelį Automatiškai rodyti dizaino idėjas .
 |
Ši „„Microsoft 365““ funkcija pasiekiama tik prenumeratoriams. |
|
Dizaino idėjos vienai nuotraukai |
|
|
Kelios nuotraukos, spalvų išskleidimas ir veido atpažinimas |
|
|
Konvertuoti sąrašus į „SmartArt“ grafiniai elementai |
|
|
Dizaino idėjos į veiksmą orientuotiemssąrašamsTaikoma |
|
|
Dizaino idėjos, kai piktogramos pakeičiatekstąTaikoma |
|
|
Dizaino idėjosdiagramomsTaikoma |
|
|
Dizaino idėjos laiko planavimo juostoje |
|
|
Dizaino idėjos tekstui konvertuoti į piktogramas + "SmartArt" grafiniuselementusTaikoma |
„PowerPoint“, skirtas „Microsoft 365“ |
|
Dizaino idėjos turiniui, kuriam brėžtas rankraštis |
|
"Microsoft 365" trikčių diagnostika
Jei kyla problemų dėl "PowerPoint" dizaino įrankio programoje "Microsoft 365", galite išbandyti kelis dalykus.
Jei nematote mygtuko Dizaino įrankis, štai ką galite peržiūrėti.
Dizaino idėjos pasiekiamos tik "Microsoft 365" prenumeratoriams
"PowerPoint" kompiuterio versijose dizaino idėjas gauna tik prenumeratoriai. Norėdami išbandyti arba įsigyti "Microsoft 365" prenumeratą, žr. "Microsoft 365".
Internetinėje "PowerPoint" dizaino idėjos pasiekiamos visiems.
Viename "Microsoft 365" prenumeratos pakete nėra dizaino idėjų: "Office 365 Germany".
"Office" prijungtųjų funkcijų įjungimas
Norėdami naudoti dizaino įrankį, įsitikinkite, kad "Office" prijungtosios funkcijos yra įjungtos. Juostelėje eikite į Failas > Paskyra ir dalyje Paskyros privatumas pasirinkite Valdyti parametrus. Tada eikite į Pasirinktinių prijungtųjų funkcijų įjungimas ir pažymėkite žymės langelį, kad įjungtumėte. Daugiau informacijos žr. Intelektualiųjų tarnybų įjungimas ir išjungimas.
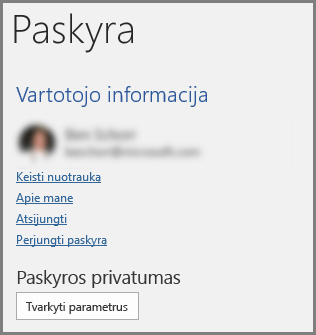
Gali būti, kad administratorius išjungė dizaino įrankį
Dizaino įrankis yra funkcija, skirta "Microsoft 365" prenumeratoriams, tačiau kai kurios organizacijos šią funkciją išjungia. Jei turite "Microsoft 365" prenumeratą, bet nematote mygtuko Dizaino įrankis, kreipkitės į IT skyrių.
Iš naujo įdiekite „Office", kad gautumėte prenumeratoriaus funkcijas
Jei atnaujinote versiją iš "Microsoft 365" į "Microsoft 365" prenumeratą, turite pašalinti "Microsoft 365" ir įdiegti iš naujo, kad gautumėte prenumeratoriaus funkcijas. Instrukcijas rasite šiuose straipsniuose:
Paleiskite programėlę iš naujo, kad gautumėte dizaino įrankį
Kartais vartotojai pastebi, kad įdiegus "Microsoft 365" pirmą kartą paleidus "PowerPoint", mygtukas Dizaino įrankis nepasiekiamas. Iš naujo paleidus programą galima išspręsti šią problemą.
Jei nematote jokių pasiūlymų, kai pasirenkate mygtuką Dizaino įrankis, štai ką galite patikrinti.
-
Gali būti, kad nesate prisijungę prie interneto. Įsitikinkite, kad yra aktyvus interneto ryšys, ir bandykite dar kartą. Dizaino įrankis pereina į internetą, kad gautų dizaino idėjų.
-
Naudokite temą, kuri pateikiama su "PowerPoint" (ne pasirinktinę temą arba temą, kurią atsisiuntėte iš kitur).
Nėra dizaino idėjų skaidrei su paveikslėliais
-
Įsitikinkite, kad skaidrėje pritaikytas maketas Pavadinimas arba Pavadinimas ir turinys.
-
Nenaudokite papildomų objektų ar figūrų toje pačioje skaidrėje, kurioje yra nuotrauka.
-
Naudokite daugiausiai keturias nuotraukas (.jpg, .png, .gif arba .bmp formato) skaidrėje ir įsitikinkite, kad jos yra didesnės nei 200 x 200 pikselių.
Į procesą orientuotam tekstui nepateikiamos dizaino idėjos
Įsitikinkite, kad skaidrėje pritaikytas maketas Pavadinimas ir turinys.
Nenaudokite papildomų nuotraukų, objektų ar figūrų toje pačioje skaidrėje, kurioje yra proceso tekstas.
Kadangi dizaino įrankis yra santykinai nauja paslauga, jis vis dar mokosi naujų gudrybių. Jei dizaino įrankis negali sugeneruoti skaidrei skirtų aukštos kokybės parinkčių, jis apskritai nerodys parinkčių. Intensyviai dirbame, kad galėtume generuoti puikias dizaino idėjas įvairesniam turiniui.
Ir, žinoma, jei dizaino įrankis jums nenaudingas, galite jį išjungti nuėję į Failas >parinktys > Bendra ir išvalykite žymės langelį Automatiškai rodyti dizaino idėjas.
Kažkas kitas redaguoja
Jei pateiktį redaguojate vienu metu su kitais asmenimis ir daugiau nei vienas asmuo aktyviai redaguoja tą pačią skaidrę vienu metu, dizaino įrankis nepateiks tai skaidrei skirtų dizaino pasiūlymų.
Kai vienas vartotojas redaguoja skaidrę, dizaino įrankis toliau siūlys dizainą reaguodamas į konkrečius veiksmus, kuriuos vartotojas atlieka, pvz., įterpdamas nuotrauką.
Dizaino idėjų nėra skaidrėms, kuriose yra figūrų arba teksto laukų
Dizaino įrankis negali siūlyti dizaino idėjų, kai skaidrėje yra figūra arba teksto laukas. Vietos rezervavimo ženkle galite turėti nuotraukų ir teksto.
Jei programoje "PowerPoint" matote mygtuką Dizaino įrankis, bet jis papilkintas, štai keletas dalykų, kuriuos galite patikrinti:
-
Gali būti, kad nesate prisijungę prie interneto. Įsitikinkite, kad yra aktyvus interneto ryšys, ir bandykite dar kartą.
-
Nepasirinkta skaidrė. Taip gali nutikti, kai kelios skaidrės pasirenkamos skaidrių miniatiūrų srityje įprastiniame rodinyje, arba kai įvesties vieta miniatiūrų srityje yra tarp dviejų skaidrių. Taip pat nutinka, kai įvesties vieta yra pastabų srityje, arba įjungtas skaidrių demonstravimo rodinys, o ne įprastas rodinys.
Dizaino įrankis pasiekiamas tik "Microsoft 365" prenumeratoriams. Jei nematote mygtuko Dizaino įrankis 
Gaukite dizaino idėjų
-
" PowerPoint " galite bet kada gauti idėjų. Juostelėje pasirinkite Dizaino > dizaino įrankio

-
Pirmą kartą bandant „Designer“, gali būti rodomas raginimas, prašantis leidimo pateikti jums dizaino idėjas. Jei norite naudoti „Designer“, pasirinkite Įjungti arba Pradėkime.
Pastaba: "Microsoft" yra įsipareigojusi padėti apsaugoti jūsų saugą ir privatumą naudojant dizaino įrankį. Norėdami sužinoti daugiau žr. „Microsoft“ privatumo patvirtinimas.
-
Eikite į dizaino įrankio sritį, esančią dešinėje lango pusėje, ir peržiūrėkite dizaino idėjas.
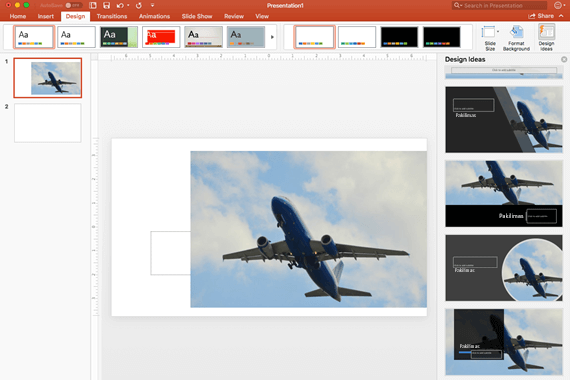
-
Pasirinkite norimą dizainą ir atitinkamai keiskite skaidrę. Norėdami išeiti iš dizaino įrankio neatlikdami jokių pakeitimų, pasirinkite "X" viršutiniame kairiajame dizaino įrankio srities kampe.
Taip pat srityje galite pasirinkti kitą idėją arba grįžti prie pradinio skaidrės dizaino: paspauskite ⌘+Z, kad anuliuotumėte ką tik pasirinktą dizaino keitimą.
|
Dizaino idėjas galite bet kada gauti užduočių juostoje pasirinkdami Dizaino > dizaino įrankio |
Tyrinėkite dizaino įrankį
Sužinokite daugiau apie įvairias dizaino įrankio funkcijas, kad galėtumėte padidinti pateiktis. Lengvai įtraukite nuotrauką į pavadinimo skaidrę ir gaukite darnią dizainą visose skaidrėse. Galite naudoti "SmartArt" grafinius elementus, kad paverstumėte tekstą įtraukiančius vaizdinius elementus. Dizaino įrankis ieško pagrindinių terminų, kuriuose yra iliustracijų ir įvairiuose maketuose rodo atitinkamus vaizdinius elementus. Sužinokite, kokias kitas funkcijas siūlo dizaino įrankis.
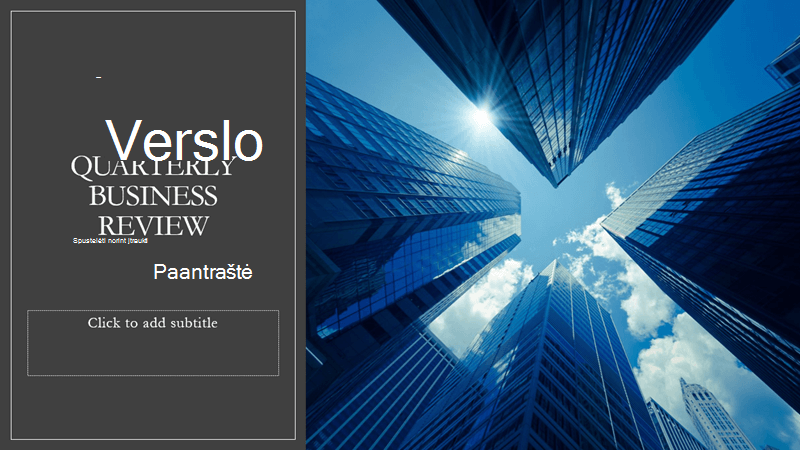
Pavadinimo skaidrės nuotrauka ir dizaino schema
Kai paleidžiate tuščią pateiktį ir į skaidrę įtraukiate teksto, dizaino įrankis siūlo aukštos kokybės nuotraukas, kurios dera su skaidrės turiniu. Ji taip pat rekomenduoja spalvų schemą, kuri puikiai tinka jūsų pasirinktai nuotraukai. Visos pateikties skaidrės bus vizualiai sutalpinti.

Profesionalūs maketai
„Designer“ aptinka skaidrėje esančius paveikslėlius, diagramas arba lenteles ir pateikia keletą pasiūlymų, kaip juos sutvarkyti, kad maketas būtų darnus ir patrauklus.
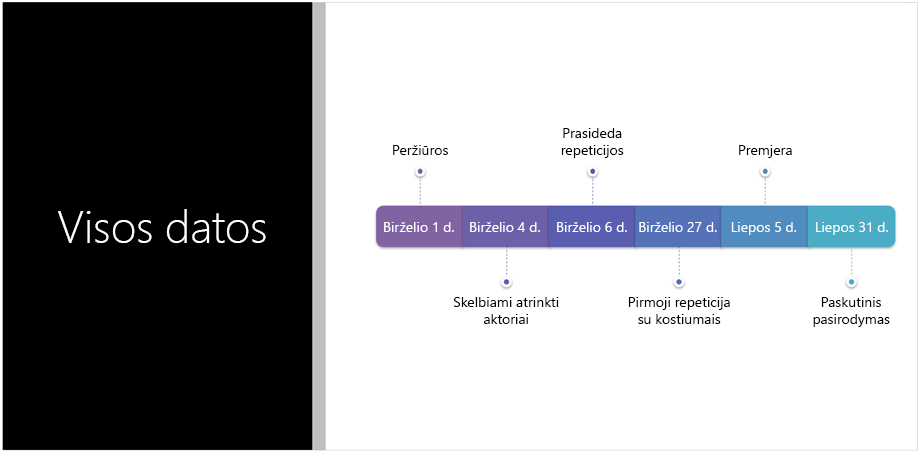
Daugiau vaizdinių elementų, mažiau teksto
Per daug teksto skaidrėje? Dizaino įrankis gali paversti tekstą, pvz., sąrašus, procesus ar laiko planavimo juostas lengvai perskaitomu grafiniu elementu. Sužinokite daugiau apie "SmartArt" grafinį elementą.
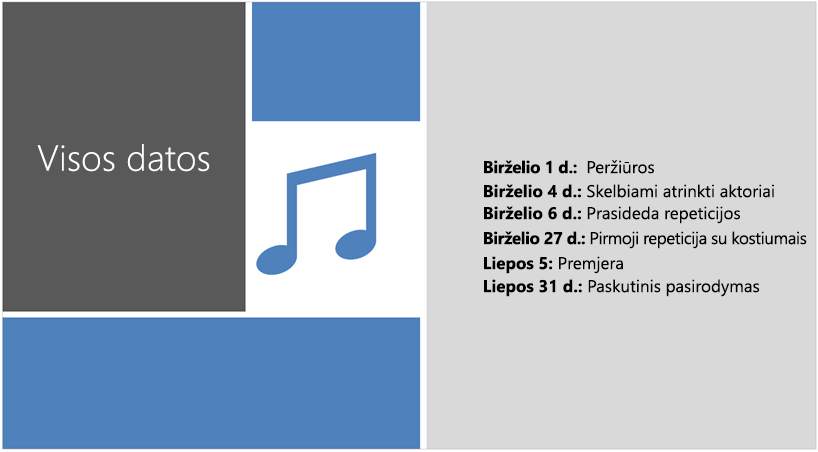
Iliustracijos
„Designer“ ieško pagrindinių terminų ir sąvokų, kurioms yra iliustracijų, ir pateikia jas skirtinguose maketuose. Iliustracijos yra iš „Microsoft 365“ piktogramų bibliotekos.
Tvarkyti dizaino įrankį
Jei nenorite, kad „Designer“ teiktų pasiūlymus:
-
Programoje "PowerPoint" pasirinkite Nuostatos.
-
Dalyje Kūrimo ir tikrinimo įrankiai pasirinkite Bendra.
-
Bendrieji eikite į "PowerPoint" dizaino įrankis, tada išvalykite žymės langelį Automatiškai rodyti dizaino idėjas.
 |
Ši „„Microsoft 365““ funkcija pasiekiama tik prenumeratoriams. |
|
Taikoma: |
„PowerPoint“ „Microsoft 365“, skirtas „Mac“
|
"Mac" trikčių diagnostika
Jei kyla problemų dėl "PowerPoint" dizaino įrankio programoje "Mac", galite išbandyti keletą dalykų.
Jei PowerPoint matote mygtuką Dizaino įrankis , bet jis papilkintas, štai keletas dalykų, kuriuos galite patikrinti.
-
Gali būti, kad nesate prisijungę prie interneto. Įsitikinkite, kad yra aktyvus interneto ryšys, ir bandykite dar kartą.
-
Skaidrė gali būti nepažymėta. Taip gali nutikti, kai kelios skaidrės pasirenkamos skaidrių miniatiūrų srityje įprastiniame rodinyje, arba kai įvesties vieta miniatiūrų srityje yra tarp dviejų skaidrių. Taip pat nutinka, kai įvesties vieta yra pastabų srityje arba kai įjungtas skaidrių demonstravimo rodinys, o ne įprastas rodinys.
„Designer“ yra funkcija, skirta "Microsoft 365" prenumeratoriams. Jei nematote mygtuko Dizaino įrankis, naudojate senesnę "PowerPoint", skirtos "Mac", versiją, o ne „PowerPoint“ „Microsoft 365“, skirtas „Mac“ " .
Dizaino įrankis pasiekiamas failams, saugomiems „OneDrive“ ir „SharePoint“, esantis „Microsoft 365“. Jei nematote mygtuko Dizaino įrankis 
Gaukite dizaino idėjų
-
Programoje „SharePoint“, esantis „Microsoft 365“ galite bet kada gauti dizaino idėjų, juostelėje pasirinkite Dizaino > dizaino įrankio

-
Eikite į dizaino įrankio sritį, esančią dešinėje lango pusėje, ir peržiūrėkite dizaino idėjas.
-
Pasirinkite norimą dizainą ir atitinkamai keiskite skaidrę. Norėdami išeiti iš dizaino įrankio neatlikdami jokių pakeitimų, dizaino įrankio srities viršutiniame kairiajame kampe pasirinkite "X"
Taip pat srityje galite pasirinkti kitą idėją arba grįžti prie pradinio skaidrės dizaino. Paspauskite Ctrl + Z, kad anuliuotumėte ką tik pasirinktą dizaino keitimą.
Tyrinėkite dizaino įrankį
Sužinokite daugiau apie įvairias dizaino įrankio funkcijas, kad galėtumėte padidinti pateiktis. Lengvai įtraukite nuotrauką į pavadinimo skaidrę ir gaukite darnią dizainą visose skaidrėse. Galite naudoti "SmartArt" grafinius elementus, kad paverstumėte tekstą įtraukiančius vaizdinius elementus. Dizaino įrankis ieško pagrindinių terminų, kuriuose yra iliustracijų ir įvairiuose maketuose rodo atitinkamus vaizdinius elementus. Sužinokite, kokias kitas funkcijas siūlo dizaino įrankis.
Profesionalūs maketai
„Designer“ aptinka skaidrėje esančių paveikslėlių, diagramų ar lentelių ir pateikia keletą pasiūlymų, kaip juos išdėstyti darniu ir patraukliu maketu.

„SmartArt“ grafiniai elementai
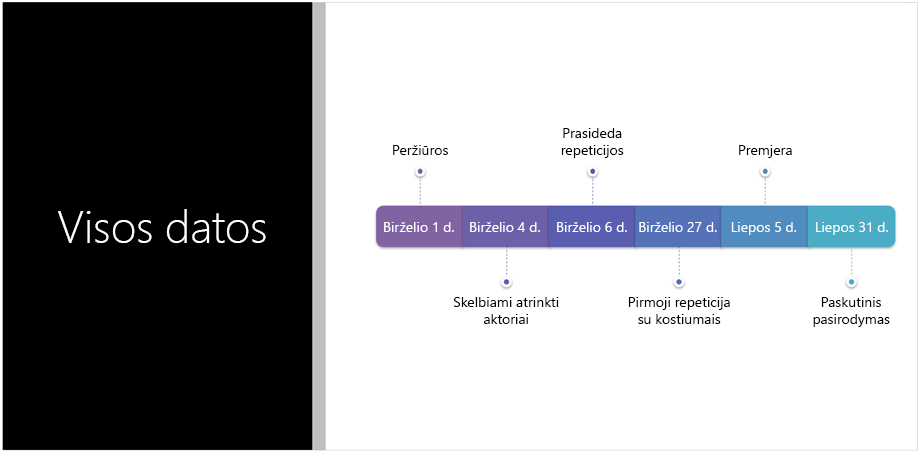
Dizaino įrankis gali paversti tekstą, pvz., sąrašus, procesus ar laiko planavimo juostas lengvai perskaitomu „SmartArt“ grafinis elementas. Sužinokite daugiau apie "SmartArt" grafinį elementą.
Iliustracijos
„Designer“ ieško pagrindinių terminų ir sąvokų, kurioms yra iliustracijų, ir pateikia jas įvairiuose maketuose. Iliustracijos yra iš „Microsoft 365“ piktogramų bibliotekos.
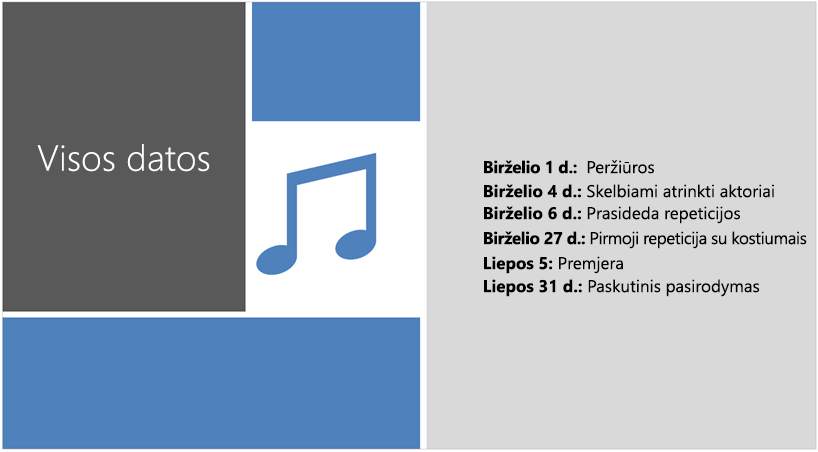
 Taikoma: |
PowerPoint „OneDrive“, „OneDrive“ darbui ar mokymo įstaigai arba „SharePoint“, esantis „Microsoft 365“ saugomus failus. |
Žiniatinklio trikčių diagnostika
Jei PowerPoint matote mygtuką Dizaino įrankis , bet jis pilkas, gali būti, kad kažkas kitas šiuo metu redaguoja skaidrę.
-
Jei pateiktį redaguojate vienu metu su kitais asmenimis ir daugiau nei vienas asmuo aktyviai redaguoja tą pačią skaidrę vienu metu, dizaino įrankis nepateiks tai skaidrei skirtų dizaino pasiūlymų.
-
Kai vienas vartotojas redaguoja skaidrę, dizaino įrankis toliau siūlys dizainą reaguodamas į konkrečius veiksmus, kuriuos vartotojas atlieka, pvz., įterpdamas nuotrauką.
„Designer“ galima naudoti naudojant "iPad", o ne "iPhone", žr. Reikalavimai , jei reikia daugiau informacijos.
Gaukite dizaino idėjų
-
" PowerPoint " galite bet kada gauti dizaino idėjų. Juostelėje bakstelėkite Dizaino > Dizaino idėjos

-
Pirmą kartą bandant „Designer“, gali būti rodomas raginimas, prašantis leidimo pateikti jums dizaino idėjas. Jei norite naudoti dizaino įrankį, bakstelėkite Įjungti arba Pradėkime.
Pastaba: "Microsoft" yra įsipareigojusi padėti apsaugoti jūsų saugą ir privatumą naudojant dizaino įrankį. Norėdami sužinoti daugiau žr. „Microsoft“ privatumo patvirtinimas.
-
Eikite į dizaino įrankio sritį, esančią dešinėje lango pusėje, ir peržiūrėkite dizaino idėjas.
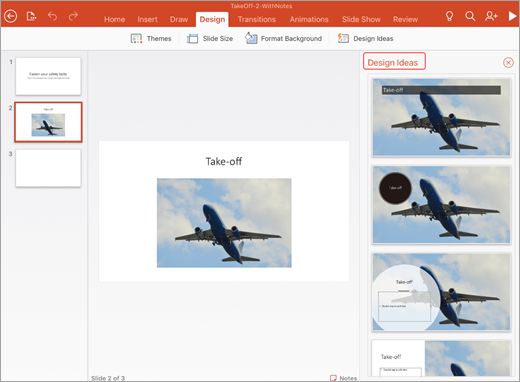
-
Bakstelėkite norimą dizainą ir atitinkamai pakeista skaidrė. Norėdami išeiti iš dizaino įrankio neatlikę jokių pakeitimų, bakstelėkite "X" viršutiniame kairiajame dizaino įrankio srities kampe.
-
Taip pat galite pasirinkti kitą idėją srityje arba grįžti prie pradinio skaidrės dizaino: bakstelėkite Anuliuoti

Tyrinėkite dizaino įrankį
Sužinokite daugiau apie įvairias dizaino įrankio funkcijas, kad galėtumėte padidinti pateiktis. Galite naudoti "SmartArt" grafinius elementus, kad paverstumėte tekstą įtraukiančius vaizdinius elementus. Dizaino įrankis pateikia paveikslėlių, diagramų ar lentelių pasiūlymų ir įvairių vaizdinių elementų. Sužinokite, kokias kitas funkcijas siūlo dizaino įrankis.
Profesionalūs maketai
„Designer“ aptinka skaidrėje esančius paveikslėlius, diagramas arba lenteles ir pateikia keletą pasiūlymų, kaip juos sutvarkyti, kad maketas būtų darnus ir patrauklus.

„SmartArt“ grafiniai elementai
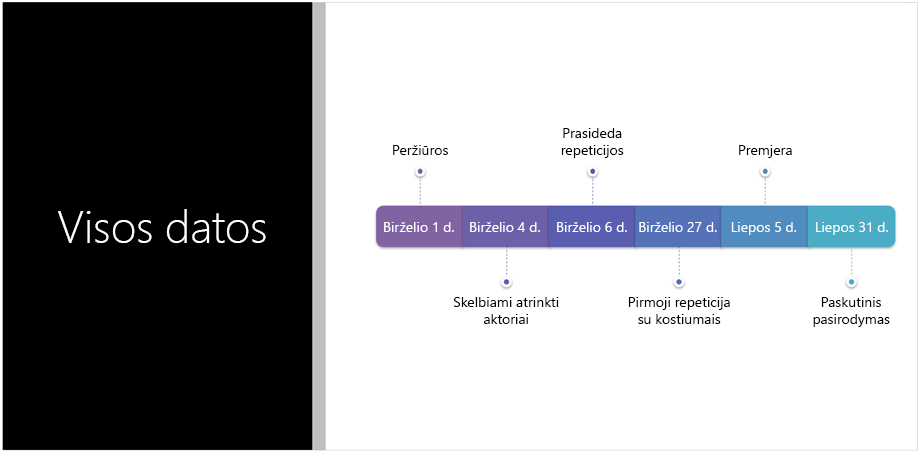
Dizaino įrankis gali paversti tekstą, pvz., sąrašus, procesus ar laiko planavimo juostas lengvai įskaitomu „SmartArt“ grafinis elementas. Sužinokite daugiau apie "SmartArt" grafinį elementą.
 |
„Designer“ pasiekiamas, kai naudojate „iPad“, bet ne „iPhone“. |
|
Taikoma: |
|
"Office", skirto "iOS", trikčių diagnostika
Jei PowerPoint matote mygtuką Dizaino idėjos, bet jis yra pilkas, gali būti, kad nesate prisijungę prie interneto. Įsitikinkite, kad yra aktyvus interneto ryšys, ir bandykite dar kartą.
Dizaino įrankis pasiekiamas naudojant "Android" planšetinį kompiuterį, bet ne "Android" telefoną, daugiau informacijos žr. Reikalavimai .
Gaukite dizaino idėjų
-
Programoje "PowerPoint" galite bet kada gauti dizaino idėjų. Juostelėje bakstelėkite Dizaino > Dizaino idėjos

-
Kai pirmą kartą bandysite dizaino įrankį, gali būti rodomas raginimas, prašantis leidimo pateikti jums dizaino idėjas. Jei norite naudoti dizaino įrankį, bakstelėkite Įjungti arba Pradėkime.
Pastaba: "Microsoft" yra įsipareigojusi padėti apsaugoti jūsų saugą ir privatumą naudojant dizaino įrankį. Norėdami sužinoti daugiau žr. „Microsoft“ privatumo patvirtinimas.
-
Eikite į dizaino įrankio sritį, esančią dešinėje lango pusėje, ir peržiūrėkite dizaino idėjas.
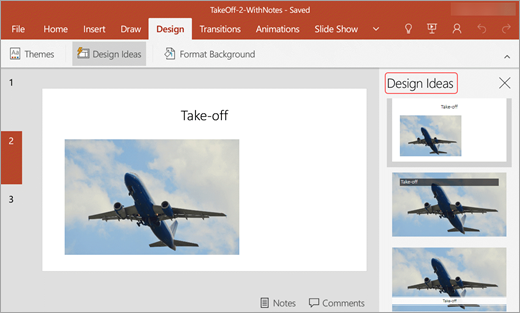
-
Bakstelėkite norimą dizainą ir atitinkamai pakeista skaidrė. Norėdami išeiti iš dizaino įrankio neatlikę jokių pakeitimų, bakstelėkite "X" viršutiniame kairiajame dizaino įrankio srities kampe.
Taip pat galite pasirinkti kitą idėją srityje arba grįžti prie pradinio skaidrės dizaino: bakstelėkite Anuliuoti

Tyrinėkite dizaino įrankį
Sužinokite daugiau apie įvairias dizaino įrankio funkcijas, kad galėtumėte padidinti pateiktis. Galite naudoti "SmartArt" grafinius elementus, kad paverstumėte tekstą įtraukiančius vaizdinius elementus. Dizaino įrankis pateikia paveikslėlių, diagramų ar lentelių pasiūlymų ir įvairių vaizdinių elementų. Sužinokite, kokias kitas funkcijas siūlo dizaino įrankis.
Profesionalūs maketai
„Designer“ aptinka skaidrėje esančius paveikslėlius, diagramas arba lenteles ir pateikia keletą pasiūlymų, kaip juos sutvarkyti, kad maketas būtų darnus ir patrauklus.

„SmartArt“ grafiniai elementai
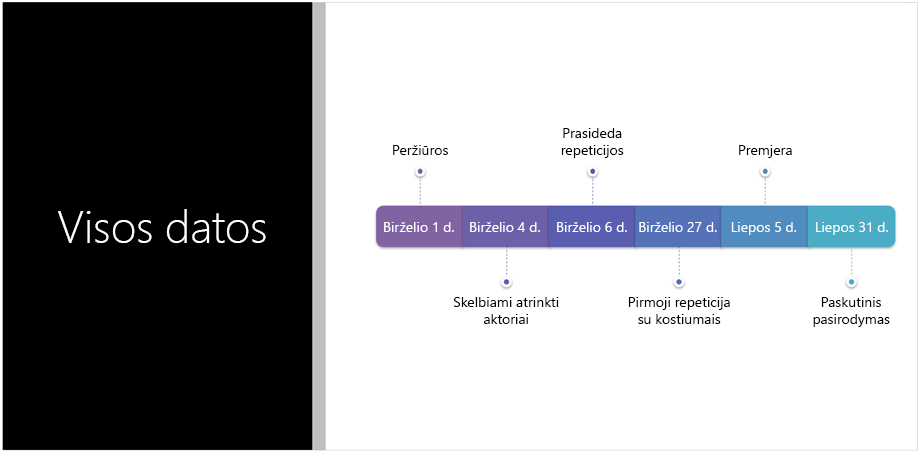
Dizaino įrankis gali paversti tekstą, pvz., sąrašus, procesus ar laiko planavimo juostas lengvai įskaitomu „SmartArt“ grafinis elementas. Sužinokite daugiau apie "SmartArt" grafinį elementą.
 |
„Designer“ pasiekiamas, kai naudojate „Android“ planšetinį kompiuterį, o ne telefoną. |
|
Taikoma: |
|
"Android" trikčių diagnostika
Jei PowerPoint matote mygtuką Dizaino idėjos , bet jis pilkas, gali būti, kad nesate prisijungę prie interneto. Įsitikinkite, kad yra aktyvus interneto ryšys, ir bandykite dar kartą.
„Designer“ galima naudoti naudojant "Windows" planšetinį kompiuterį, bet ne "Windows" telefoną, daugiau informacijos žr. Reikalavimai .
Gaukite dizaino idėjų
-
" PowerPoint " galite bet kada gauti dizaino idėjų. Juostelėje bakstelėkite Dizaino > Dizaino idėjos

-
Pirmą kartą bandant „Designer“, gali būti rodomas raginimas, prašantis leidimo pateikti jums dizaino idėjas. Jei norite naudoti dizaino įrankį, bakstelėkite Įjungti arba Pradėkime.
Pastaba: "Microsoft" yra įsipareigojusi padėti apsaugoti jūsų saugą ir privatumą naudojant dizaino įrankį. Norėdami sužinoti daugiau žr. „Microsoft“ privatumo patvirtinimas.
-
Eikite į dizaino įrankio sritį, esančią dešinėje lango pusėje, ir peržiūrėkite dizaino idėjas.
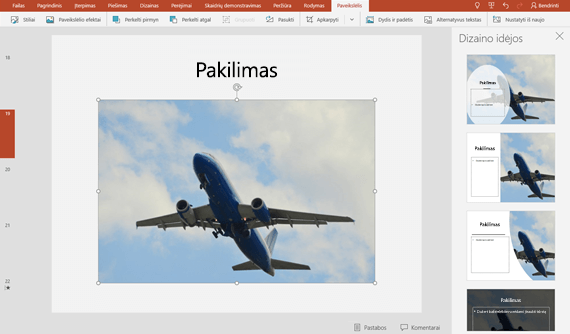
-
Bakstelėkite norimą dizainą ir atitinkamai pakeista skaidrė. Norėdami išeiti iš dizaino įrankio neatlikę jokių pakeitimų, bakstelėkite "X" viršutiniame kairiajame dizaino įrankio srities kampe.
Taip pat galite pasirinkti kitą idėją srityje arba grįžti prie pradinio skaidrės dizaino: bakstelėkite Anuliuoti

Tyrinėkite dizaino įrankį
Sužinokite daugiau apie įvairias dizaino įrankio funkcijas, kad galėtumėte padidinti pateiktis. Galite naudoti "SmartArt" grafinius elementus, kad paverstumėte tekstą įtraukiančius vaizdinius elementus. Dizaino įrankis pateikia paveikslėlių, diagramų ar lentelių pasiūlymų ir įvairių vaizdinių elementų. Sužinokite, kokias kitas funkcijas siūlo dizaino įrankis.
Profesionalūs maketai
„Designer“ aptinka skaidrėje esančius paveikslėlius, diagramas arba lenteles ir pateikia keletą pasiūlymų, kaip juos sutvarkyti, kad maketas būtų darnus ir patrauklus.

„SmartArt“ grafiniai elementai
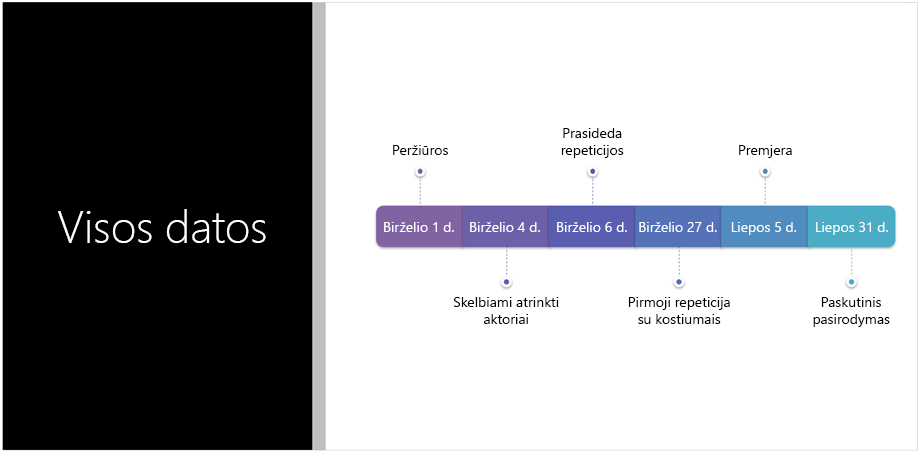
Dizaino įrankis gali paversti tekstą, pvz., sąrašus, procesus ar laiko planavimo juostas lengvai įskaitomu „SmartArt“ grafinis elementas. Sužinokite daugiau apie "SmartArt" grafinį elementą.
 |
„Designer“ pasiekiamas, kai naudojate planšetinį kompiuterį, o ne telefoną. |
|
Taikoma: |
|
Trikčių diagnostika naudojant "Windows" planšetinį kompiuterį
Jei PowerPoint matote mygtuką Dizaino idėjos , bet jis pilkas, gali būti, kad nesate prisijungę prie interneto. Įsitikinkite, kad yra aktyvus interneto ryšys, ir bandykite dar kartą.
Taip pat žr.
Spalvų derinimas programoje "PowerPoint": klaidos, kad būtų išvengta










